Tudo o que você pode fazer com o novo Bash Shell do Windows 10

O Windows 10's Anniversary Update adicionou suporte para ambientes Linux ao Windows 10 em 2016. Mas não se deixe enganar: isso é mais do que apenas uma concha de bash. É uma camada de compatibilidade completa para executar aplicativos Linux no Windows.
Nós cobrimos muitas das coisas que você pode fazer no novo Bash shell do Windows 10, então reunimos todos esses guias em uma mega lista aqui, para sua conveniência.
Introdução ao Linux no Windows
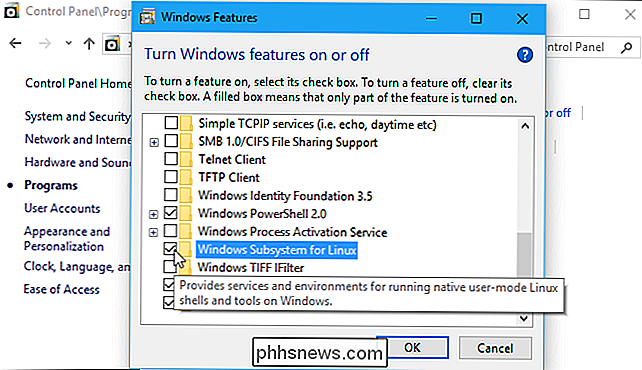
RELATED: Como instalar e usar o shell de bash do Linux no Windows 10
Você pode instalar um ambiente Linux e o Bash shell em qualquer edição do Windows 10 , incluindo o Windows 10 Home. No entanto, ele requer uma versão de 64 bits do Windows 10. Basta ativar o recurso Windows Subsystem para Linux e instalar a distribuição Linux escolhida, por exemplo, Ubuntu da Windows Store.
Atualização do Fall Creators no final de 2017, você não precisa mais ativar o modo de desenvolvedor no Windows, e esse recurso não é mais beta
Instalar o software Linux
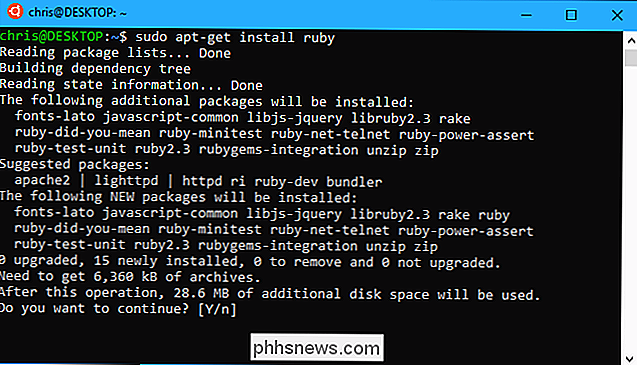
RELACIONADOS: Como instalar o software Linux no Ubuntu do Windows 10 Bash Shell
A maneira mais fácil de instalar o software Linux no seu ambiente Ubuntu (ou Debian) é com o comandoapt-get. (O comandoapttambém funciona.) Este comando baixa e instala o software dos repositórios de software do Ubuntu. Você pode baixar e instalar um ou mais aplicativos com apenas um único comando.
Como esse é um ambiente de espaço do usuário mais ou menos completo do Ubuntu, você também pode instalar o software de outras maneiras. Você pode compilar e instalar software a partir do código-fonte da mesma forma que faria em uma distribuição Linux, por exemplo.
Se você instalou outra distribuição Linux, use os comandos para instalar software nessa distribuição específica. Por exemplo, o openSUSE usa o comandozypper.
Executar várias distribuições Linux
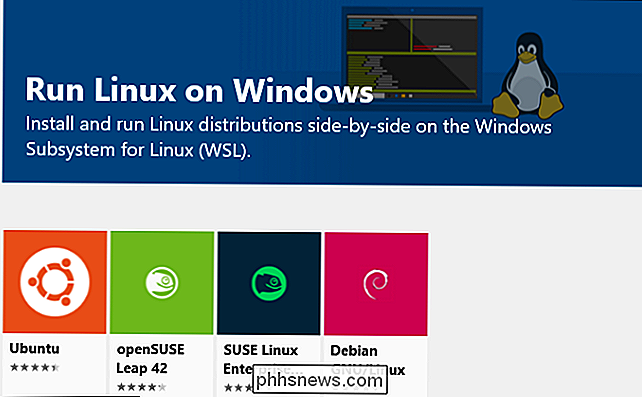
RELACIONADAS: Qual é a diferença entre o Ubuntu, openSUSE e Fedora no Windows 10?
The Fall Creators A atualização também permitiu o suporte para várias distribuições Linux, onde anteriormente apenas o Ubuntu estava disponível. Inicialmente, você pode instalar o Ubuntu, o openSUSE Leap, o SUSE Linux Enterprise Server, o Debian GNU / Linux ou o Kali Linux. O Fedora também está a caminho, e provavelmente veremos mais distribuições Linux oferecidas no futuro.
Você pode ter múltiplas distribuições Linux instaladas, e você pode até rodar múltiplos ambientes Linux ao mesmo tempo.
Se você não tem certeza do que instalar, recomendamos o Ubuntu. Mas, se você precisar de uma distribuição Linux em particular - talvez você esteja testando um software que será executado em um servidor executando o SUSE Linux Enterprise Server ou o Debian, ou queira as ferramentas de teste de segurança no Kali Linux - elas estarão disponíveis na Loja junto com o Ubuntu
Acessar arquivos do Windows no Bash e arquivos Bash no Windows
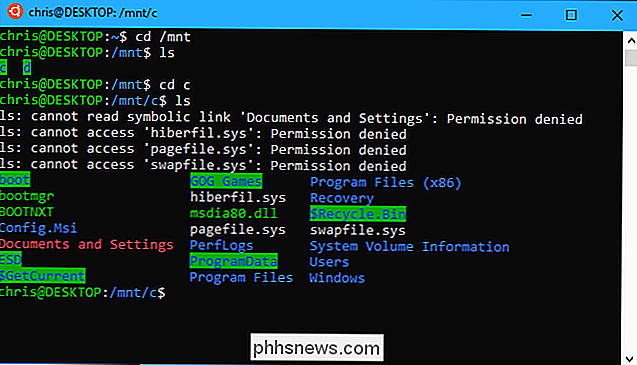
RELACIONADOS: Como acessar os arquivos Bash do Ubuntu no Windows (e a unidade do sistema do Windows no Bash)
Seus arquivos Linux e arquivos do Windows normalmente são separados, mas existem maneiras de acessar seus arquivos Linux do Windows e seus arquivos do Windows a partir do ambiente Linux.
As distribuições Linux instaladas criam uma pasta oculta na qual todos os arquivos usados nesse ambiente Linux são armazenados. Você pode acessar essa pasta no Windows se desejar visualizar e fazer backup de arquivos do Linux com ferramentas do Windows, mas a Microsoft avisa que você não deve modificar esses arquivos do Linux com ferramentas do Windows ou criar novos arquivos aqui com aplicativos do Windows. você está no ambiente Linux, você pode acessar suas unidades do Windows sob a pasta / mnt /. Sua unidade C: está localizada em / mnt / c e sua unidade D: está localizada em / mnt / d, por exemplo. Se você deseja trabalhar com arquivos nos ambientes Linux e Windows, coloque-os em algum lugar no sistema de arquivos do Windows e acesse-os através da pasta / mnt /.
Montar unidades removíveis e locais de rede
RELACIONADO:

Como montar unidades removíveis e locais de rede no subsistema do Windows para Linux O Windows Subsystem para Linux monta automaticamente unidades internas fixas na pasta / mnt /, mas não monta automaticamente unidades removíveis, como unidades USB e discos ópticos. Ele também não monta automaticamente quaisquer unidades de rede que possam estar mapeadas em seu PC.
No entanto, você pode montá-las e acessá-las no ambiente Linux com um comando de montagem especial que aproveita o sistema de arquivos drvfs.
Alternar para Zsh (ou outro shell) em vez de Bash
relacionado:
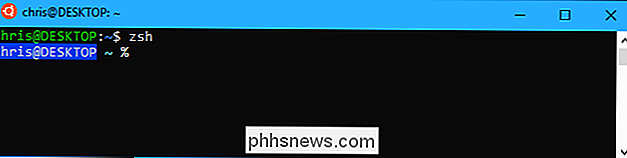
Como usar Zsh (ou outro shell) no Windows 10 Embora a Microsoft originalmente lançasse esse recurso como um ambiente de "Bash shell", Na verdade, é uma camada de compatibilidade subjacente que permite que você execute o software Linux no Windows. Isso significa que você pode executar outros shells em vez de Bash, se preferir.
Por exemplo, você pode usar o shell Zsh em vez do Bash. Você pode até fazer com que o shell Bash padrão alterne automaticamente para o shell Zsh quando abrir o atalho do shell Linux no menu Iniciar.
Use Bash Scripts no Windows
RELACIONADO:
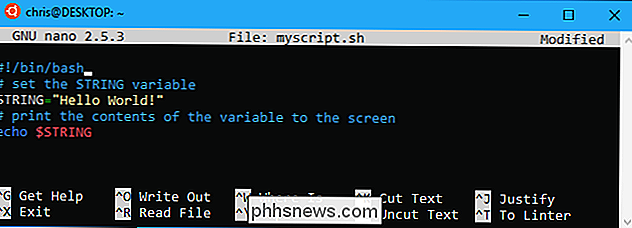
Como criar e executar scripts do shell Bash no Windows 10 Graças a esse ambiente, é realmente possível escrever um script de shell Bash no Windows e executá-lo. Seu script Bash pode acessar seus arquivos do Windows armazenados na pasta / mnt, para que você possa usar comandos e scripts do Linux para trabalhar em seus arquivos normais do Windows. Você também pode executar comandos do Windows a partir do script Bash.
Você pode incorporar comandos Bash em um script em lotes ou em um script do PowerShell, o que é bastante útil. Para tudo isso e muito mais, consulte nosso guia para bash scripts no Windows 10.
Executar comandos do Linux fora do shell do Linux
RELACIONADOS:
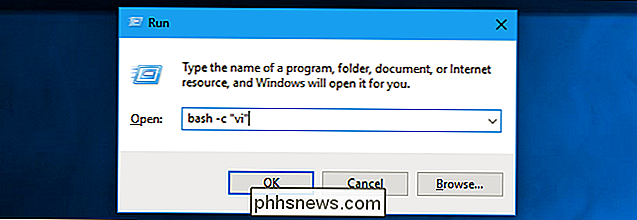
Como executar comandos do Linux fora do Bash Shell no Windows 10 Se você quer apenas lançar rapidamente um programa, executar um comando ou executar um script, você nem precisa iniciar o ambiente Bash primeiro. Você pode usar o comando
bash -couwslpara executar um comando do Linux fora do shell do Linux. O ambiente Linux simplesmente executa o comando e, em seguida, sai. Se você executar esse comando a partir de uma janela do Prompt de Comando ou do PowerShell, o comando imprimirá sua saída nos consoles do Prompt de Comando ou do PowerShell.Você pode fazer muito com
bash -couwsl. Você pode criar atalhos na área de trabalho para iniciar programas Linux, integrá-los a scripts em lote ou PowerShell ou executá-los de qualquer outra maneira que executasse um programa do Windows.Executar programas do Windows a partir de Bash
RELACIONADOS:
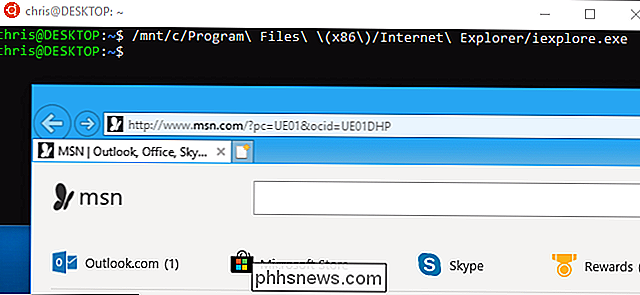
Executar programas do Windows a partir do Bash Shell do Windows 10 A partir da atualização dos criadores de conteúdo (lançada na primavera de 2017), você pode executar programas do Windows dentro do ambiente Linux. Isso significa que você pode integrar comandos do Windows junto com comandos do Linux em um script Bash ou apenas executar comandos do Windows a partir do shell Bash ou Zsh padrão que você já esteja usando.
Para executar um programa do Windows, digite o caminho para um arquivo .exe e pressione Enter. Você encontrará seus programas do Windows instalados na pasta / mnt / c no ambiente Bash. Lembre-se, o comando diferencia maiúsculas de minúsculas, portanto, “Example.exe” é diferente de “exemplo.exe” no Linux.
Executar programas gráficos da área de trabalho do Linux
RELACIONADOS:
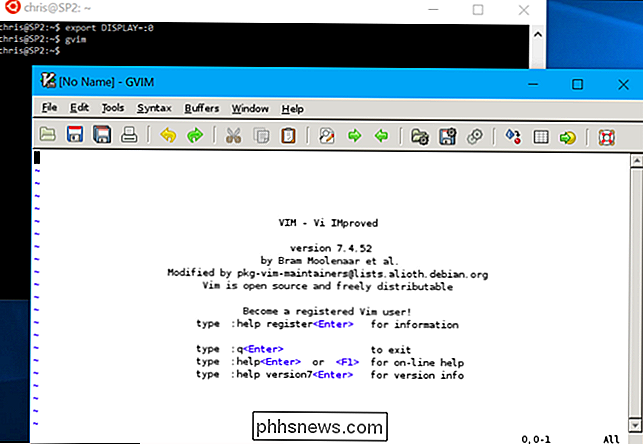
Como executar aplicativos gráficos da área de trabalho do Linux Bash Shell do Windows 10 A Microsoft não suporta oficialmente o software gráfico Linux no Windows. O recurso Windows Subsystem for Linux destina-se à execução de programas de linha de comando que os desenvolvedores possam precisar. Mas, na verdade, é possível executar programas gráficos de desktop Linux no Windows usando esse recurso.
Isso não funcionará por padrão, no entanto. Você precisará instalar um servidor X e definir a variável
DISPLAYantes que os programas gráficos de desktop Linux sejam executados na área de trabalho do Windows. Quanto mais simples o aplicativo, maior a probabilidade de funcionar bem. Quanto mais complexa a aplicação, maior a probabilidade de que ela tente fazer algo que o subsistema Windows subjacente da Microsoft para Linux ainda não suporta. Tudo o que você pode fazer é dar um tiro com estas instruções e esperar pelo melhor.Escolha seu ambiente Linux padrão
RELATED:
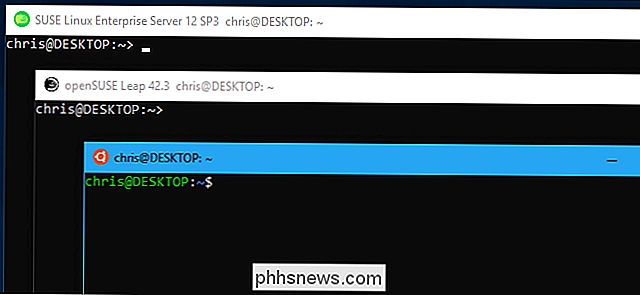
Como definir sua distribuição Linux padrão no Windows 10 Se você tiver várias distribuições Linux instaladas, poderá escolher a instalação padrão. Essa é a distro usada quando você inicia a distribuição do Linux com o comando
bashouwsl, ou quando você usa obash -couwslcomandos para executar um comando Linux de qualquer lugar no Windows.Mesmo que você tenha várias distribuições Linux instaladas, você ainda pode ativá-las diretamente executando um comando como
ubuntuouopensuse-42. O comando exato que você precisa é explicitado na página de download de cada distribuição Linux na Microsoft Store.Inicialize rapidamente o Bash a partir do Gerenciador de Arquivos
RELACIONADO:
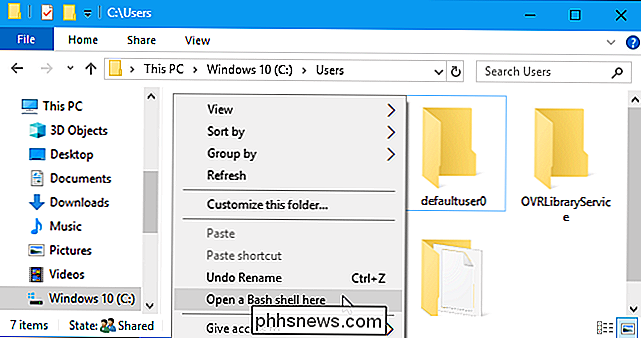
Como executar rapidamente um shell Bash no Gerenciador de Arquivos do Windows 10 Você não precisa iniciar o shell do Linux a partir do seu ícone de atalho. Você pode iniciá-lo rapidamente a partir do File Explorer, digitando “bash” na barra de endereços e pressionando Enter. O shell Bash da sua distribuição Linux padrão aparecerá, e o diretório de trabalho atual será o diretório que você tinha aberto no File Explorer.
Esse artigo também fornece instruções para adicionar uma opção “Open Bash shell here” ao File Explorer editando o Windows. Registro, oferecendo a você uma conveniente opção de menu de contexto que funciona de maneira semelhante às opções “Abrir o PowerShell aqui” ou “Abrir prompt de comando aqui”
Alterar sua conta de usuário do UNIX
RELACIONADAS:
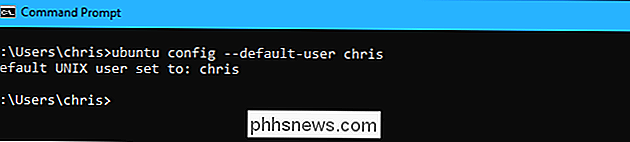
Como alterar seu usuário Conta no Ubuntu Bash Shell do Windows 10 Quando você configura o Bash pela primeira vez, você será solicitado a criar uma conta de usuário do UNIX e definir uma senha. Você será automaticamente conectado a essa conta toda vez que abrir a janela de Bash. Se você quiser alterar sua conta de usuário do UNIX - ou usar a conta raiz como sua conta padrão no shell - há um comando oculto para alterar sua conta de usuário padrão.
Desinstalar e reinstalar um ambiente Linux
RELACIONADO:
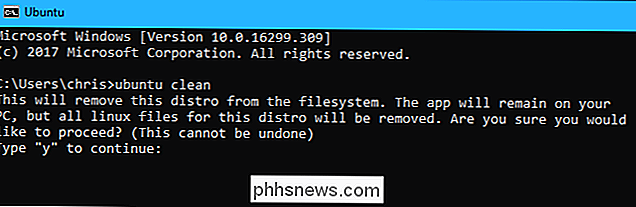
Como desinstalar (ou reinstalar) o Ubuntu 10 Bash Shell do Windows 10 Depois de instalar alguns programas ou alterar algumas configurações, você pode querer reinstalar o Ubuntu ou outra distribuição Linux e obter um novo ambiente Linux. Anteriormente isso era um pouco complicado, mas agora você pode fazê-lo simplesmente desinstalando a distribuição do Linux como faria com qualquer outro aplicativo e reinstalando-o da Loja.
Para obter um novo sistema sem baixar novamente a distribuição Linux, você pode executar o comando da distribuição, juntamente com a opção "limpa" de um prompt de comando do Windows ou do console do PowerShell. Por exemplo, para redefinir o Ubuntu sem baixá-lo novamente, execute
ubuntu clean.Se ainda houver um ambiente Linux mais antigo instalado - instalado antes da Atualização do Fall Creators - você ainda poderá desinstalá-lo com o comando lxrun
Atualize seu ambiente Ubuntu
RELACIONADOS:
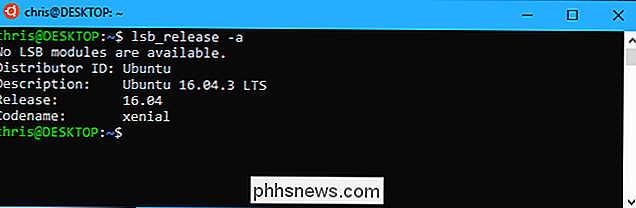
Como atualizar o Bash Shell do Windows para o Ubuntu 16.04 Após a atualização de criadores do Windows 10, agora você precisa instalar o Ubuntu e outros ambientes Linux da loja. Quando você fizer isso, eles serão automaticamente atualizados para as versões mais recentes sem nenhum comando especial.
No entanto, se você criou um ambiente Bash em uma versão mais antiga do Windows, você terá um ambiente antigo do Ubuntu instalado. Você pode simplesmente abrir a Loja, e instalar o mais novo Ubuntu da Windows Store para atualizar.
Geeks empreendedores sem dúvida descobrirão outras coisas interessantes que você pode fazer com o ambiente Linux no futuro. Espera-se que o subsistema Windows para Linux continue ficando mais poderoso, mas não espere que a Microsoft oficialmente ofereça suporte a aplicativos gráficos de desktop Linux em breve.

Controlar o tempo que o Windows aguarda antes de matar os aplicativos no desligamento
Quando você desliga o computador, o Windows não é desligado imediatamente. Em vez disso, ele dá aos aplicativos e serviços em execução algum tempo para fechar primeiro. Você pode controlar quanto tempo o Windows aguarda - e se ele fecha aplicativos em execução automaticamente ou não. Normalmente, não é necessário alterar essas configurações, mas pode ser útil se você quiser forçar o computador a desligar mais rapidamente.

O que há de novo no Ubuntu 17.10 “Artful Aardvark”, disponível agora
Depois de alguns lançamentos desinteressantes, o Ubuntu 17.10 “Artful Aardvark” está cheio de grandes mudanças. O Ubuntu Phone está morto, assim como o sonho do Ubuntu de um desktop convergente. Os desenvolvedores do Ubuntu não estão mais trabalhando no Unity 8, e o Ubuntu 17.10 abandona o antigo desktop do Unity 7 para o GNOME Shell.



