Como exportar e importar regras no Outlook

Se você estiver usando o Outlook por um tempo significativo, provavelmente terá algumas regras configuradas para ajudá-lo a gerenciar sua onda de o email. Se você tiver um novo computador ou estiver reinstalando o Windows, não será necessário configurá-los novamente. Basta exportá-los.
Uma regra no Outlook é uma série de etapas que você configura automaticamente para executar ações específicas mensagens de e-mail à medida que são recebidas. Por exemplo, você pode exibir automaticamente uma notificação quando receber emails importantes, mover emails semelhantes em uma pasta específica ou sinalizar uma mensagem para acompanhamento em um horário específico.
Felizmente, o Outlook tem uma maneira de fazer backup dessas regras. Isso é útil se você precisar reinstalar o Windows, configurar o Outlook em um novo computador ou compartilhar suas regras com outras pessoas
Como exportar suas regras do Outlook
Para começar, verifique se a guia "Início" está ativa . Na seção "Mover", clique em "Regras" e selecione "Gerenciar regras e alertas" no menu suspenso.
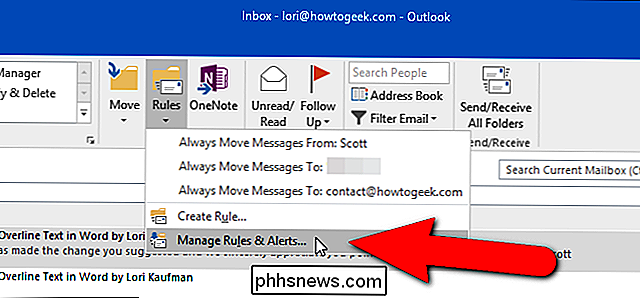
NOTA: Você também pode acessar as regras e alertas clicando na guia "Arquivo" e, em seguida, clicando no botão Botão "Gerenciar Regras e Alertas" na tela "Informações da Conta".
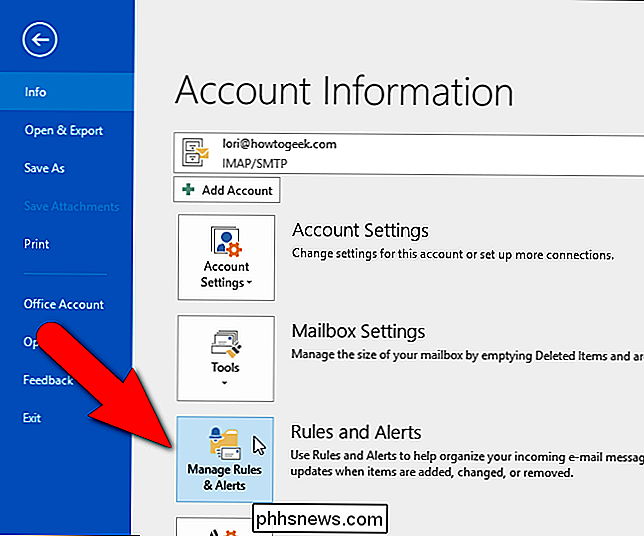
A caixa de diálogo "Regras e Alertas" é exibida. Na guia "Regras de e-mail", clique em "Opções" na barra de ferramentas acima da lista de regras que você criou.
NOTA: Todas as regras listadas aqui serão armazenadas em backup, não apenas as regras selecionadas.
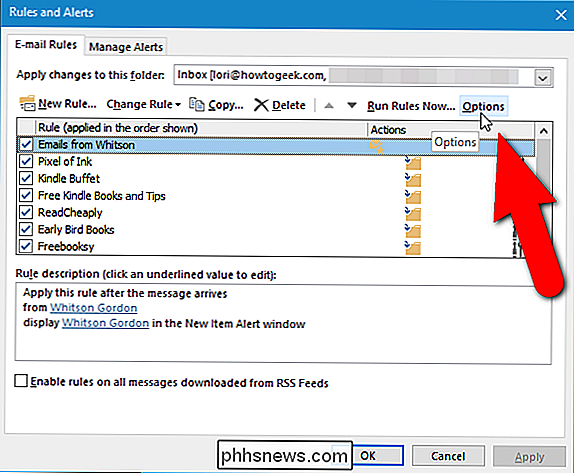
Na caixa de diálogo "Opções", clique em "Exportar Regras".
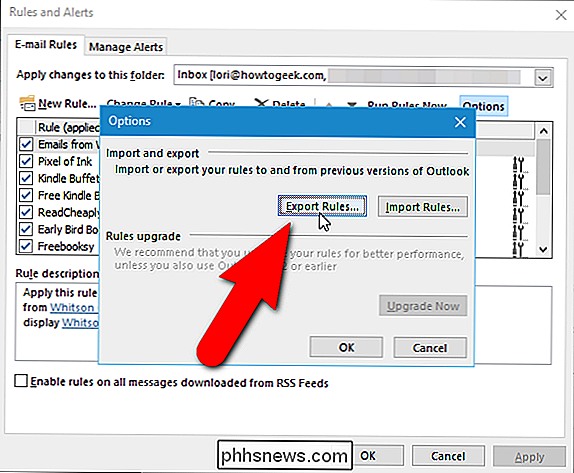
A caixa de diálogo "Salvar Regras Exportadas como" é exibida. Navegue até a pasta na qual você deseja salvar seu arquivo de backup de regras. Digite um nome para o arquivo de backup na caixa de edição “Nome do arquivo”. O tipo de regras do Rules Wizard (* .rwz) é selecionado por padrão na lista suspensa “Salvar como tipo” e a extensão .rwz é adicionada automaticamente ao arquivo. Se você está compartilhando suas regras com outras pessoas usando a mesma versão do Outlook, clique em "Salvar". Se você estiver compartilhando seu arquivo de regras com alguém usando uma versão mais antiga do Outlook, será necessário selecionar um tipo diferente de arquivo de regras antes de salvar o arquivo, conforme discutido abaixo.
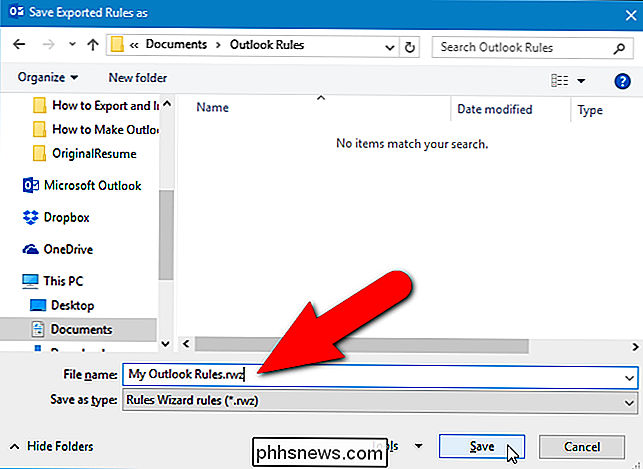
Além do formato de arquivo de regras para a versão atual do Outlook, a lista suspensa "Salvar como tipo" fornece três formatos adicionais para o arquivo de regras, para pessoas que ainda usam o Outlook 2002, 2000 ou 98. Selecione uma dessas opções conforme necessário e clique em “OK” para salvar o arquivo de regras.
NOTA: Se você estiver compartilhando suas regras com várias pessoas usando versões antigas do Outlook, selecione a versão mais antiga, pois arquivos de regras mais antigos sempre podem ser abertos em versões mais recentes do Outlook.
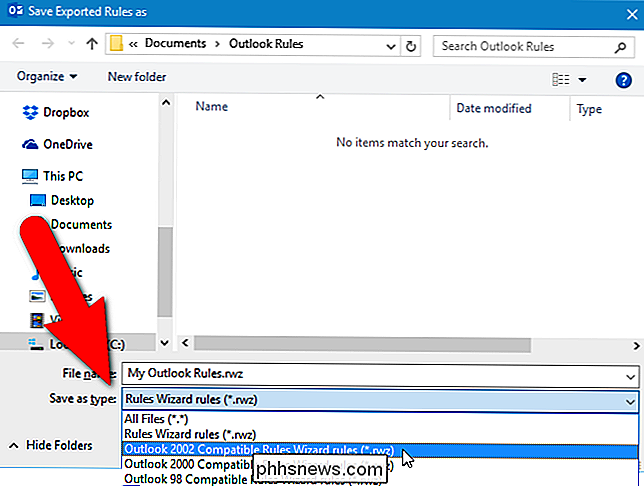
Depois de exportar o arquivo de regras, clique em “OK” nas caixas de diálogo “Opções” e “Regras e alertas” para retornar à tela principal do Mail (ou à tela “Informações da conta”, dependendo de onde você
Agora você pode fazer o backup do arquivo .rwz resultante em qualquer ou unidade de rede ou compartilhá-lo com outras pessoas
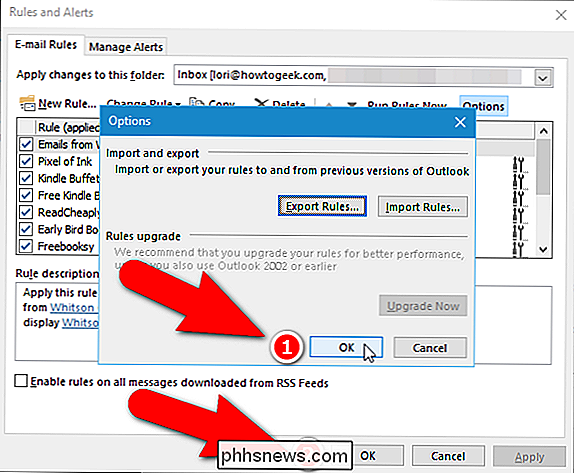
Como importar suas regras do Outlook
RELACIONADAS: Iniciante: como manter, arquivar e fazer backup de seus dados no Outlook 2013
Agora, digamos Configurei seu novo computador, instalei o Office, importei o arquivo de dados do Outlook do qual você fez backup (as regras não são salvas nos arquivos de dados do Outlook) do seu computador antigo e você está pronto para verificar o e-mail. Vamos importar as regras criadas e armazenadas em backup, para que o Outlook possa executar ações automaticamente no email quando ele chegar. Abra a caixa de diálogo "Regras e alertas" em uma das duas maneiras que discutimos anteriormente. Observe que a lista de regras está vazia. Para corrigir isso e importar suas regras, clique em "Opções".
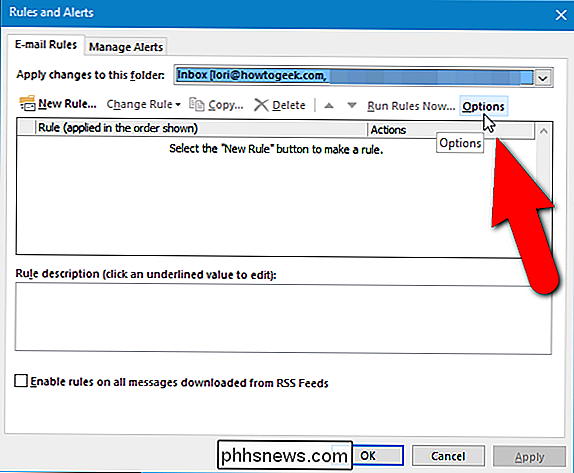
Na caixa de diálogo "Opções", clique em "Importar regras".
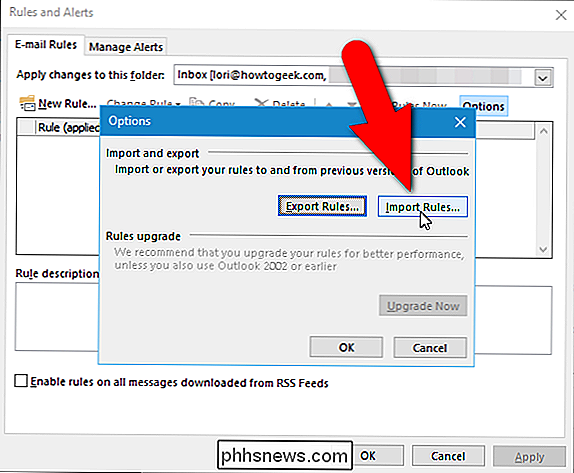
A caixa de diálogo "Importar regras de" é exibida. Navegue até a pasta na qual você salvou o arquivo de backup de regras, selecione o arquivo .rwz e clique em "Abrir".
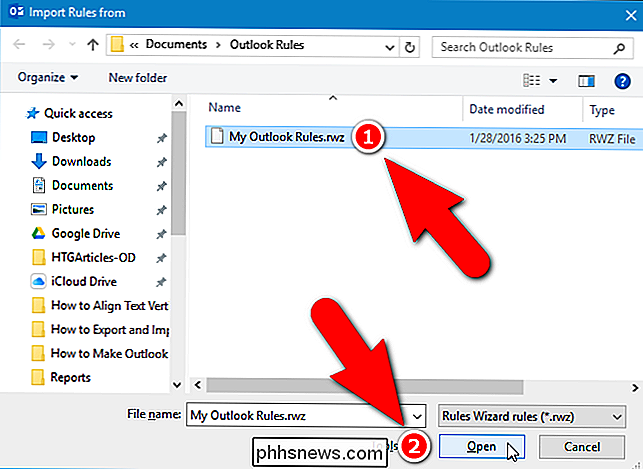
Você notará que a lista de regras na caixa de diálogo "Regras e alertas", atrás do caixa de diálogo “Opções” ainda aberta, preenche suas regras personalizadas. Clique em "OK" na caixa de diálogo "Opções" para fechá-la e retornar à caixa de diálogo "Regras e alertas".
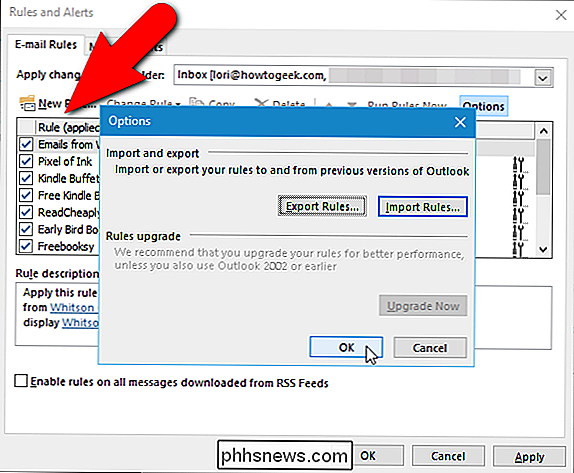
Se você verificou o e-mail antes de importar suas regras, poderá executar suas regras agora no e-mail que você já recebeu. Para fazer isso, clique em "Executar regras agora" na barra de ferramentas acima da lista de regras na caixa de diálogo "Regras e alertas".
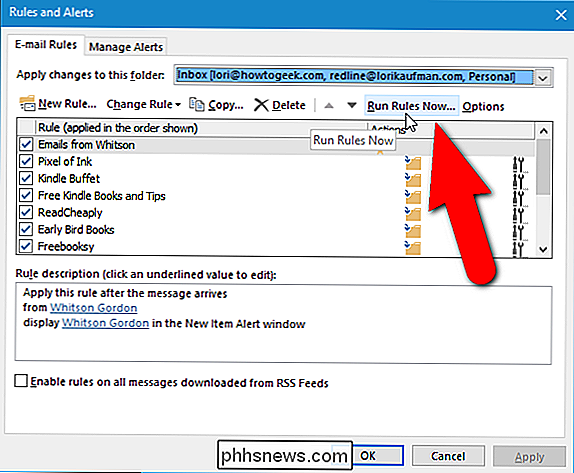
Na caixa de diálogo "Executar regras agora", selecione as regras que deseja executar e clique em "Corra agora". Depois que as regras forem executadas, clique em "Fechar" e, em seguida, clique em "OK" na caixa de diálogo "Regras e alertas" para fechá-la. Agora, suas regras serão executadas automaticamente, verificando os e-mails recebidos e executando as ações que você especificou, tudo nos bastidores.
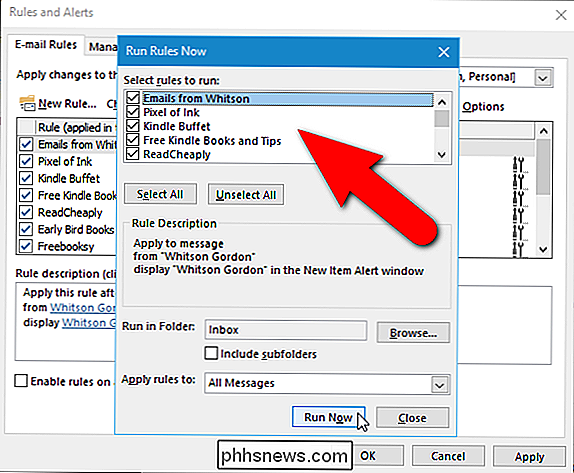
NOTA: Algumas regras podem não funcionar em outros computadores se houver pastas específicas, pessoas, etc. as regras criadas no computador original, mas não estão disponíveis nos outros computadores.

Como criar uma pesquisa online gratuita usando o Google Docs
Hoje em dia, você provavelmente faz uma pesquisa algumas vezes por semana através do Buzzfeed, do Facebook ou de sites de notícias, etc. Mesmo que façamos uma tonelada de pesquisas, muitos de nós não fazemos nossas próprias pesquisas. A principal razão é principalmente porque não há uma maneira super fácil e rápida de criar uma pesquisa, enviá-la, rastrear respostas e mostrar os resultados para todos.Depois de usa

Os IPs públicos são exclusivos?
Quando você começa a aprender sobre endereços IP e como eles funcionam, pode parecer um pouco complicado às vezes. Então, o que você faz? Você começa pesquisando e fazendo perguntas! A postagem de perguntas e respostas do SuperUser de hoje tem as respostas para as perguntas de um curioso leitor. A sessão de Perguntas e Respostas vem para nós, cortesia da SuperUser - uma subdivisão do Stack Exchange, um agrupamento de sites de perguntas e respostas.



