Como colaborar com o Notes no iOS 10

do iOS fornece uma maneira conveniente de lembrar as ótimas ideias que você cria e todas as coisas que precisa fazer. O aplicativo evoluiu com o passar dos anos, e o iOS 10 acrescenta ainda mais recursos, incluindo colaboração.
A colaboração no Notes não é tão elaborada quanto no Google Docs, é mais uma colaboração passiva. No entanto, é útil para o compartilhamento simples de listas de compras, listas de planejamento de festas e roteiros de viagem com amigos e familiares.
No aplicativo Notas, abra uma nota existente ou crie uma nova anotação e toque no ícone de pessoas com o sinal de mais.
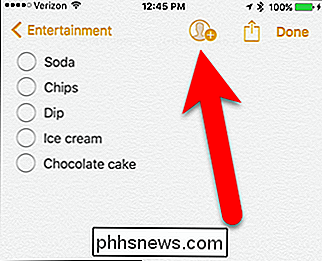
A tela Adicionar pessoas é exibida. Na parte inferior da tela, você verá ícones para os vários aplicativos por meio dos quais você pode compartilhar sua nota, semelhante à folha de compartilhamento. Vamos compartilhar nossa nota através do aplicativo Mensagens, então, tocaremos em "Mensagem".
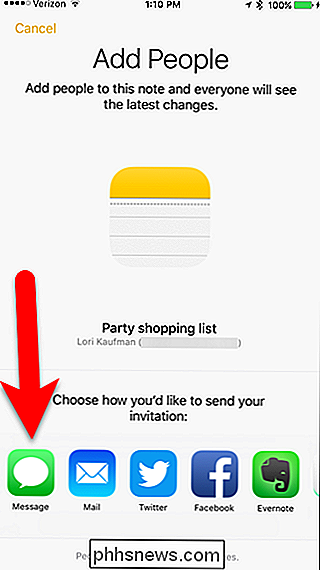
A tela Nova iMensagem é exibida com um link para a nota anexada. Para adicionar um contato com quem você deseja compartilhar esta nota, toque no ícone de adição no canto superior direito ou comece a digitar seu nome ao lado de "Para" e selecione o contato. Para compartilhar sua anotação com mais de uma pessoa, repita isso para cada pessoa com quem deseja compartilhar a anotação.
Adicione um comentário à mensagem, se desejar, e toque no botão de seta para cima azul para enviar a mensagem .
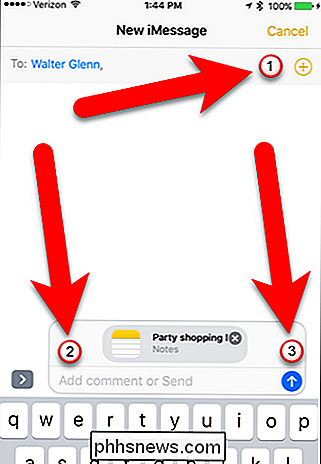
A outra pessoa recebe a nota no iMessage como um anexo que pode ser usado para abrir a nota no aplicativo Notes.
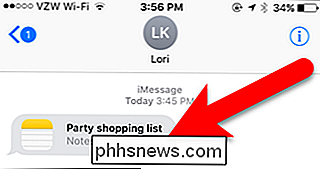
Quando a outra pessoa adicionar conteúdo à nota, você poderá vê-la em tempo real, destacado em amarelo pálido brevemente.
NOTA: Ao compartilhar uma nota, apenas uma pessoa deve editá-la de cada vez. O aplicativo Notes não pode manipular várias pessoas editando uma nota compartilhada ao mesmo tempo.
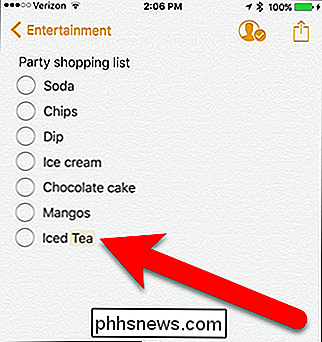
Quando uma nota é compartilhada, o ícone de pessoa na parte superior exibe uma marca de seleção, em vez de um sinal de mais. Para gerenciar as opções de compartilhamento para esta nota, toque no ícone
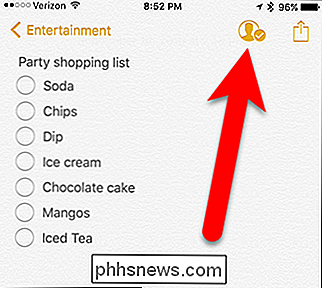
A tela Pessoas é exibida, mostrando quem tem acesso a esta nota. Você pode parar de compartilhar a nota completamente tocando em "Parar compartilhamento". Isso revogará o acesso de todos com quem você compartilhou a nota. Ou, se você compartilhou a nota com várias pessoas, pode parar de compartilhar a nota com uma pessoa específica tocando no nome dessa pessoa…
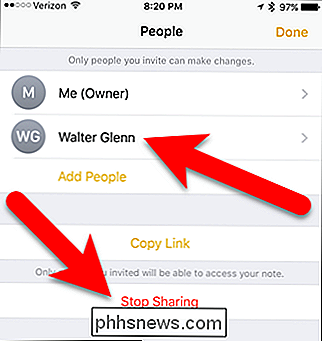
… e depois tocando em “Remover Acesso” na tela Informações para essa pessoa.
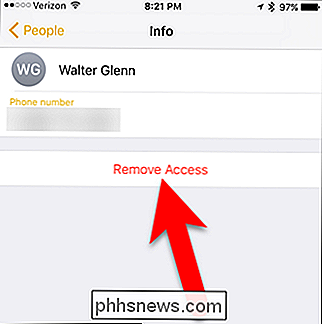
Você pode excluir uma nota compartilhada, mas um aviso é exibido dizendo que outras pessoas não terão mais acesso e ela também será excluída em seus dispositivos.
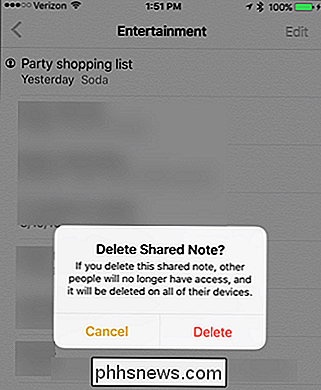
As notas compartilhadas também são marcadas com um ícone de pessoa na sua lista de anotações.
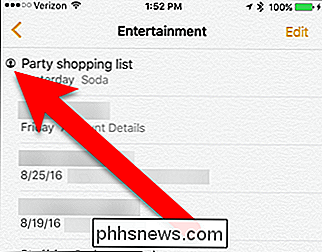
Uma limitação do compartilhamento de notas é que você não pode bloquear uma nota compartilhada. Se você tentar bloquear uma nota compartilhada, será exibida uma caixa de diálogo dizendo que você não pode bloquear a nota, como mostrado abaixo. Para obter mais informações sobre bloqueio de anotações e outros recursos no aplicativo do Notes, consulte nosso artigo sobre como usar o aplicativo do Notes.
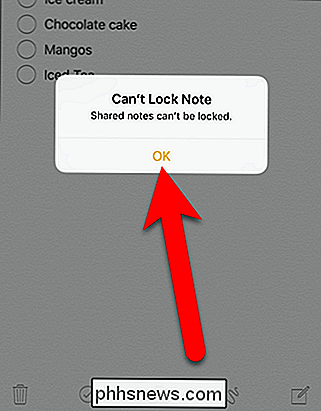
Ao colaborar em anotações com outras pessoas, você não poderá ver quem fez as alterações ou quando e se não há editar histórico. Mas, se você só precisa colaborar em uma lista simples ou compartilhar algumas informações com alguém, o recurso de colaboração no Notes para iOS 10 pode ser útil.

Como excluir rápida e facilmente linhas e colunas em branco no Excel
Se você tem muitas linhas em branco na planilha do Excel, pode excluí-las clicando com o botão direito do mouse uma vez separadamente e selecionando "Excluir", uma tarefa muito demorada. No entanto, há uma maneira mais rápida e fácil de excluir linhas em branco e colunas em branco. Primeiro, mostraremos como excluir linhas em branco.

Como criar padrões de vibração personalizados para contatos do iPhone
As vibrações são uma ótima maneira de alertar quando alguém está chamando ou enviando mensagens de texto sem notificar todos os outros ao seu redor. O único problema: você pode não saber quem está entrando em contato com você, a menos que você tire seu iPhone do seu bolso. Mostramos a você como atribuir diferentes padrões de vibração e toques a seus contatos do iPhone.



