Como exibir teclas de atalho em dicas de tela no Microsoft Office

As dicas de tela são pequenas janelas pop-up exibidas quando você passa o mouse sobre um botão ou comando na faixa de opções. Eles dão uma pequena dica indicando o que esse botão faz e também podem conter a tecla de atalho para esse comando.
Observe as duas dicas de tela na imagem acima. Um exibe o atalho usado para tornar o texto em negrito, outro não. Essas teclas de atalho nas dicas de tela estão normalmente ativadas por padrão. No entanto, se você não os vir e quiser ativá-los, mostraremos como:
Para começar, abra o Word, o Excel ou o Publisher e clique na guia "Arquivo". Estamos usando o Word em nosso exemplo, mas ativar as dicas de tela em um desses programas também afeta o Excel e o Publisher. O Outlook também é afetado por essa alteração, mas você não pode fazer a alteração no Outlook.
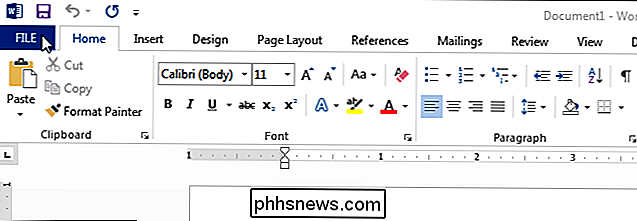
Na tela do bastidores, clique em "Opções" na lista de itens à esquerda.
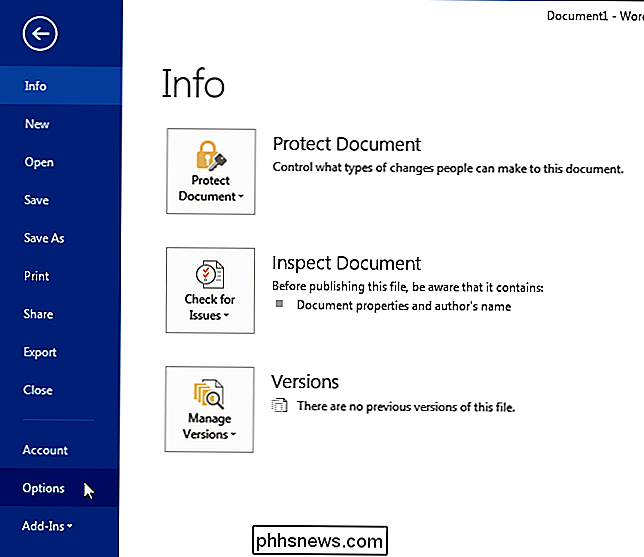
Na caixa de diálogo "Opções do Word" caixa, clique em "Avançado" na lista de itens à esquerda.
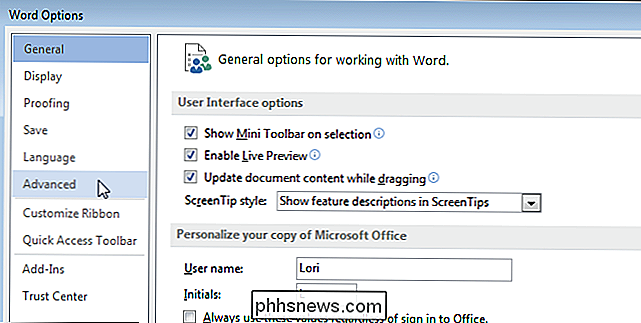
Role para baixo até a seção "Exibir" e marque a caixa de seleção "Mostrar teclas de atalho nas dicas de tela" para que haja uma marca de seleção na caixa. > Clique em "OK" para aceitar a alteração e fechar a caixa de diálogo "Opções do Word".
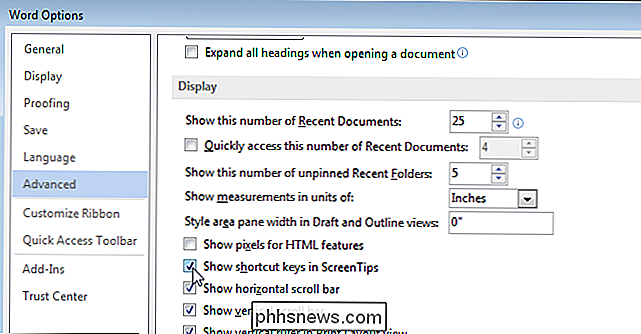
Agora, quando você passa o mouse sobre um botão na faixa de opções, a tecla de atalho para esse comando é exibida na dica de tela. Este procedimento se aplica às dicas de tela que são criadas no Office. Você também pode criar suas próprias dicas de tela personalizadas que são exibidas quando você passa o mouse sobre uma palavra, uma frase ou uma imagem.
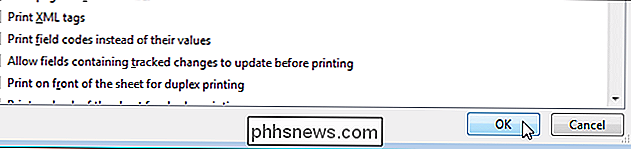

Como inverter as cores em um arquivo PDF no Adobe Acrobat Reader para facilitar a leitura noturna
O formato PDF serve para garantir que a formatação de um documento seja preservada quando exibida em diferentes sistemas operacionais e dispositivos. Se você estiver vendo um documento em um PC em uma sala escura, talvez queira alterar o esquema de cores para que a tela não fique tão clara. O Adobe Acrobat Reader tem uma configuração especial apenas para essa finalidade, e nós mostra como selecionar esquemas de cores diferentes que são mais adequados para leitura no escuro.

O que é o SeaPort.exe e como removê-lo
Se você instalou recentemente algum programa do Windows Essentials em seu computador, como Galeria de Fotos, Movie Maker, Live Writer ou Live Mail, talvez tenha notado um novo processo em execução no seu sistema chamado SeaPort.exe. Então, o que exatamente é esse processo e você deve se preocupar com isso?Feliz



