Como classificar aplicativos macOS por categoria no Finder

Se você gosta de mim, a pasta Aplicativos no seu Mac está repleta de aplicativos, a maioria dos quais você raramente usa, mas ainda gosta de fique ao redor. Se percorrer tudo para encontrar o que você está procurando é impressionante, um truque simples permite classificar esses aplicativos por categorias, como Produtividade, Música, Educação e muito mais.
Para começar, abra seu Finder e vá para o Pasta de aplicativos.
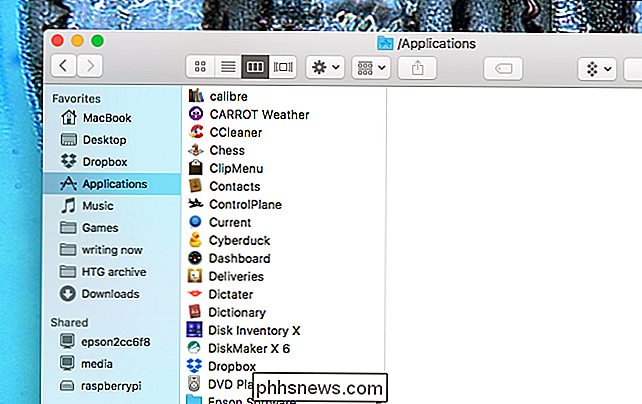
A partir daqui, pressione Command + J no teclado para abrir a janela View Options. Alternativamente, você pode clicar em Exibir> Mostrar Opções de Visualização na barra de menu.
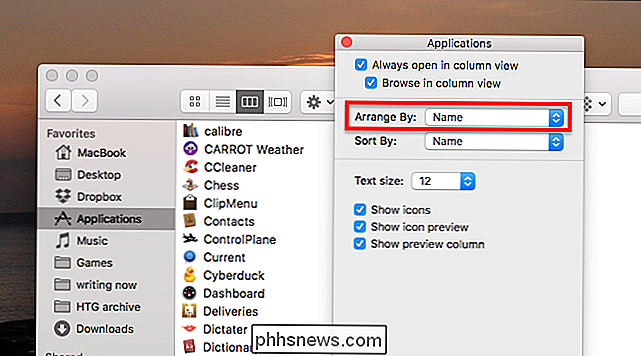
Clique na lista suspensa “Organizar por” e selecione “Categoria da Aplicação”.
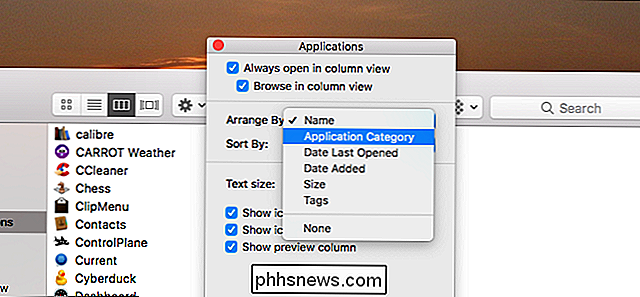
Assim, seus Aplicativos serão classificados por Categoria! As seções usadas na Mac App Store estão todas representadas, mas todos os aplicativos serão classificados, não apenas os da Mac App Store
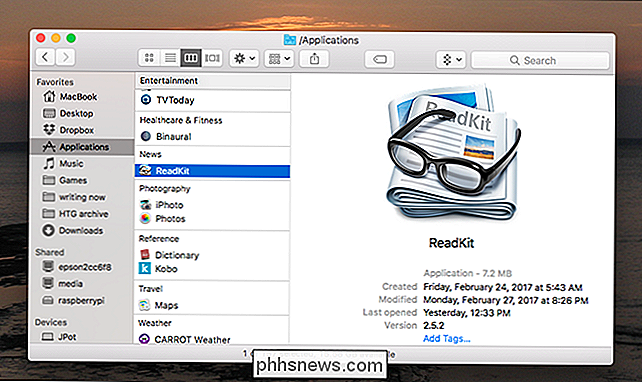
Se você alternar para Exibir como ícones (Command + 1), o Finder oferecerá linhas para cada categoria. Parece ótimo, mas pode não ser para todos.
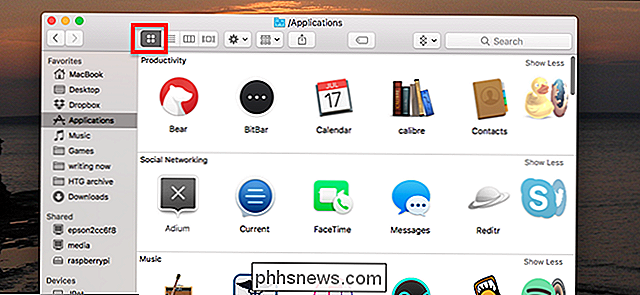
Há um ponto negativo na visão da categoria: muitos aplicativos são descartados em "Outro", presumivelmente porque seus criadores não especificaram uma categoria. Infelizmente, não foi possível encontrar uma maneira de especificar manualmente uma categoria.
RELATED: O que é o Launchpad do OS X e como ele funciona?
Mesmo assim, esse é um truque útil para se conhecer, e só pode facilitar a navegação em seus aplicativos. Eu gostaria que o Launchpad usasse essas categorias - eu posso até pensar em usá-las!

A marca realmente importa quando se compra um disco rígido?
Quando se trata de discos rígidos, todo mundo parece ter uma história de horror sobre uma marca ou outra que falhou com eles. Mas algumas marcas são realmente mais confiáveis do que outras? Mais ou menos ... mas há mais do que isso. As Melhores Marcas, de acordo com a Backblaze Não há como evitar comprar um disco rígido que irá falhar , mais do que uma maneira infalível de evitar a compra de outro tipo de componente eletrônico que falhará.

Como criar um novo catálogo no Lightroom
Os catálogos são um dos melhores recursos do Adobe Lightroom. Eles facilitam categorizar, classificar e editar todas as suas fotos em um único local. E se as coisas começarem a ficar um pouco pesadas, há muito a ser dito sobre ter mais de um catálogo. RELACIONADO: O que é o Adobe Lightroom, e eu preciso disso?


