Como abrir o terminal no localizador atual do OS X

Você já trabalhou no Finder do OS X e queria abrir o Terminal nesse local exato? Há uma maneira fácil de fazer isso, e então há uma maneira ainda mais fácil.
Os usuários do Windows manejaram esse poder por um bom tempo. Em qualquer janela do Explorador de Arquivos, você pode simplesmente clicar no menu “Arquivo” e, em seguida, você verá duas opções para abrir esse local em um prompt de comando.
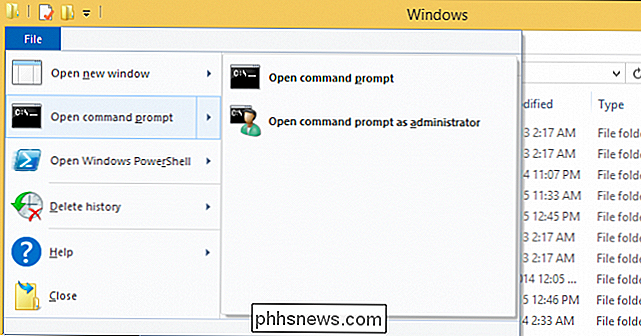
Não é menos fácil no OS X, salve algumas etapas. Quando você quiser navegar para um local no Finder na linha de comando. Você pode abrir o Terminal e alterar o diretório manualmente, o que consome tempo, ou simplesmente arrastar e soltar esse local na janela do Terminal.
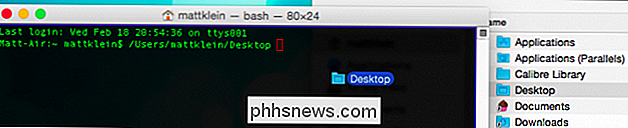
Não é exatamente inconveniente, e se você precisar fazer alterações em muitos arquivos ou pastas, você pode realmente arrastar tudo para o Terminal de uma só vez.
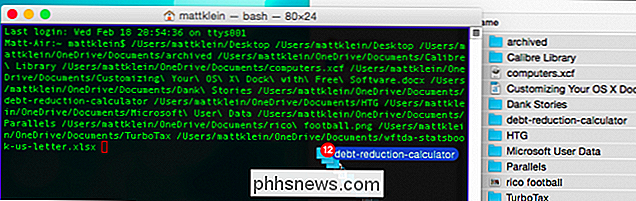
Assim, o método de arrastar e soltar não é desleixado, mas há uma outra maneira que é, quando combinada com um atalho de teclado, cada vez mais rápida e possivelmente mais eficiente. > Adicionando um atalho de terminal ao menu Serviços
O que queremos fazer é adicionar um ou dois atalhos ao menu de serviços do OS X para que você possa selecionar um local, abrir o menu ou usar uma combinação de teclado e ter instantaneamente um Terminal Então, quando nós selecionamos um local no Finder, então abrimos o menu “Finder -> Services”, nós temos dois atalhos para abrir aquela pasta em uma nova janela de terminal.
Similarmente, clique com o botão direito nessa pasta e você verá o menu Serviços na parte inferior do contexto nu.
Por padrão, esses atalhos não estão habilitados, mas é fácil fazê-lo e, no processo, apesar de opcional, adicionar combinações de teclado para realmente reforçar as suas costeletas de Terminal.
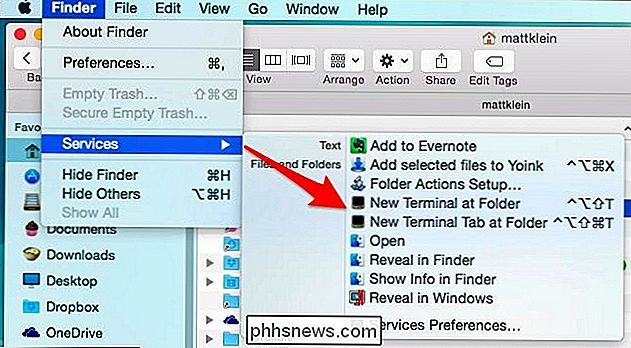
Primeiro, você deseja abrir o Preferências do sistema de teclado e clique na guia "Atalhos". Se você nunca adicionou atalhos de teclado ao OS X, veja um artigo mais abrangente que pode ser lido
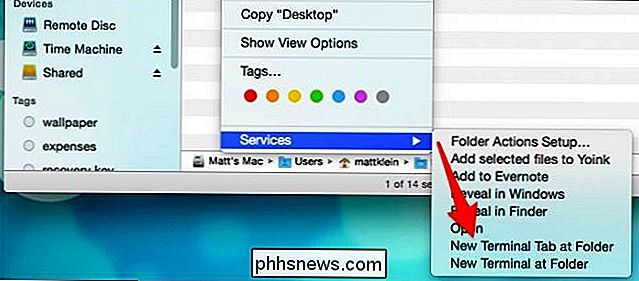
RELACIONADO:
Como personalizar seu teclado OS X e adicionar atalhos
Para adicionar atalhos de terminal ao menu Serviços , clique na categoria "Serviços", desça até "Arquivos e Pastas" e habilite "Novo Terminal na Pasta" e, se desejar, "Nova Guia Terminal na Pasta". Opcionalmente, você também pode adicionar combinação de teclado, que nós recomendamos.
Agora temos nossos atalhos de terminal habilitados, e podemos usá-los sempre que tivermos o Finder aberto. No nosso caso, quando usamos a combinação de teclado “Control + Option + Shift + T”, ela abrirá uma nova janela do Terminal.
Se usarmos a combinação “Command + Control + Option + Shift + T”, então Terminal abrirá uma nova guia em vez de uma nova janela
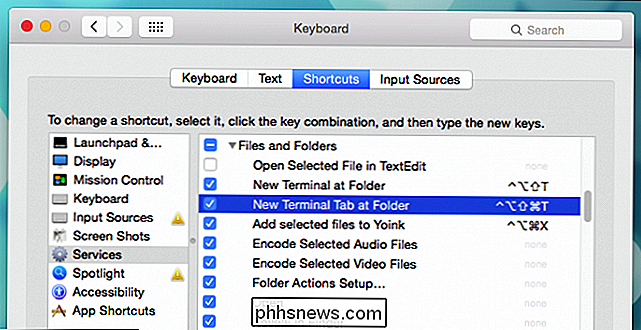
É tão simples quanto abrir as janelas do Terminal em qualquer local, arrastando e soltando, o menu Serviços ou um atalho de teclado, economizando tempo e talvez algumas etapas extras

Vamos falar de você sobre os seus economizadores de tempo favoritos do OS X. Existe alguma coisa que você fez para personalizar o seu sistema que você não poderia fazer sem? Adicione seus comentários ao nosso fórum de discussão. Nós adoraríamos ouvir de você.


Como visualizar arquivos do Mac em um PC com Windows
Mesmo que o OS X consiga ler discos rígidos formatados no Windows, o oposto ainda não é verdadeiro, mesmo com o Windows 10. Concedido, o OS X não pode gravar em um disco formatado do Windows, mas pelo menos ele pode ler o conteúdo da unidade. e você pode copiar os dados para o seu computador Mac.O Win

Como corrigir problemas do Spotlight ao recriar o índice
O Spotlight está um pouco instável no seu Mac? É indexar constantemente o seu disco ou ficar corrompido, por isso não é possível pesquisar? Com apenas alguns passos rápidos, você pode reconstruir seu índice Spotlight e colocar seus problemas de pesquisa em repouso. Spotlight é ótimo para encontrar coisas no seu Mac, e uma vez que você aprende como usá-lo, pode rapidamente fazer qualquer trabalho pesquisa.



