Como limpar manualmente os arquivos Temp massivos do Photoshop

O Adobe Photoshop está ocupando mais espaço do que você imagina. Mas o Photoshop também usa arquivos de cache temporários massivos, muitos com mais de um gigabyte cada, que nem sempre desaparecem como deveriam quando você fecha o programa.
RELATED: As quatro melhores ferramentas gratuitas para analisar o espaço no disco rígido O seu PC com Windows
Photoshop já é um programa enorme, com um tamanho de instalação recomendado de 1,6 GB (sem incluir outros 6-10 GB ou menos se você tiver o restante do Creative Suite). Mas isso nem sequer toca no espaço que os arquivos temporários do Photoshop podem consumir. Projetos maiores e mais frequentes exacerbam o problema; Eu vi meus próprios arquivos temporários do Photoshop comerem mais de 50 GB de espaço. E a pior parte é que o programa não dá nenhuma indicação de quanto lixo está sendo acumulado - você terá que procurar manualmente os arquivos (ou usar uma ferramenta como o SpaceSniffer) para descobrir o impacto real em seu armazenamento. Felizmente, o problema é fácil de corrigir.
O que são arquivos Temp?
O Photoshop é um programa que funciona com muitos dados de uma só vez, e nem todos esses dados podem ser mantidos somente na memória do computador. Por isso, o Photoshop economiza muito do seu trabalho em arquivos locais “arranhados”. Esses arquivos servem a dois propósitos: eles permitem que o Photoshop funcione sem depender exclusivamente da RAM, e criam um arquivo de backup de fato no caso de o programa ou o computador travar. Os arquivos devem ser apagados automaticamente quando você fechar o Photoshop
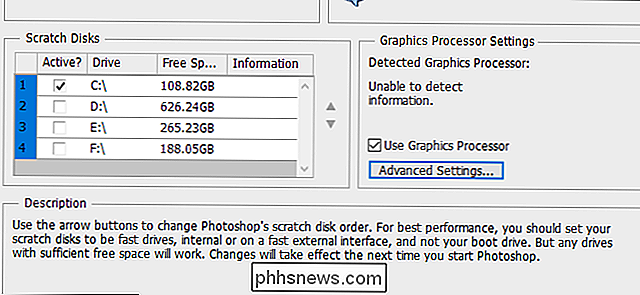
Infelizmente, o Photoshop é meio ruim no gerenciamento de arquivos, e os arquivos temporários podem ficar por perto depois que o programa é fechado. Se você costuma trabalhar com grandes projetos do Photoshop, isso significa que os arquivos podem ser grandes em tamanho e número. Alguns usuários podem preencher todo o seu disco rígido com arquivos temporários, mesmo sem perceber. Se isso for um problema para você, ou se você apenas quiser fazer uma limpeza rápida, siga os passos abaixo.
RELACIONADO: É seguro excluir tudo na limpeza de disco do Windows?
Você pode obter livrar de alguns arquivos temporários, incluindo a maioria dos arquivos do Photoshop, com a ferramenta de limpeza de disco do Windows. Mas para uma abordagem mais rápida e prática (e uma olhada no quão grande alguns desses arquivos realmente são), recomendamos o método manual
Etapa Um: Salve Seu Trabalho
Antes de prosseguirmos, abra Photoshop e verifique se você não tem nenhum projeto atual que não tenha salvo em um arquivo local. Faça isso agora: vamos limpar todos os arquivos temporários que o Photoshop usa para garantir que ele não perca seu trabalho. Salve os arquivos em sua pasta de trabalho normal e, em seguida, feche o programa
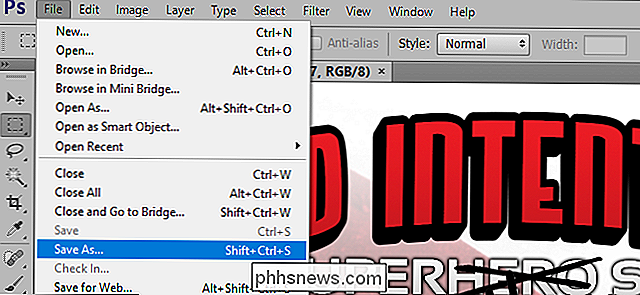
Você também pode abrir o Gerenciador de Arquivos na janela “Este PC”, que mostra rapidamente o desempenho de cada uma das unidades. Será útil ver quanto de armazenamento você limpou quando terminar.
Etapa 2: Fechar todos os programas da Adobe
Feche o Photoshop, bem como o Adobe Bridge, o Illustrator e quaisquer outros programas da Adobe você pode estar correndo. Tê-los abertos pode causar conflitos de acesso a arquivos que impedem a exclusão de um ou mais arquivos temporários. Verifique o Gerenciador de Tarefas para ver se programas em segundo plano, como o Gerenciador de Serviços, também estão sendo executados e feche-os manualmente.
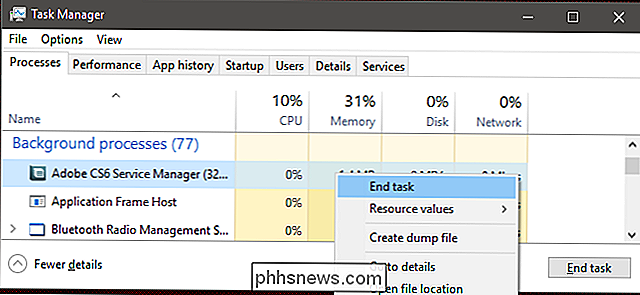
Etapa 2: Navegue até a pasta Temp
Abra uma segunda janela do Gerenciador de Arquivos e navegue até a sua pasta de dados temporária, geralmente encontrada aqui:
C: Users Seu nome de usuário AppData Local Temp
Se você estiver usando o macOS, abra o aplicativo Terminal (no Finder ou no na pasta Utilities), digite “open / tmp” e pressione Enter.
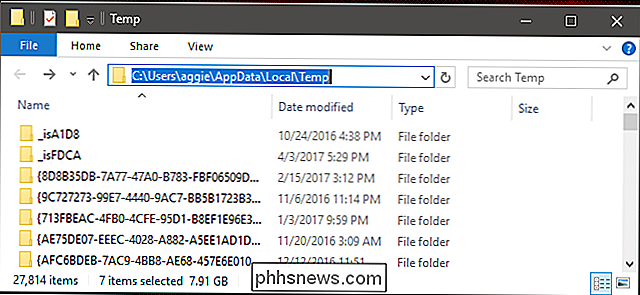
Nesta pasta, você encontrará muitas coisas, possivelmente milhares de arquivos e pastas, se você estiver usando o computador por um longo tempo. . Os arquivos que você está procurando são chamados “Photoshop Temp” seguido por uma seqüência de dez números semi-aleatórios. Observe os tamanhos de arquivo grandes na minha pasta temp abaixo.
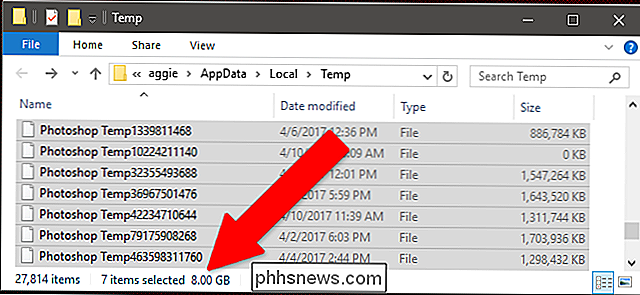
Etapa 3: Excluir os arquivos
Realce os arquivos e exclua-os. Se você receber qualquer mensagem de “Esta ação não pode ser concluída”, você deixou um programa da Adobe aberto em algum lugar - verifique o Gerenciador de Tarefas para fechá-las manualmente e tente excluí-las novamente.
Quando terminar, esvazie a lixeira ou pasta Lixeira para recuperar seu espaço de armazenamento e, em seguida, verifique quanto espaço você salvou.
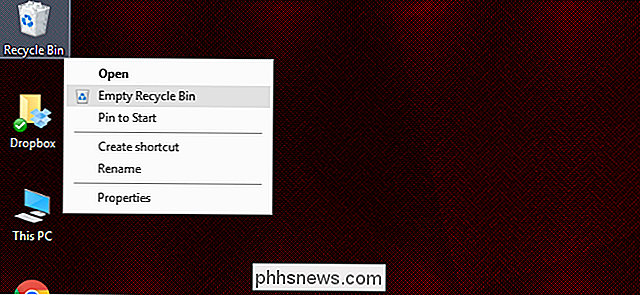
Na próxima vez que você estiver com pouco espaço de armazenamento, verifique esses arquivos enormes e certifique-se de que seu PC não esteja acumulando uma coleção de arquivos temporários desnecessários.

Como adicionar itens ao novo menu Win + X no Windows 8
Muitos de nós estamos lamentando a remoção do botão Iniciar e do menu no Windows 8 Consumer Preview. No entanto, um menu de contexto oculto, ou o que é conhecido como o menu Win + X, foi adicionado Relacionado: Como editar o menu Win + X no Windows 8 e 10 Atualizar : Este método não funciona mais. Você pode, no entanto, adicionar ou ajustar itens no menu Win + X usando este guia O menu Win + X fornece acesso a ferramentas de sistema úteis, incluindo o Gerenciador de Tarefas, Painel de Controle, Pesquisa, Programas e Recursos, Configurações do Sistema , Executar, Gerenciador de Dispositivos, entre outros.

Como conectar-se a um servidor SSH do Windows, macOS ou Linux
Um cliente SSH permite que você se conecte a um computador remoto que executa um servidor SSH. O protocolo Secure Shell (SSH) é frequentemente usado para conexões de terminais remotos, permitindo que você acesse um terminal de modo de texto em um computador remoto como se estivesse sentado nele. Ele também pode ser usado para tunelamento SSH, transferências de arquivos SCP e outras coisas.



