Como ocultar planilhas / guias e pastas de trabalho inteiras no Excel

Se você usar uma planilha em sua pasta de trabalho do Excel para armazenar valores ou fórmulas referenciados em outras planilhas, talvez não deseje que planilha visível em a barra de guias na parte inferior da janela do Excel. A boa notícia é que você pode facilmente ocultar planilhas no Excel.
Você pode até ocultar uma pasta de trabalho inteira, embora não tenhamos certeza do motivo pelo qual você gostaria de fazer isso. No entanto, mostraremos como ocultar planilhas e pastas de trabalho e mostrá-las novamente.
Ocultar planilhas / guias
Para ocultar uma planilha (as guias na parte inferior da janela do Excel), clique com o botão direito na guia você deseja ocultar e selecionar "Ocultar" no menu pop-up. A guia é removida, mas não excluída permanentemente.
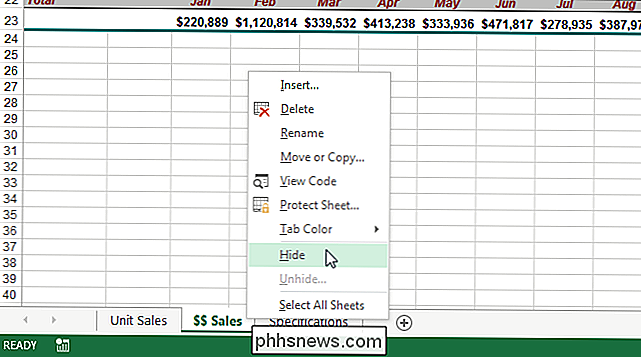
Você não pode ocultar todas as planilhas em uma pasta de trabalho. Se você tentar ocultar a última planilha visível, verá o seguinte aviso:

Para exibir uma planilha, clique com o botão direito do mouse em qualquer guia ainda exibida e selecione "Mostrar" no menu pop-up.
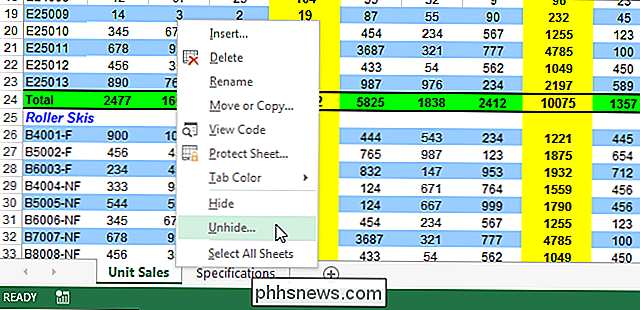
Na guia " Mostrar "caixa de diálogo que exibe, selecione a planilha que deseja exibir e clique em" OK ".
Observação: você só pode unhide uma planilha por vez.
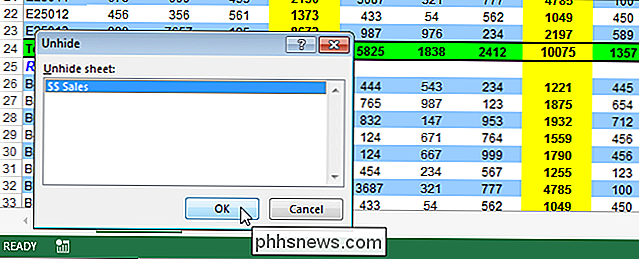
Se você ocultou as guias de planilha para criar mais espaço Para visualizar os dados da planilha, você pode exibir as planilhas ocultas usando um método diferente. Certifique-se de que a guia "Página inicial" na faixa de opções esteja ativa. No grupo "Células", clique em "Formatar". Selecione “Hide & Unhide” em “Visibility”, e selecione “Unhide Sheet” no submenu.
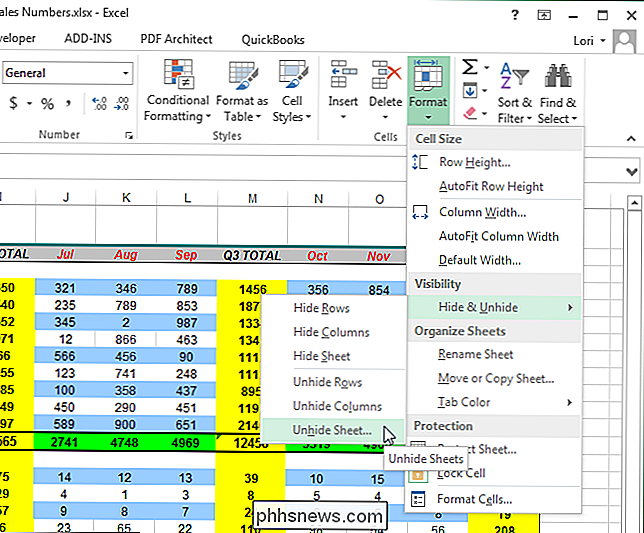
A caixa de diálogo “Unhide” é exibida. Selecione a planilha que deseja exibir e clique em "OK", conforme descrito acima.
Ocultar uma pasta de trabalho inteira
Para ocultar uma pasta de trabalho inteira, clique na guia "Exibir".
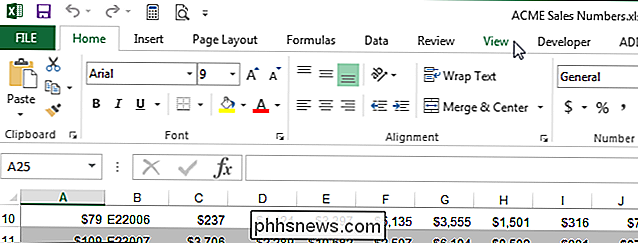
Na seção "Janela" Na guia "Exibir", clique em "Ocultar".
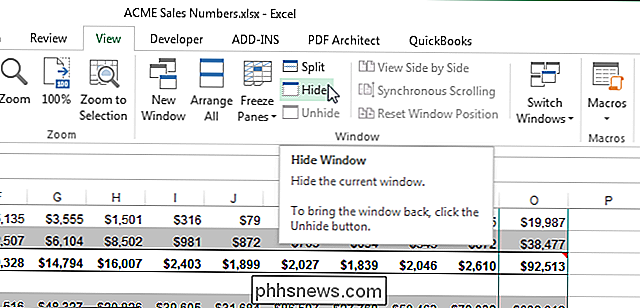
A janela do Excel permanece aberta, mas a área da grade fica em branco. Para reexibir a pasta de trabalho, clique em “Mostrar” na seção “Janela” da guia “Exibir”.
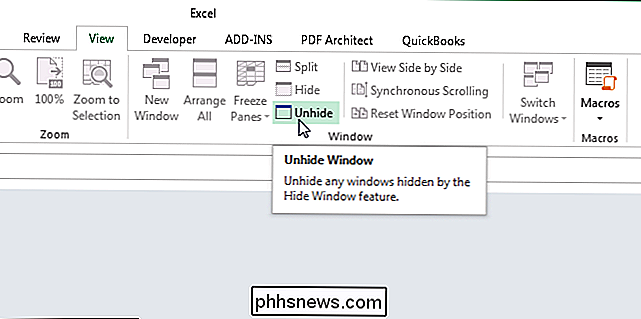
A caixa de diálogo “Mostrar” é exibida listando os nomes de arquivos das pastas de trabalho abertas no momento. Se você ocultou outras pastas de trabalho inteiras que não estão abertas no momento, elas não estão listadas nesta caixa de diálogo.
Quando você oculta uma pasta de trabalho inteira e salva o arquivo, na próxima vez em que abre a pasta de trabalho, ela ainda permanece oculta. Ele permanecerá oculto até você mostrá-lo.
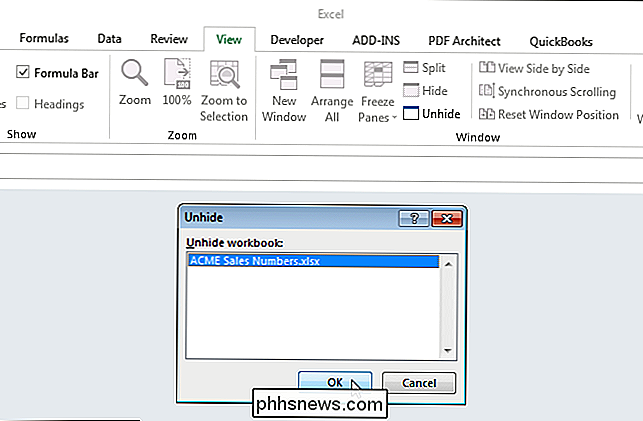
Quando você oculta uma pasta de trabalho inteira e salva o arquivo, na próxima vez em que abrir a pasta de trabalho, ela ainda estará oculta. Ele permanecerá oculto até você mostrá-lo.
Observação: qualquer planilhas / guias que estavam ocultas quando você ocultou a pasta de trabalho inteira ainda estão ocultas quando você exibe a pasta de trabalho.

Como parar o aniversário (e outros) Notificações do Facebook
As notificações, sejam elas de texto, alarmes ou aplicativos sociais, não são nada de novo; eles são uma parte aceita da nossa experiência móvel. Entretanto, a maioria pode concordar, há uma linha tênue entre o informativo e o irritante, que o Facebook parece não ter ignorado completamente. Antes de nos aprofundarmos nos detalhes, vamos introduzir os níveis nos quais você pode controlar as notificações.

Como funcionam as classificações de resistência à água para gadgets
Seu novo smartwatch afirma ser à prova d'água, seu rastreador de fitness afirma ser resistente à água e o fabricante do smartphone anuncia seu telefone trabalhando em um copo de água no entanto, todos esses três dispositivos podem não sobreviver a uma viagem a uma piscina. Continue lendo enquanto desvendamos o jargão publicitário e explicamos o que a resistência à água realmente significa.



