Criar listas suspensas no Excel usando validação de dados
Se você for um grande usuário do Excel, talvez tenha se encontrado em uma situação na qual desejava ter simplesmente escolhido um valor para uma célula em uma lista suspensa de opções, em vez de precisar copiar e colar texto entre as células. Por exemplo, digamos que você tenha uma planilha do Excel para o seu próprio orçamento pessoal e, sempre que você inserir uma transação em uma nova linha, você digite se a receita é uma despesa.
Bem, às vezes você pode digitá-lo incorretamente ou você pode ter uma longa lista de diferentes tipos de despesas e receitas, então isso pode ser uma dor para manter e lembrar. Uma solução fácil no Excel é criar sua própria lista suspensa de opções obtidas de uma coluna específica na mesma planilha ou em outra planilha. Isso pode ser muito útil porque agora você pode usar uma planilha para armazenar todas as suas listas de referência como um banco de dados e usá-las em qualquer outra planilha na pasta de trabalho.
Então, como fazemos isso? Na verdade não é muito difícil! Veja como:
1. Primeiro, crie uma nova pasta de trabalho e, na Folha1, inicie na linha 1, coluna 1 (A1) e digite algumas categorias de despesas na coluna. Por exemplo, aqui está o que eu criei:

2. Agora que você tem sua lista de referência, vá em frente e selecione as células com os dados nelas. No nosso caso, vamos selecionar as células de A1 a A8. À esquerda, clique em A1 e mantenha o botão do mouse pressionado e arraste até chegar à A8.
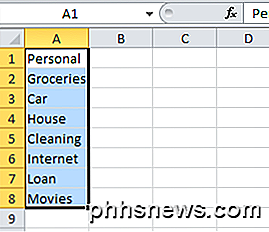
3. Agora, na caixa ao lado da caixa de texto da fórmula à esquerda (também chamada de caixa Nome), digite um nome para sua lista e pressione Enter. Eu digitei Despesas para a nossa lista. Fazer isso basicamente dá às células de A1 a A8 um nome para que o grupo de células agora possa ser referenciado por um nome em vez de dizer de A1 a A8.
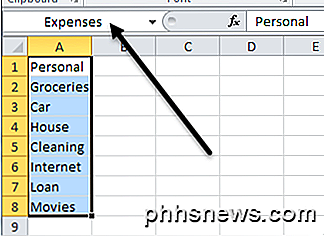
4. Agora podemos usar nossa lista para criar um menu suspenso com esses valores. Primeiro, selecione a célula em que você deseja que sua lista suspensa seja criada. Isso pode estar na mesma folha ou em uma folha diferente. Eu fui em frente e selecionei a célula A1 na Planilha2 para o exemplo.
Em seguida, vá para o menu superior e selecione Dados e, em seguida, Validação . Se você estiver usando uma versão do Excel com a interface da faixa de opções, terá que clicar na guia Dados .

Na guia Configurações, selecione Lista no cabeçalho Permitir . Verifique se o menu suspenso na célula está selecionado e digite o nome que acabamos de criar anteriormente ( despesas neste caso) com um sinal de = na frente. Portanto, deve ser "= despesas ".
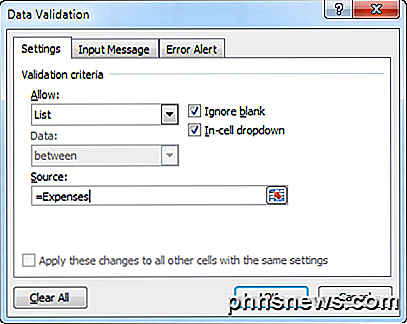
Clique em OK e você verá agora que a célula atual que você selecionou tem uma pequena seta apontando para baixo ao lado dela. Clique na seta e você verá a lista de itens que digitamos na Planilha1.
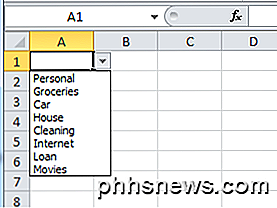
Agora, e se você precisar dessa lista em 1000 linhas? Bem, é fácil também. Basta mover o cursor para o canto inferior direito da célula A1 e, em seguida, arraste-o até onde desejar. Todas as células terão agora a lista suspensa disponível.
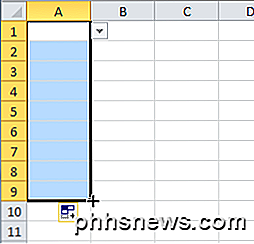
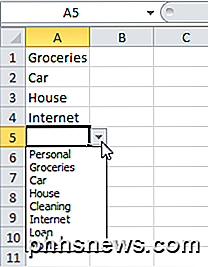
É isso aí! Lembre-se, isso pode ser usado em qualquer planilha do Excel em que você tenha algum tipo de lista de pesquisa que precise ser digitada repetidas vezes. Usando a validação de dados, você pode evitar erros humanos e aumentar a eficiência. Se você tiver dúvidas sobre o uso de listas suspensas no Excel, poste um comentário e tentarei ajudar. Apreciar!

Como calibrar seu monitor em Windows ou Mac
Sistemas operacionais de desktop modernos como Windows e Mac OS X oferecem ferramentas internas para Melhorar a fotografia digital calibrando seu monitor "> calibrando os níveis de brilho, contraste, gama e cor do seu monitor. Isso pode ajudar a tornar o texto mais legível e dar imagens e vídeos com cores mais precisas.

Como gerenciar o sistema Crouton Linux no seu Chromebook
O Crouton - feito por um funcionário do Google - é a solução ideal para executar o Linux no seu Chromebook. Se você é um usuário Crouton, existem alguns comandos extras que você vai querer saber. Anteriormente, mostramos como instalar o Linux em um Chromebook com o Crouton e como rodar esse desktop Linux em uma janela do navegador Chrome.



