Como eliminar um aplicativo de desktop ou processo em segundo plano no Linux

O Windows possui Ctrl + Alt + Delete e os Macs têm Command + Option + Escape para forçar o fechamento de aplicativos congelados. O Linux tem suas próprias maneiras de “matar” esses processos mal comportados, sejam janelas gráficas ou processos em segundo plano.
As ferramentas gráficas exatas que você pode usar dependerão do seu ambiente de desktop, já que cada ambiente de desktop traz ferramentas diferentes para a mesa . Mas a maioria deles é bem parecida.
De um Desktop Gráfico
Os desktops Modern Linux lidam com isso razoavelmente bem e podem ser surpreendentemente automáticos. Se um aplicativo não estiver respondendo, uma área de trabalho com um gerenciador de composição geralmente aclara a janela inteira para mostrar que ela não está respondendo.
Clique no botão X na barra de título da janela e o gerenciador de janelas geralmente informará que janela não está respondendo. Você pode dar um tempo para responder ou clicar em uma opção como "Force Quit" para fechar a aplicação de forma forçada.
No Linux, o gerenciador de janelas que pinta as barras de título é separado do próprio aplicativo, geralmente responde até mesmo se a janela não. Algumas janelas pintam suas próprias interfaces, embora isso nem sempre funcione.
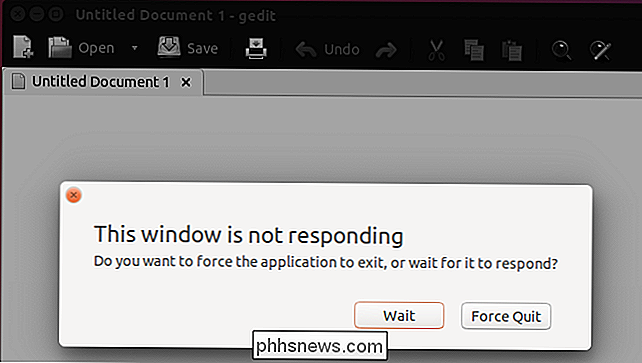
O aplicativo “xkill” pode ajudá-lo a eliminar rapidamente qualquer janela gráfica na sua área de trabalho.
Dependendo do seu ambiente de área de trabalho e sua configuração, você pode ser capaz de ativar este atalho pressionando Ctrl + Alt + Esc. Você também pode simplesmente executar o comando xkill - você pode abrir uma janela do Terminal, digitar xkill sem as aspas e pressionar Enter. Ou você pode pressionar um atalho como Alt + F2, que abre a caixa de diálogo "Executar comando" na área de trabalho Unity do Ubuntu e em muitos outros. Digite xkill na caixa de diálogo e pressione Enter.
O cursor mudará para um X. Clique em uma janela e o utilitário xkill determinará qual processo está associado a essa janela e, em seguida, elimina imediatamente esse processo. A janela irá instantaneamente desaparecer e fechar.
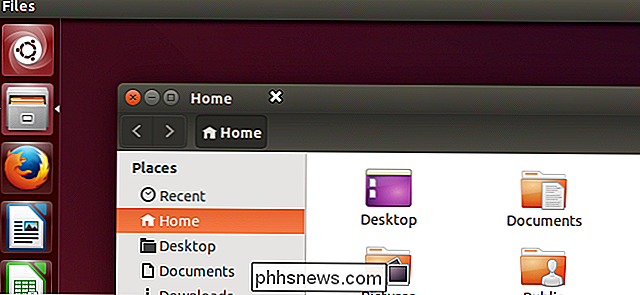
Sua área de trabalho do Linux provavelmente tem uma ferramenta que funciona de forma semelhante ao Gerenciador de Tarefas no Windows também. No desktop Unity do Ubuntu, no GNOME e em outros desktops baseados no GNOME, este é o utilitário System Monitor. Abra o utilitário Monitor do Sistema para ver uma lista de proezas de execução - incluindo as de segundo plano. Você também pode forçar os processos a partir daqui se eles estiverem se comportando mal.
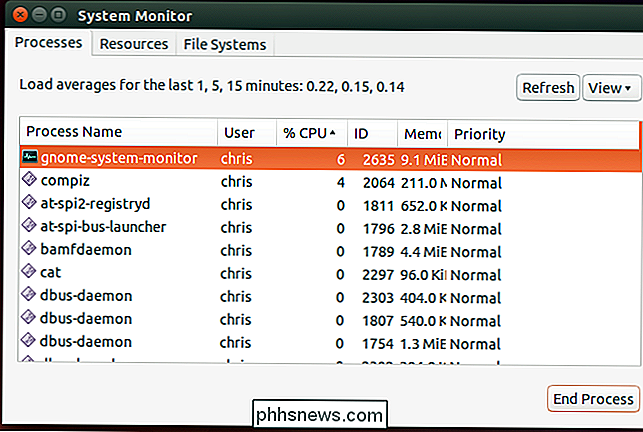
Do Terminal
RELACIONADO: Como Gerenciar Processos do Terminal Linux: 10 Comandos que Você Precisa Saber
Digamos que você queira para fazer isso tudo a partir do terminal. Cobrimos muitos dos utilitários que você pode usar para isso quando analisamos os comandos para gerenciar processos no Linux.
Digamos que o Firefox está sendo executado em segundo plano e queremos eliminá-lo do terminal. O comando kill padrão pega um número de ID do processo, então você precisa encontrá-lo primeiro.
Por exemplo, você pode executar um comando como:
ps aux | grep firefox
Que lista todos os processos e canaliza essa lista para o comando grep, que irá filtrá-lo e imprimir apenas linhas contendo o Firefox. (A segunda linha que você verá é o próprio processo grep.) Você também pode obter o ID do processo no comando top e em muitos outros lugares.
Pegue o número de identificação do processo do Firefox - à direita do processo. nome de usuário - e fornecê-lo ao comando kill. Ou seja, execute o comando da seguinte forma:
kill ####
Se o processo estiver sendo executado como outro usuário, você precisará se tornar o usuário root primeiro - ou pelo menos executar o comando kill com o sudo comando, da seguinte forma:
sudo kill ####
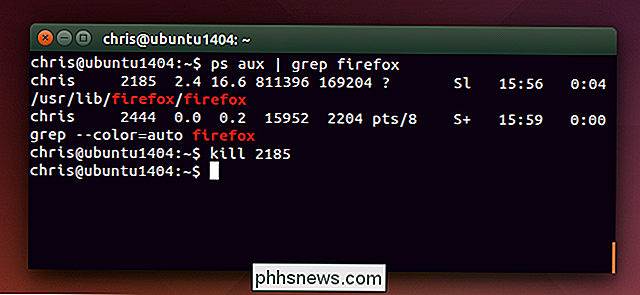
Esse é um método básico, mas não é o mais rápido. Os comandos pgrep e pkill ajudam a agilizar isso. Por exemplo, execute “pgrep firefox” para ver o ID do processo em execução no processo do Firefox. Você poderia, então, alimentar esse número com o comando kill
Ou, pular tudo isso e executar o "pkill firefox" para matar o processo do Firefox sem saber seu número. O pkill executa algumas correspondências básicas de padrões - ele tentará encontrar processos com nomes que contenham o firefox.
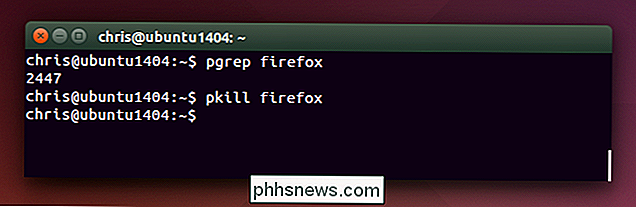
O comando killall é como pkill, mas um pouco mais preciso. Isso matará todos os processos em execução com um nome específico. Portanto, executar o "killall firefox" matará todos os processos em execução chamados "firefox", mas não quaisquer processos que tenham apenas o firefox em seus nomes.
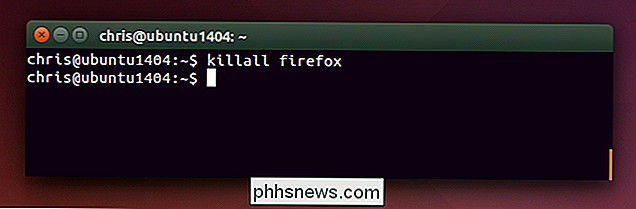
Estes são os únicos comandos incluídos no Linux para gerenciar processos. Se você estiver usando algum tipo de software de administração de servidor, também poderá ter maneiras úteis de eliminar e reiniciar processos.
Os serviços do sistema funcionam de maneira diferente dos processos - você precisará usar comandos específicos para desativar, reiniciar ou trazer serviços. Esses comandos específicos podem ser diferentes em diferentes distribuições do Linux
Crédito da imagem: Lee no Flickr

Como localizar as chaves perdidas do produto Windows ou Office
Se você planeja reinstalar o Windows, mas não consegue encontrar a chave do produto, está com sorte porque está armazenado no Registro do Windows. Simplesmente não é fácil de encontrar, e é impossível ler sem alguma ajuda. Felizmente, estamos aqui para ajudar. Como você pode ver na imagem acima, o ID do produto é armazenado no registro, mas está em um formato binário que não pode ser lido por humanos, a menos que você seja algum tipo de Cylon.

O que são as unidades Windows A: e B: Usadas para?
A unidade C: é o local de instalação padrão do Windows, se você tiver uma unidade de CD / DVD em sua máquina a unidade D: e quaisquer unidades adicionais ficam alinhadas depois disso. O que dizer das unidades A: e B: Imagem de Michael Holley . A sessão de perguntas e respostas de hoje nos é oferecida por cortesia do SuperUser - uma subdivisão do Stack Exchange, um agrupamento de unidades da comunidade de sites de perguntas e respostas.



