Como economizar espaço no seu Mac ou iPhone limitando downloads de Podcast

Os podcasts são uma ótima maneira de passar o tempo em discos longos ou durante longos períodos de trabalho tedioso. Mas os podcasts podem consumir muito espaço rapidamente, então é bom saber como gerenciá-los melhor.
Você provavelmente nem percebe que isso está acontecendo. Você acabou de se inscrever em mais e mais podcasts sem perceber que eles baixam episódios automaticamente. A próxima coisa que você sabe, você está recebendo avisos de baixo armazenamento no seu dispositivo.
Felizmente, há uma maneira fácil de gerenciar seus downloads de podcasts. Você pode limitar os downloads a apenas alguns episódios recentes, impedir que os episódios sejam baixados automaticamente e certificar-se de que todos os episódios que você já ouviu sejam excluídos posteriormente.
Em um Mac
Embora os podcasts não sejam o ponto de inflexão do baixo espaço do seu Mac - há muitas outras coisas que provavelmente desperdiçam mais espaço - ainda é um bom lugar para começar a cortar a gordura.
O primeiro passo é iniciar o iTunes e, em seguida, clicar na visualização Podcasts. Você pode fazer isso localizando o botão “Podcasts” ao longo da linha superior de funções, clicando no botão “View” ou usando o atalho de teclado “Command + 4”.
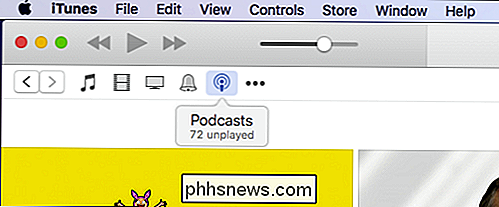
Quando estiver na tela Podcasts, você precisa clicar no botão "Padrões ..." no canto inferior esquerdo da tela.
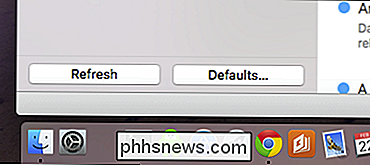
Quando a caixa de diálogo Padrões do Podcast aparecer, você pode começar a alterar a forma como os podcasts são armazenados e baixados.
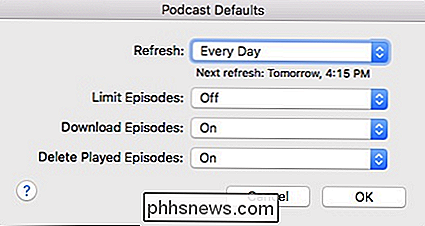
A partir desta caixa de diálogo, você tem várias opções:
- Atualizar : a configuração de atualização permite que você decida com que frequência o iTunes procura novos episódios de podcast. Suas opções variam de algumas horas a todos os dias a manualmente. Se você deseja economizar espaço e deseja exercer o controle máximo, as configurações manuais provavelmente são sua melhor aposta
- Limitar episódios : você pode limitar o número de episódios que o dispositivo mantém por duração ou número. Por exemplo, se você quiser, pode segurar um, dois, três, cinco ou os dez episódios mais recentes. Alternativamente, você pode manter os episódios por um dia, semana, duas semanas ou um mês
- Episódios de download : Simplesmente, se você quiser que o iTunes faça o download automático de episódios de podcast, então o fará. Se você não fizer isso, você pode desligá-lo. Note, você não precisa baixar um episódio necessariamente, se você está inscrito em um podcast, então você pode fazer o stream em vez disso. A vantagem de baixar é se você estiver além do alcance do Wi-Fi, você ainda pode ouvi-lo, pois ele é armazenado localmente.
- Excluir Episódios Reproduzidos : Você ouviu um episódio de podcast e deseja que o iTunes excluir automaticamente? Sem problemas. Caso contrário, você pode optar por segurá-los e excluir episódios manualmente.
Lembre-se de que essas configurações são aplicadas como padrão e não é possível alterá-las para podcasts individuais. Por exemplo, você não pode ter um download de podcast específico automaticamente enquanto o resto não é.
Se você quiser excluir um podcast manualmente, clique no “…” ao lado do título do episódio do podcast e clique em “Excluir”.
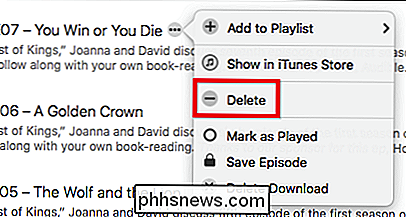
Para excluir podcasts em massa, você pode selecionar todos eles usando Comando + A ou pressionar “Comando” e selecionar vários episódios. Em seguida, clique com o botão direito do mouse e selecione "Excluir" no menu de contexto resultante.
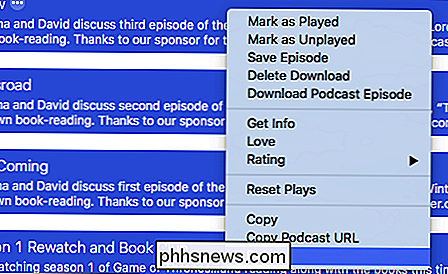
Isso cuidará de todos os episódios que você tiver no disco rígido e liberará espaço de armazenamento muito necessário.
Em um iPhone ou iPad
Em um dispositivo iOS, se você quiser ajustar como os podcasts são manipulados, primeiro será necessário abrir as "Configurações" e tocar em "Podcasts".
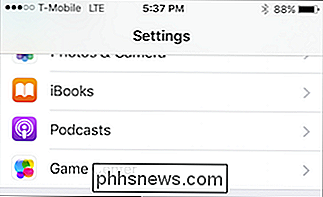
Nas configurações de Podcasts, você tem algumas opções, mas queremos focar principalmente em "Padrões de Podcast", que são exatamente os mesmos que os do Mac. Se você tiver alguma dúvida, pode consultar a seção anterior.
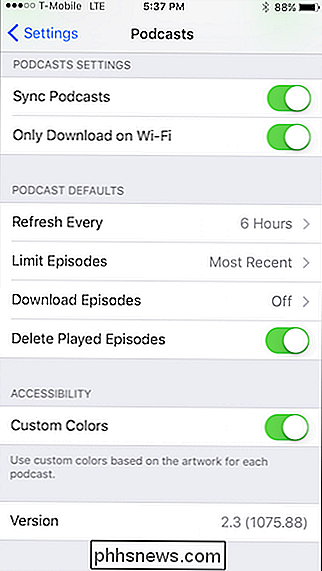
No que diz respeito ao gerenciamento de podcasts, toque em “…” ao lado de cada episódio e será apresentada uma lista abrangente de opções, mas a única em que estamos mais preocupados é a opção "Remover Download", que excluirá esse episódio do seu dispositivo.
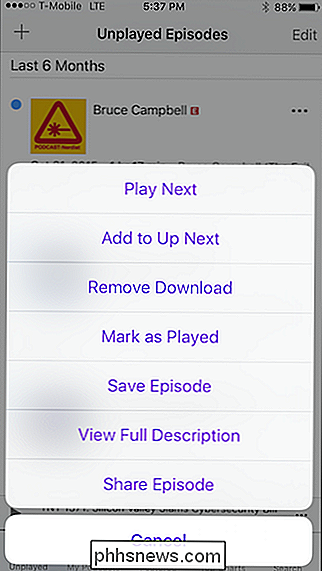
Se você quiser excluir vários episódios, toque no botão "Editar" no canto superior direito, selecione cada episódio que deseja excluir e, no canto inferior direito, toque no botão "Excluir".
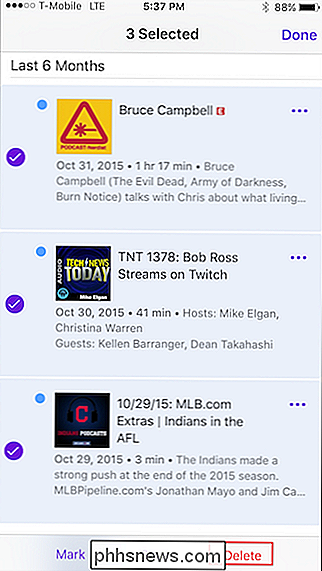
, todos os seus episódios de podcast selecionados serão removidos e você ganhará espaço extra no seu dispositivo
Obviamente, suas necessidades irão variar dependendo de qual dispositivo você está usando, quantos podcasts você está inscrito, e assim por diante. Se você estiver usando um iPhone com apenas 16 GB de espaço, então você vai querer podar seus podcasts mais cuidadosamente do que um com mais espaço de armazenamento.
Por outro lado, você pode não ficar sem espaço no seu computador. MacBook, mas, novamente, é sempre bom saber como liberar um pouco de espaço para que você possa baixar mais coisas mais tarde.

Por que você deve obter um controlador Xbox para jogos de PC
O controle do Xbox tornou-se o padrão ouro para jogos de PC. Ele funciona melhor do que qualquer outro controlador no mercado, e se você planeja jogar com um controlador, você deve ter um: Claro, mouse e teclado ainda são importantes, mas os PCs têm tudo a ver com escolha e flexibilidade. Os controladores são a melhor opção para muitos tipos de jogos, incluindo jogos de plataforma, jogos de corrida e jogos de luta.

Como procurar arquivos em um determinado período no Windows Vista e 7
Eu estava navegando em nosso fórum hoje cedo quando notei uma pergunta de um leitor perguntando como selecionar um intervalo de datas quando procurando por arquivos na pesquisa avançada. Isso é algo que foi extremamente fácil no XP, mas parece ser muito menos intuitivo no Vista. Eu percebi que ele não pode ser a única pessoa confusa com isso, então estou escrevendo aqui para todo mundo.



