Como enviar e receber mensagens do WhatsApp no seu computador

O WhatsApp, agora propriedade do Facebook, é um dos aplicativos de mensagens mais populares disponíveis. É quase completamente substituído SMS em partes do mundo.
Ao contrário de muitos outros aplicativos de mensagens, você só pode usar o WhatsApp em um único dispositivo: o seu smartphone. Se você fizer login em outro telefone, será desconectado do primeiro. Durante anos, não havia nem mesmo uma maneira de usar o WhatsApp em um computador. Felizmente, isso mudou.
Para usar o WhatsApp em um computador, você tem duas opções: o aplicativo da web ou um aplicativo de desktop (que na verdade é apenas uma versão independente do aplicativo da web). O processo de configuração é idêntico para ambas as versões.
Ou vá para web.whatsapp.com ou baixe e instale a versão mais recente do cliente WhatsApp para Windows ou macOS.
O WhatsApp no computador é uma extensão da instância em execução no smartphone, em vez de um aplicativo separado. Seu telefone precisa estar ligado e conectado à Internet para que o WhatsApp funcione em seu computador.
Isso significa que, em vez de um processo de login tradicional, você precisa emparelhar seu telefone ao aplicativo da Web ou de desktop com um código QR. Quando você abrir o aplicativo ou o aplicativo da Web pela primeira vez, um código QR será exibido.
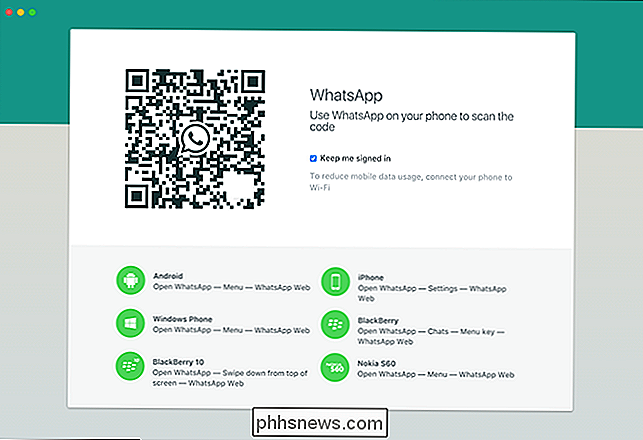
Em seguida, abra o WhatsApp no smartphone. No iOS, vá para Configurações> WhatsApp Web / Desktop. No Android, clique no botão de menu e escolha WhatsApp Web.
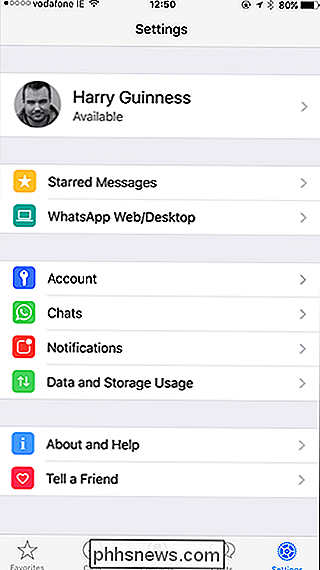
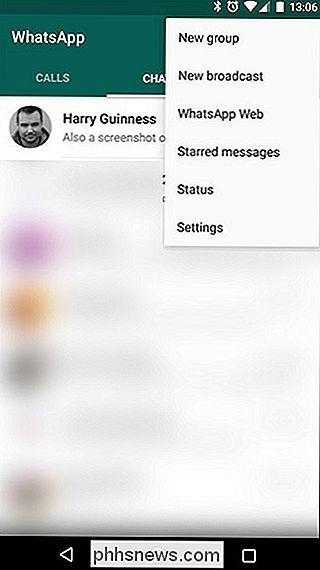
Se o WhatsApp ainda não tiver permissão para acessar a câmera do seu telefone, você precisará concedê-la. Em seguida, digitalize o código QR na tela do seu computador.
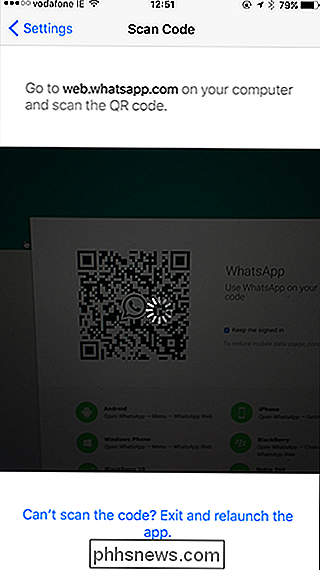
O cliente WhatsApp no seu computador se conectará ao seu telefone. Agora você poderá enviar e receber mensagens WhatsApp no seu computador.
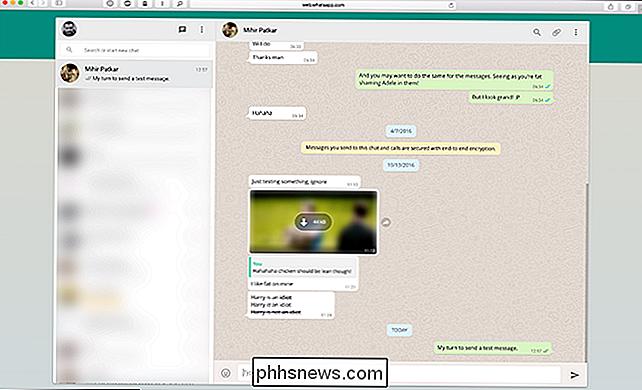
Depois de configurá-lo, o WhatsApp se conectará automaticamente sempre que você abrir o desktop ou o aplicativo da web. Se você quiser sair, clique no menu suspenso e selecione Sair.
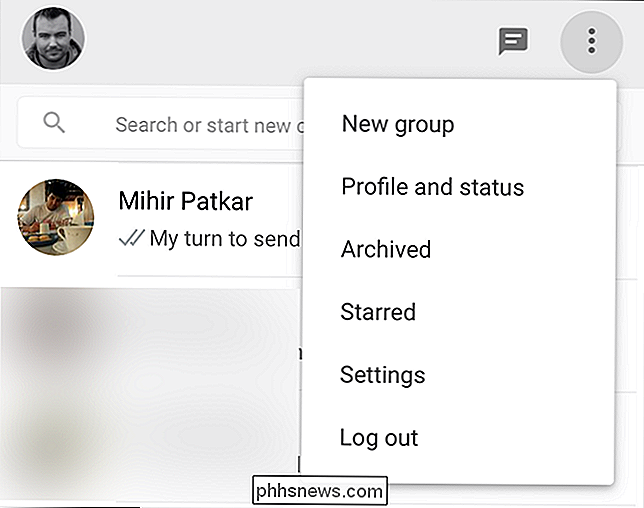
Você também pode sair de todos os seus computadores do aplicativo móvel indo até a tela do WhatsApp e tocando em “Efetuar logout de todos os computadores”.
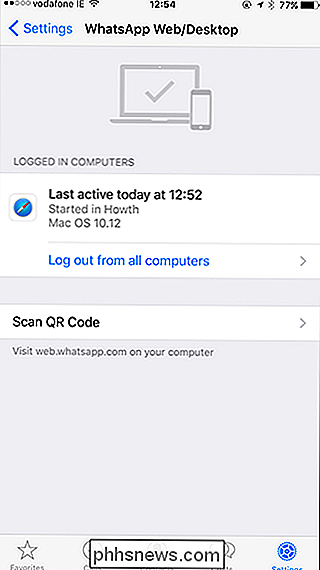
Embora a solução de computador não seja perfeita - um aplicativo adequado seria bom - é funcional e fácil de usar do que um aplicativo móvel puro.

Por que a NVIDIA armazena gigabytes de arquivos do instalador no disco rígido?
Se você é um jogador (ou apenas um usuário de PC) com gráficos NVIDIA, os drivers da NVIDIA provavelmente desperdiçam gigabytes de armazenamento no seu disco rígido. A NVIDIA deixa arquivos antigos do instalador enterrados no disco rígido até que você fique irritado e os exclua manualmente ... se você perceber que precisa.

O download de ROMs de videogames retro é sempre legal
Não há nada como reviver sua infância com seus jogos favoritos, mas os emuladores e ROMs são legais? A internet lhe dará muitas respostas, mas conversamos com um advogado para obter uma resposta mais definitiva. Os emuladores são legais para baixar e usar, no entanto, o compartilhamento online de ROMs com direitos autorais é ilegal.



