Como transformar seu PC com Windows em um ponto de acesso Wi-Fi

O Windows pode transformar seu laptop (ou desktop) em um hotspot sem fio, permitindo que outros dispositivos se conectem a ele. Com o Compartilhamento de Conexão com a Internet, ele pode compartilhar sua conexão com a Internet com esses dispositivos conectados. Veja como a coisa toda funciona.
Graças a um recurso de adaptador Wi-Fi virtual oculto no Windows, você pode até criar um ponto de acesso Wi-Fi enquanto estiver conectado a outra rede Wi-Fi, compartilhando uma conexão Wi-Fi Transfira seu PC para um hotspot Wi-Fi da maneira fácil
Se você não conseguir que o hotspot Wi-Fi interno funcione, tente usar o Connectify Hotspot - é completamente ponto de acesso Wi-Fi a prova de falhas com muitas opções e uma interface agradável.
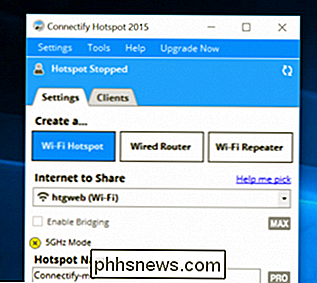
O Connectify Hotspot é ótimo se você estiver em um hotel que cobra por dispositivo, ou se estiver em um avião e conectar seu laptop, mas não quer pagar mais para conectar seu telefone. Se você paga pela versão Pro, você pode até usar o seu PC como um repetidor Wi-Fi ou um roteador com fio, ou compartilhar uma conexão com o seu telefone
É realmente mais uma ferramenta poderosa, mas se você está procurando para uma boa solução, o Hotspot está livre para experimentar e a versão básica é gratuita com algumas limitações.
Compartilhar uma conexão com fio ou sem fio à Internet no Windows 10
RELACIONADO:
O que há de novo na atualização de aniversário do Windows 10 Se você estiver executando o Windows 10 com a Atualização de aniversário instalada, você está com sorte. Com essa atualização, o Windows agora tem um único switch para transformar qualquer PC com Wi-Fi em um hotspot, e não importa se a conexão com a Internet que você deseja compartilhar é com ou sem fio.
Primeiro, acesse Configurações por pressionando Windows + I no seu teclado. Na página principal Configurações, clique em "Rede e Internet".
Na página Rede e Internet, no lado esquerdo, clique em "Ponto de acesso móvel".
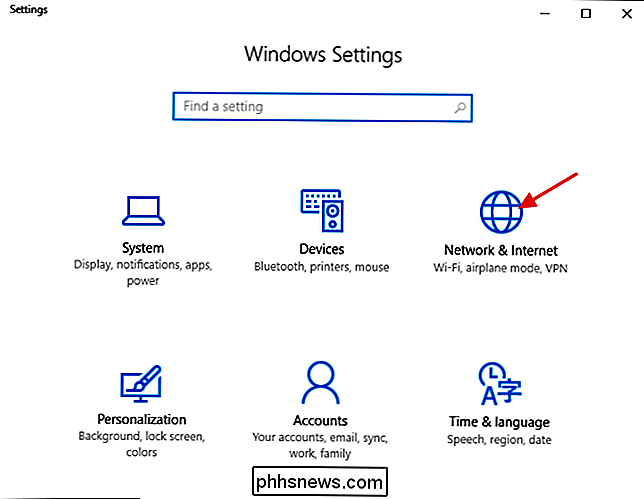
No lado direito, ative o botão " Partilhar a ligação à Internet com outros dispositivos ”. Se você quiser algo diferente do nome e senha padrão da rede, clique no botão “Editar”
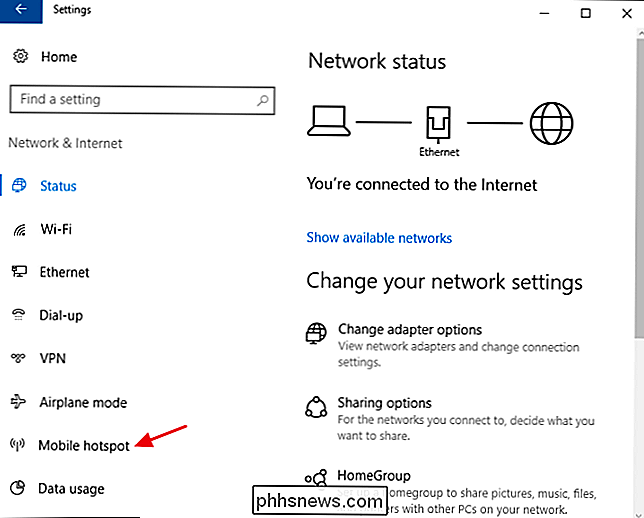
Na janela Editar, digite o nome da rede e a senha que deseja usar e clique em “OK”.
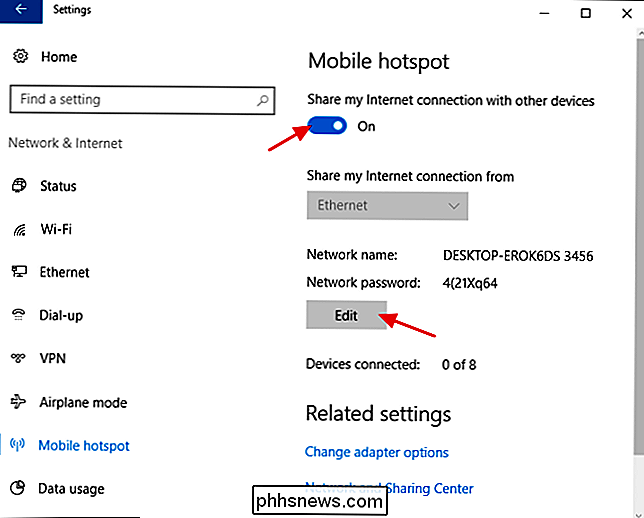
tudo o que você realmente precisa fazer no Windows 10. É um dos melhores novos recursos da Atualização de Aniversário do Windows 10, embora tenha sido lançada com relativa pouca fanfarra.
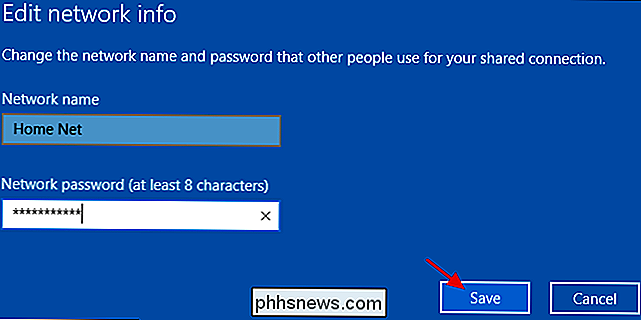
Se você tiver problemas com esse recurso, aqui estão algumas soluções possíveis passos.
Compartilhar uma conexão à Internet com fio no Windows 7
A capacidade de compartilhar a conexão com fio da Internet do seu PC com dispositivos sem fio é integrada à interface de rede do Windows 7 por meio de uma rede ad-hoc. Uma rede ad-hoc é, na verdade, apenas uma conexão de rede simples e direta entre dispositivos. Nesse caso, você criará uma rede ad-hoc entre a conexão sem fio do seu PC e qualquer dispositivo sem fio que você queira conectar. Você só precisa ter certeza de que sua conexão com fio está configurada e que o PC tem Wi-Fi disponível.
Observe que quando você configura uma rede ad-hoc usando o Wi-Fi do seu PC, ela desabilita qualquer conexão existente. conexão que usa esse adaptador Wi-Fi. É por isso que esse método só funciona se sua Internet é proveniente de uma fonte Ethernet.
RELACIONADO:
Compartilhe uma conexão com a Internet entre máquinas sem fio com uma rede ad hoc no Windows 7 Se você nunca configurou um rede como esta, não deixe de ler nosso guia completo para compartilhar uma conexão com a Internet através de uma rede ad-hoc. Em suma, no entanto, você abrirá a janela Gerenciar redes sem fio (você pode encontrá-lo abrindo o início e pesquisando por "sem fio"), clique no botão Adicionar e, em seguida, clique em "Criar uma rede ad hoc". Digite um nome e uma frase secreta para a rede e ela aparecerá na lista de redes sem fio. Selecione-o e seu laptop será desconectado da rede Wi-Fi atual e começará a hospedar uma rede ad-hoc à qual seus outros dispositivos podem se conectar.
Certifique-se de habilitar “Permitir que outros usuários da rede se conectem por meio da conexão de Internet deste computador” caixa de seleção para que seu PC compartilhe sua conexão de Internet com fio com os dispositivos conectados ao seu PC através da rede ad-hoc.
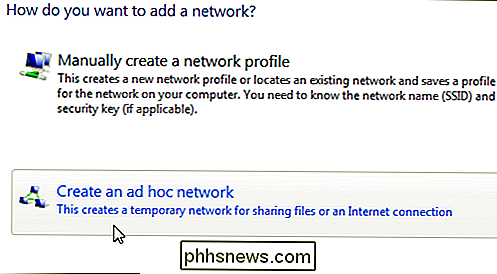
Compartilhar uma conexão à Internet com fio no Windows 8
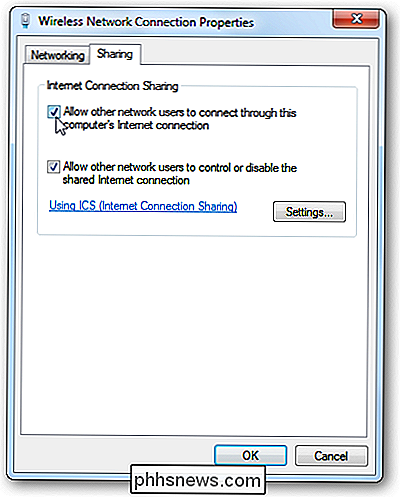
Infelizmente, o Windows 8 removeu a interface gráfica para configurar uma rede ad-hoc, portanto não é tão fácil de configurar como no Windows 7 ou 10. O recurso subjacente ainda está presente, no entanto. Você só precisa recorrer a um pequeno truque de linha de comando.
Primeiro, você precisará garantir que sua rede sem fio existente seja compartilhada com outros usuários da rede. Pressione Windows + R no teclado para abrir a caixa de diálogo Executar, digite "ncpa.cpl" e pressione Enter.
Na janela de conexões de rede, clique com o botão direito na rede sem fio e selecione "Propriedades" no menu de contexto. .
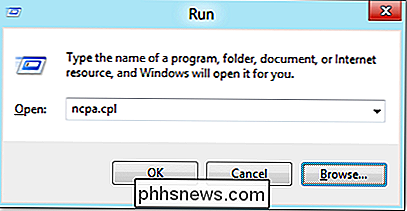
Passe para a guia "Compartilhamento" e ative a caixa de seleção "Permitir que outros usuários da rede se conectem por meio da conexão com a Internet deste computador". Vá em frente e desmarque a caixa de seleção "Permitir que outros usuários da rede controlem ou desabilitem a conexão compartilhada com a Internet" e clique no botão "OK".
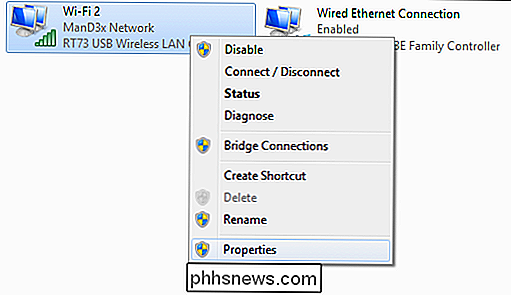
Em seguida, você precisará iniciar o Prompt de Comando com privilégios administrativos. Clique com o botão direito na parte inferior esquerda da tela (ou pressione Windows + X) e selecione “Prompt de comando (Admin)” no menu Usuários avançados que aparece.
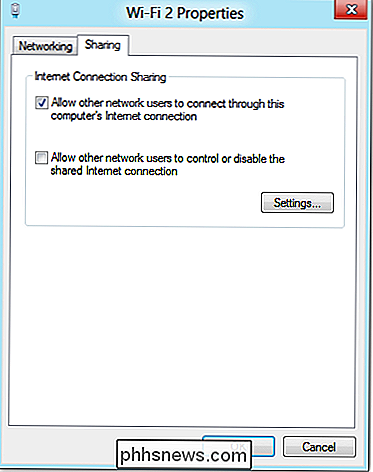
Observação
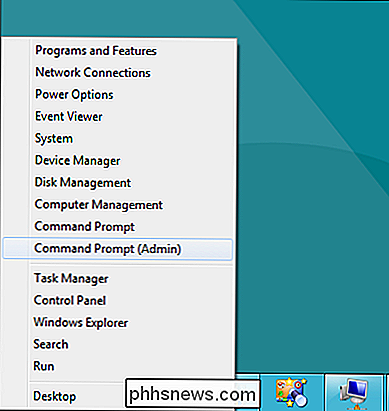
: se você vir o PowerShell em vez do comando Prompt no menu Usuários avançados, que é um switch que surgiu com a Atualização para criadores de conteúdo do Windows 10. É muito fácil voltar a exibir o Prompt de comando no menu Usuários avançados, se desejar, ou você pode experimentar o PowerShell. Você pode fazer praticamente tudo no PowerShell que pode ser feito no Prompt de Comando, além de muitas outras coisas úteis. Com o prompt de comando aberto, sua próxima etapa é configurar a rede sem fio usando o netsh assim:
netsh wlan set hostednetwork mode = permitir ssid = "
" key = "" Onde
é o nome da sua rede e
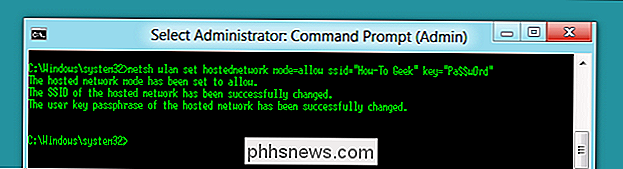
netsh wlan start hostednetwork
E a qualquer momento, você pode usar este último comando para mostrar informações sobre a conexão. Ele lista coisas como o canal que sua conexão usa, nome do ssid, tipo de autenticação, tipo de rádio e o número de clientes conectados à sua rede.
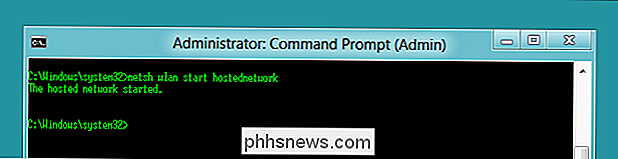
netsh wlan show hostednetwork
Quando estiver pronto, você deve ser capaz de conecte qualquer dispositivo Wi-Fi à sua nova rede ad-hoc
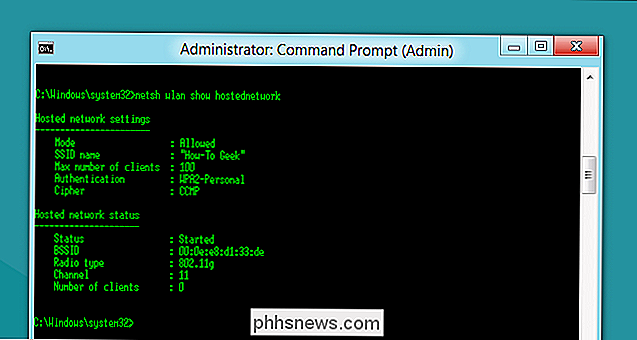
Compartilhe uma conexão de Internet sem fio no Windows 8 ou 7
Observação:
este software parece não funcionar mais. Você desejará usar o Connectify Hotspot ou um dos outros métodos mencionados acima. Se quiser compartilhar uma conexão sem fio com a Internet no Windows 8 ou 7 com outros dispositivos sem fio, você precisará usar um aplicativo de terceiros. Recomendamos o Virtual Router porque é gratuito, de código aberto e fácil de configurar. Você também pode usá-lo para compartilhar uma conexão com fio se quiser apenas uma maneira mais fácil de fazê-lo do que criar uma rede ad-hoc.
Inicie o download do Virtual Router e inicie-o. Usá-lo realmente não poderia ser mais fácil. Forneça um nome para sua rede, insira uma frase secreta e escolha a conexão que deseja compartilhar com dispositivos que se conectam a essa rede Wi-Fi. Clique no botão “Start Virtual Router” e pronto. Você pode até mesmo ver uma lista de dispositivos conectados nesta janela.
Configurar um ponto de acesso móvel no seu PC com Windows pode ser um pouco incômodo, ou pode ser bem fácil. Depende apenas de qual versão do Windows você está executando e se você está disposto a usar um aplicativo de terceiros. Mas da próxima vez que você estiver preso em algum lugar com apenas uma conexão com fio à Internet, pelo menos você sabe que pode usar seu PC para compartilhar essa conexão com seus outros dispositivos sem fio.
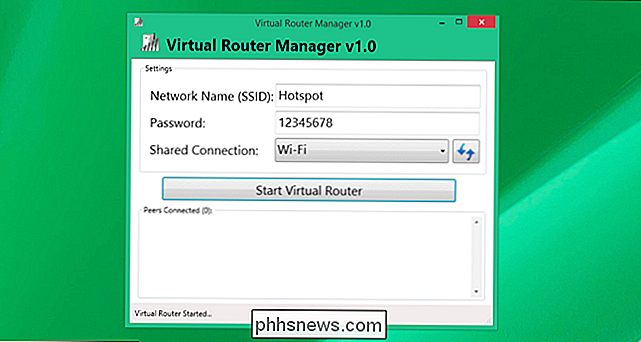
Crédito de imagem: Iain Watson no Flickr

Como adicionar contatos de emergência ao seu sistema de segurança residencial Abode
Se você paga pelo monitoramento profissional com o sistema de segurança doméstica Abode, é possível configurar contatos de emergência que são notificados sempre que uma invasão é detectada , acrescentando um pouco mais de tranquilidade Como funcionam os contatos de emergência Quando um alarme dispara em sua casa, você é notificado primeiro e acima de tudo - seus contatos de emergência só são notificados se você não atender.

Como assistir March Madness Online sem uma assinatura por cabo
Março é o maior mês do ano para o basquete universitário. Se você quer pegar toda a ação March Madness, mas não tem uma assinatura por cabo ativa, aqui estão as melhores maneiras de transmitir todos os 67 jogos. É muita bola Para ter certeza de que você pode pegar todos os jogos, você precisará de quatro canais principais: CBS, TNT, TBS e truTV.



