Como ligar o seu smartphone Android com o Windows 10
Você sabia que pode vincular seu smartphone Android ao Windows 10 para criar uma experiência simplificada entre os dois dispositivos?
Depois de configurado, você pode navegar na Web, usar aplicativos, enviar e-mails e realizar outras tarefas no smartphone, depois alternar facilmente para o seu PC e realizar as tarefas de onde parou.
Neste artigo, explicamos como você pode começar com esses recursos recentes no Windows 10.
Como adicionar seu telefone ao Windows 10
Para começar, vamos ver como você pode conectar seu telefone ao seu PC Windows 10. Comece seguindo as etapas listadas abaixo.
- Pressione a tecla Windows ou clique no botão do menu Iniciar do Windows.
- Em seguida, pesquise Configurações ou clique no ícone de roda dentada e abra o aplicativo Configurações.
- Clique na opção Telefone no aplicativo Configurações.

- Depois disso, clique na opção Adicionar um telefone .
- Você será solicitado a digitar seu número de telefone.
- Depois de inserir seu número de telefone, você receberá uma mensagem de texto no seu dispositivo.
- Abra a mensagem de texto e clique no link para ser levado ao aplicativo Microsoft Launcher.
- Instale o aplicativo e abra-o.
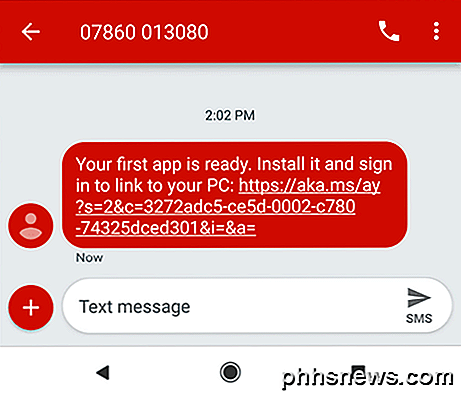
- Depois que o aplicativo for instalado no seu smartphone Android, toque em Primeiros passos .
- Percorra as opções de personalização.
- Por fim, entre na conta da Microsoft que você também usa no seu PC.
- Agora você deve ver o seu telefone aparecer no seu PC na área Seu telefone no menu de configurações.
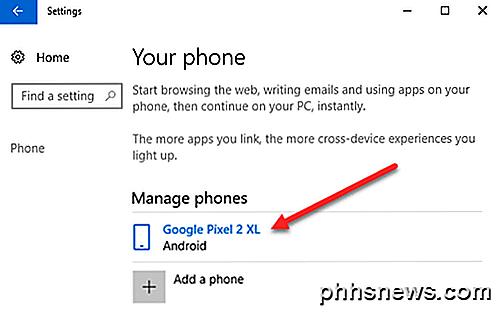
Como usar um telefone ligado no Windows 10
Depois que o smartphone Android tiver sido vinculado ao seu computador com Windows 10, há várias coisas que você pode fazer. Analisamos alguns desses recursos abaixo.
Como obter notificações do Android no Windows 10
A maneira mais fácil de obter as notificações mais básicas do smartphone no seu PC com Windows 10 é instalar o aplicativo Microsoft Cortana na Google Play Store. Siga as etapas para instalar o Cortana e configurar as notificações.
- Abra o aplicativo Google Play Store no seu smartphone.
- Pesquisar por Cortana
- Instale o Microsoft Cortana.
- Uma vez instalado, abra Cortana
- Toque no botão de três menus no canto superior direito e toque em Configurações
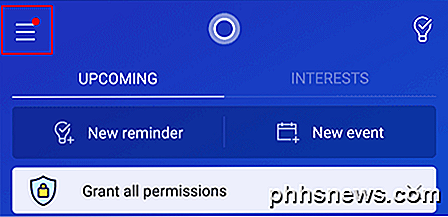
- Uma vez no menu de configurações, toque em Cross Device .
- Em seguida, toque para ativar as notificações de chamadas não atendidas, mensagens recebidas e bateria fraca.
- Você também pode tocar em App Notification Sync para receber notificações de apps de todos os seus apps.
- Você deve então dar acesso à notificação da Cortana.
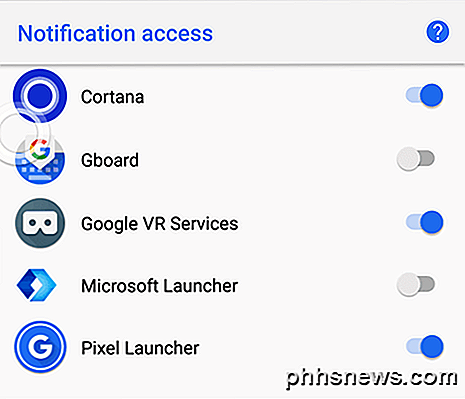
Depois disso, toque no botão "Voltar" e escolha os apps para os quais você deseja sincronizar suas notificações.
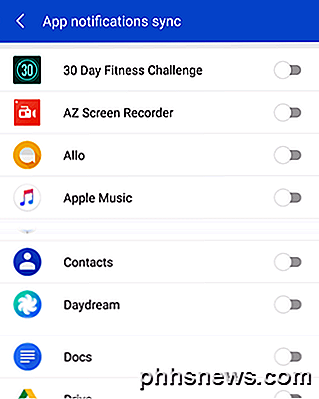
Todas as notificações de aplicativos escolhidos serão sincronizadas no seu PC.
Como usar o Microsoft Apps no Android e no PC
Se você quiser usar aplicativos de forma perfeita entre o seu telefone Android e o seu PC Windows, uma das melhores coisas que você pode fazer é usar o aplicativo Microsoft Apps na Google Play Store.
Se você fizer o download do Microsoft Apps, verá uma lista de aplicativos com compatibilidade cruzada com o seu PC com Windows 10 e smartphone Android. Os aplicativos incluem o navegador Microsoft Edge, o Microsoft Word, o Microsoft Excel, o PowerPoint, o Skype, o OneDrive e outros aplicativos baseados na Microsoft.
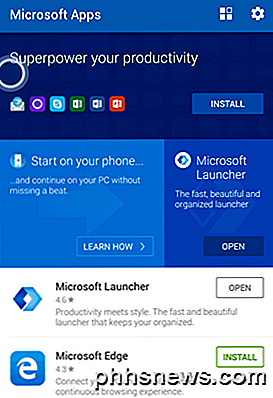
Obrigado por dedicar um tempo para ler nosso guia. Espero que agora você saiba tudo o que há para saber sobre como vincular seu smartphone Android ao Windows 10. Quais são seus pensamentos sobre esse novo recurso? Apreciar!

Como usar minigráficos no Excel
Já teve uma planilha de dados no Excel e rapidamente queria ver a tendência nos dados? Talvez você tenha alguns resultados de teste para seus alunos ou receita de sua empresa nos últimos cinco anos e, em vez de criar um gráfico no Excel, o que leva tempo e acaba consumindo uma planilha inteira, alguns pequenos minidiscos em uma única célula sê melhor.O Excel

Como receber notificações do seu ninho Se o seu forno ou ar condicionado quebrar
Se você estiver longe de casa e seu forno ou ar condicionado quebrarem, coisas ruins podem acontecer. Se você tem um Termostato Nest, você pode ser notificado sempre que isso acontecer, para que você possa consertar o problema antes que ele se torne…bem, um problema ainda maior Um forno quebrado ou uma unidade A / C não é apenas problemático por si só , mas pode causar muitos outros problemas secundários.



