Guia final para fazer backup e restaurar o registro do Windows
O Windows armazena praticamente tudo o que faz funcionar em um banco de dados baseado em arquivo hierárquico chamado Registro do Windows. O registro contém todas as definições de configuração para o sistema operacional, programas, serviços, componentes e praticamente todo o resto. Tudo, desde o tamanho dos ícones até a cor da barra de tarefas, é armazenado lá.
O registro é composto de milhões de chaves e valores. Você pode pensar em chaves como pastas e valores como os dados armazenados dentro das pastas. No editor de registro, as chaves realmente se parecem com pastas e os valores são os que mantêm as configurações reais. Cada chave no registro pode ter mais de um valor, como se uma pasta tivesse mais de um arquivo armazenado nela.
Além disso, os valores podem armazenar dados de tipos diferentes, incluindo String, Binary, DWORD, QWORD e muito mais. Você realmente não precisa entender esse nível de detalhe, mas esperamos que você entenda a estrutura do registro.

Em termos de backup do registro, você realmente tem duas opções: partes de backup do registro manualmente via exportação ou backup de todo o registro usando a restauração do sistema. Quando você faz uma alteração no registro, é sempre uma boa idéia criar um ponto de restauração e, em seguida, fazer backup da seção editada do registro também.
Existe uma maneira de exportar o registro inteiro, mas essa não é uma boa opção por vários motivos. Em primeiro lugar, você vai ter um arquivo grande que você tem que armazenar em algum lugar. Em segundo lugar, se você está apenas alterando uma configuração, tentar importar o registro inteiro mais tarde pode sobrescrever muitos outros valores mais recentes que foram gravados em outras partes do registro após a exportação. Isso pode realmente levar a mais problemas e possível corrupção. Por fim, talvez você nem consiga importar todo o registro porque muitas chaves serão usadas pelo Windows e, portanto, simplesmente não serão gravadas.
A melhor opção para fazer backup e restaurar o registro inteiro é usar a Restauração do sistema. Portanto, ao fazer uma alteração, crie primeiro um ponto de restauração e depois faça backup da única seção editada manualmente. Se houver um problema, você sempre poderá recarregar a seção exportada simplesmente clicando duas vezes no arquivo .reg no Windows.
Se você não pode mais entrar no Windows porque a alteração no registro estragou algo mais severamente, então você pode simplesmente iniciar as Opções Avançadas de Recuperação e escolher o ponto de restauração anterior que você criou. Eu explicarei os dois métodos em detalhes abaixo.
Abrindo o Editor do Registro
Primeiro, vamos falar sobre como abrir o editor de registro. Em praticamente todas as versões recentes do Windows, você pode abrir o editor de registro clicando no botão Iniciar e digitando regedit .
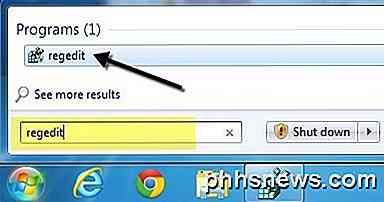
Você provavelmente já sabe como fazer isso considerando que você encontrou este artigo ao tentar aprender como fazer o backup do registro. Obviamente, antes de fazer qualquer alteração no registro, você deve sempre fazer o backup. Agora vamos ao ponto principal deste artigo sobre as diferentes maneiras de fazer backup do registro do Windows.
Peças de Backup / Seções do Registro
Em muitos dos meus posts, mencionei ajustes ou dicas que exigem a edição de uma chave ou valor no registro. Se você vai fazer uma única mudança aqui e ali, você realmente não precisa fazer o backup do registro inteiro necessariamente.
Digamos que você esteja editando um valor armazenado na seguinte chave:
HKEY_LOCAL_MACHINE - SOFTWARE - Microsoft - Windows - CurrentVersion - Explorer
Você pode clicar com o botão direito do mouse no Explorer e escolher Exportar para fazer um backup da chave inteira junto com todas as subchaves e qualquer um dos seus valores.
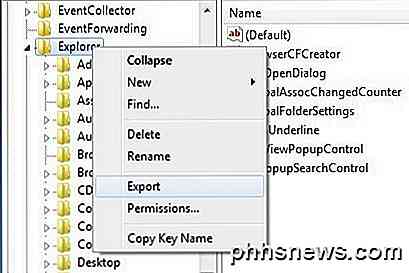
Você notará que existem algumas outras sub-chaves sob a chave principal do Explorer. Por padrão, somente a ramificação selecionada junto com subchaves e valores será exportada. Se você deseja exportar o registro inteiro, você precisará escolher tudo em intervalo de exportação ao salvar o arquivo.
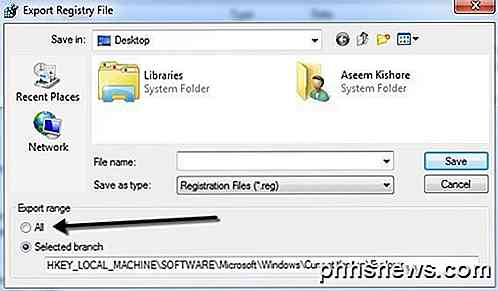
Novamente, eu não recomendo fazer backup de todo o registro dessa maneira, pois você acabará recebendo um erro Não é possível importar ao tentar importar o arquivo de volta.
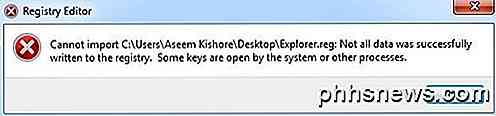
Portanto, continue exportando apenas as ramificações selecionadas e você terá uma chance melhor de poder reimportar o arquivo de registro mais tarde. Agora vamos falar sobre o uso da Restauração do Sistema para executar um backup completo do registro.
Backup de todo o registro via restauração do sistema
Usando a Restauração do Sistema, você não terá problemas ao restaurar para um estado anterior porque o Windows lida com todos os problemas bloqueados e em uso para você. Você sempre criará um ponto de restauração enquanto estiver usando o Windows e é muito simples de fazer.
Clique em Iniciar e digite Criar ponto de restauração e clique no primeiro resultado. Você será comprado diretamente na guia Proteção do sistema na caixa de diálogo Propriedades do sistema .
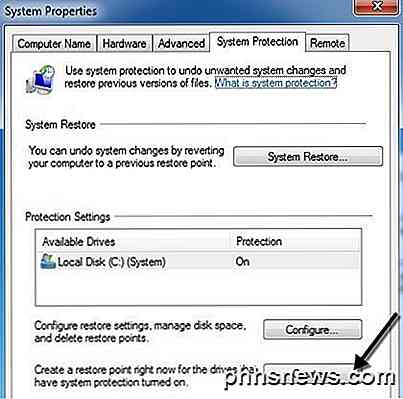
Clique no botão Criar na parte inferior e outra caixa de diálogo será exibida solicitando uma descrição. Clique no botão Criar e o ponto de restauração será criado.
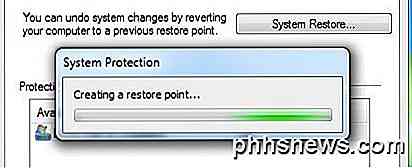
Deve levar apenas alguns minutos para criar o ponto de restauração. Depois de concluído, você pode restaurar um ponto de restauração criado anteriormente de duas maneiras: pela mesma caixa de diálogo Restauração do sistema no Windows ou pela tela Opções avançadas de recuperação . Eu vou te mostrar os dois métodos abaixo.
Restaurar Registro via Windows
Se você ainda conseguir iniciar o Windows e efetuar login no sistema, poderá tentar restaurar o registro abrindo a Restauração do sistema. Clique em Iniciar e digite restauração do sistema e clique no primeiro resultado.
Quando a caixa de diálogo Restauração do sistema aparecer, vá em frente e clique em Avançar. Na tela seguinte, você verá uma lista de todos os diferentes pontos de restauração atualmente no sistema.
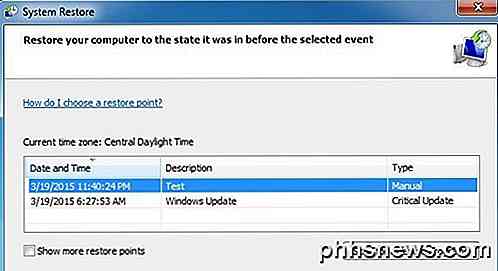
Você verá os pontos de restauração criados manualmente junto com os criados automaticamente. Você pode marcar a caixa Mostrar mais pontos de restauração para ver todos os pontos de restauração armazenados no sistema. Se você clicar no botão Procurar por programas afetados, ele fornecerá uma lista de todos os programas que foram instalados após a criação do ponto de restauração, já que eles serão removidos. Ele também informará quais programas foram removidos após a criação do ponto de restauração que será restaurado.
Clique em Next e Finish e é sobre isso. O sistema será revertido para o ponto de restauração anterior e você deve estar pronto. Observe que a Restauração do Sistema não altera nenhum dado pessoal ao alterar o estado do sistema. Só olha para o registro, programas e arquivos do sistema.
Restaurar o registro por meio de opções de recuperação
Se você não conseguir fazer login no Windows, ainda poderá usar a restauração do sistema, mas somente através das Opções Avançadas de Inicialização no Windows 7 e Opções Avançadas de Recuperação no Windows 8 e Windows 10. O método é um pouco diferente para todos os três sistemas operacionais. Eu explicarei todos eles abaixo.
Recuperação do Windows 7
Para o Windows 7, você precisa reiniciar o computador e pressionar a tecla F8 durante a inicialização. Isso abrirá a tela Opções avançadas de inicialização e a primeira opção será Reparar seu computador .
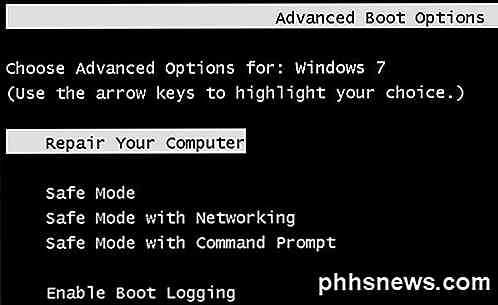
Selecione e pressione Enter. Isso carregará a caixa de diálogo Opções de recuperação do sistema e, aqui, você precisará escolher a Restauração do sistema .
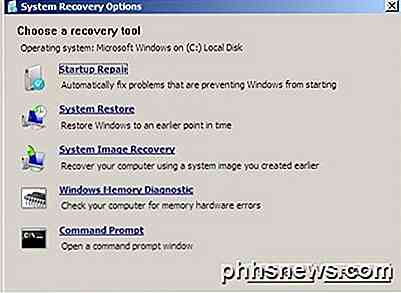
Mais uma vez, basta escolher a restauração que você deseja reverter e é isso. Normalmente, se você estiver com problemas para carregar o Windows, a tela Opções avançadas de inicialização aparecerá automaticamente.
Observe que, se você não conseguir carregar as opções de inicialização usando o F8, talvez seja necessário usar um disco de reparação do sistema . Você pode criar um disco de reparação em qualquer PC com Windows 7 clicando em Iniciar e digitando no disco de reparação do sistema .
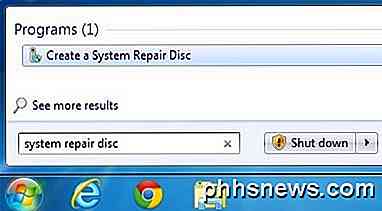
Pop em um CD ou DVD e clique no botão Criar disco . Depois de ter este disco, você pode inicializar diretamente dele para obter as opções de recuperação do sistema mostradas acima. A única coisa que você precisa garantir é que a ordem de inicialização tenha a unidade de CD / DVD-ROM listada primeiro.
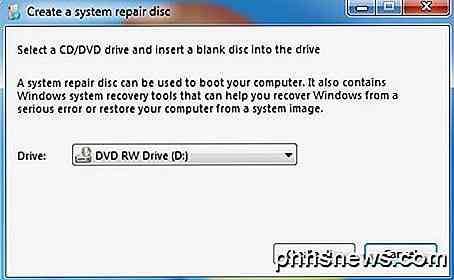
Recuperação do Windows 8
No Windows 8, todo o procedimento de recuperação e GUI é completamente diferente. Em vez da aborrecida interface do DOS de antes, agora você tem uma GUI moderna, que torna as coisas muito mais fáceis.
F8 não funciona mais ao tentar chegar a essa nova interface. Felizmente, eu já escrevi um post sobre os diferentes métodos que você pode usar para chegar à tela de opções avançadas de boot no Windows 8. Depois de ter chegado à tela principal, clique em Troubleshoot .
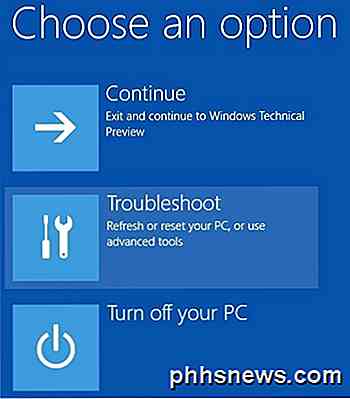
Na seção Solução de problemas, vá em frente e clique em Opções avançadas na parte inferior.
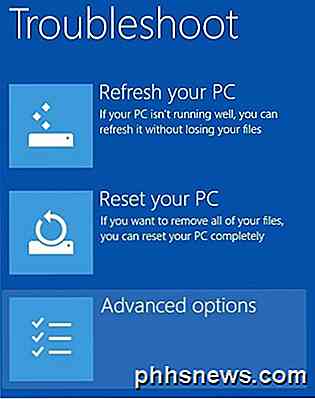
Por fim, clique em Restauração do Sistema na última tela e você terá a conhecida caixa de diálogo de restauração do sistema para escolher o ponto de restauração para o qual deseja reverter.
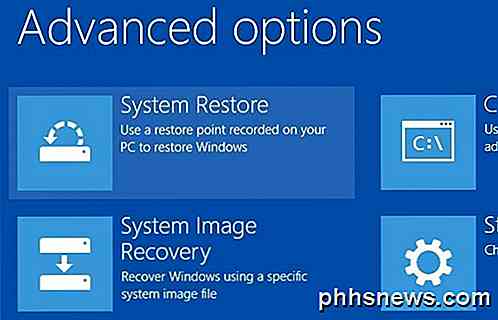
No Windows 8, você pode criar um disco de reparo do sistema, como no Windows 7, ou criar uma unidade de recuperação USB. Para criar um disco de reparação, clique em Iniciar, digite recdisc.exe e crie o tipo de unidade de recuperação na unidade de recuperação .
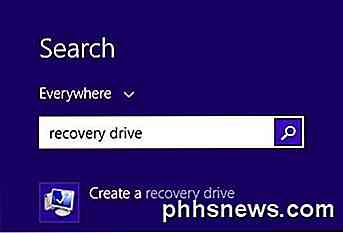
Novamente, você só precisa criá-los usando um computador diferente se não conseguir carregar as opções de recuperação no seu PC atual.
Recuperação do Windows 10
O procedimento no Windows 10 é exatamente o mesmo quando você acessa a tela de opções avançadas de inicialização, mas um pouco diferente no Windows. Como o menu Iniciar está de volta no Windows 10, você pode clicar nele e clicar em Configurações .
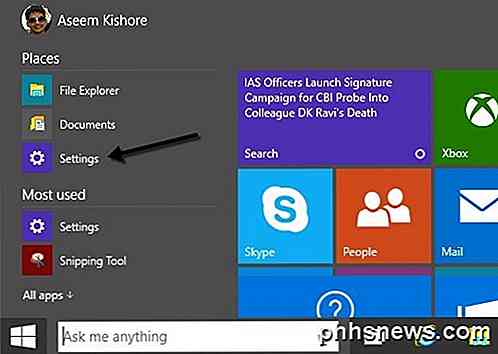
Em seguida, clique em Atualizar e recuperar na caixa de diálogo Configurações . Como você pode ver, a caixa de diálogo Configurações no Windows 10 é completamente diferente daquela no Windows 8.
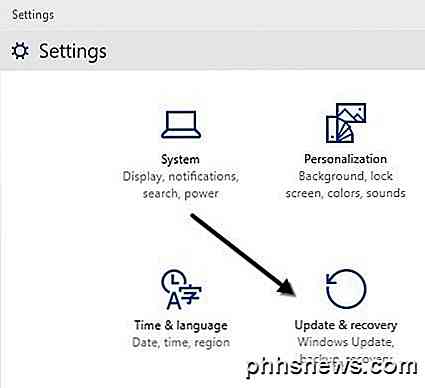
Finalmente, você poderá clicar no botão Reiniciar agora em Inicialização avançada . Isso fará com que você chegue à mesma tela Escolha uma opção na qual você clicará em Solução de problemas .
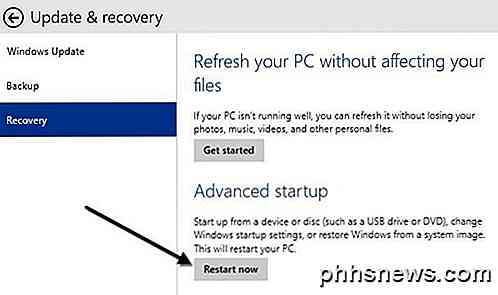
Espero que as instruções detalhadas acima permitirão que você faça backup e restaure seu registro com segurança e facilidade no Windows 7, Windows 8 e Windows 10. Se tiver alguma dúvida, sinta-se à vontade para postar um comentário. Apreciar!

Como alterar o volume da voz nos Mapas da Apple
Se você já seguiu a navegação por voz da Apple Maps enquanto ouve música, provavelmente sabe como é quando a Siri fala alto para dar você o próximo prompt. Pode ser surpreendente, mas felizmente há uma solução fácil. No Apple Maps, há uma opção para ajustar o volume da voz do Siri. Dessa forma, você pode ouvir suas músicas tão alto ou silenciosamente quanto quiser, sem que a voz de Siri seja muito barulhenta (ou tão silenciosa que você não consegue ouvi-las).

OTT explica - Por que ISPs atribuem endereços IP dinâmicos versus endereços IP estáticos
Se você já procurou encontrar seu endereço IP público, talvez tenha notado que ele muda de vez em quando. Isso é chamado de endereço IP dinâmico porque pode mudar mesmo no momento dado. A maioria dos ISPs atribuirá endereços IP dinâmicos a seus clientes consumidores por diversos motivos. Se você quisesse um endereço IP estático, normalmente teria que atualizar para uma conta comercial, se ela estivesse disponível em sua área.A atribuição d



