Como executar jogos de PC em resoluções superiores ao seu monitor com supersampling

Qual é a resolução ideal para um jogo de PC? Pergunte à maioria dos jogadores e eles responderão imediatamente: “O que seu monitor puder suportar.” Essa é a solução óbvia - afinal, dificilmente faria sentido renderizar gráficos com maior do que seu equipamento pode realmente produzir e seu os olhos podem ver, certo?… Certo?
Um Cartilha Rápida em Supersampling
Talvez não. Agora que os desenvolvedores de jogos de PC se tornaram especialistas em fazer seus jogos rodarem a 60 quadros por segundo, mesmo em hardware mediano, e até mesmo placas gráficas abaixo de US $ 200 estão ficando ridiculamente poderosas e eficientes, uma nova técnica surgiu. É chamado de "supersampling", entre outros nomes, e a essência básica é que o jogo renderiza seus gráficos em uma resolução acima do que o monitor pode exibir ... então reduza a escala para a resolução nativa do seu monitor. Várias soluções somente de software para isso já existem há algum tempo, mas agora as placas de vídeo são poderosas o suficiente para forçar a técnica em jogos que não suportam nativamente.
O benefício é que você “enxerga” gráficos em um nível muito maior. maior nível de detalhe, evitando algumas armadilhas básicas, como bordas de polígonos com alias e artefatos de iluminação. Você está basicamente usando a capacidade gráfica da sua GPU para renderizar imagens com uma resolução muito maior do que os seus olhos podem ver na tela, causando vários aprimoramentos sutis, mas agradáveis, na maneira como bordas poligonais e efeitos de iluminação aparecem. Isso pode ser conseguido de outras maneiras com técnicas de anti-aliasing mais complexas, mas as GPUs agora têm o suficiente para dispensar a sutileza e apenas renderizar as coisas de maneira muito mais acentuada nos bastidores. A desvantagem, é claro, é que sua placa de vídeo precisa trabalhar mais para renderizar gráficos de super alta resolução e depois extrair amostras da imagem para ajustá-la ao seu monitor… o que pode fazer o jogo rodar abaixo de 60 quadros por segundo (ou qualquer coisa

Aqui está um Overwatch sendo renderizado com padrão, resolução de correspondência de tela à esquerda e uma técnica de super amostragem de 200% no nível de desempenho visual. o certo. Ambos estão exibindo em 1080p, a resolução máxima de muitos monitores padrão. Mas a imagem à esquerda está sendo renderizada no motor do jogo em 1080p, enquanto a imagem à direita é renderizada em 4K (3840 × 2160). Observe as linhas mais suaves e menos irregulares na borda de objetos renderizados, como os óculos de Lucio, e a transição mais uniforme de sombras e tons de pele. E previsivelmente, eu observei uma taxa de quadros significativamente menor enquanto o jogo corria a 200% de sua resolução normal, caindo nos 40s e 30s durante cenas de batalhas complexas onde anteriormente o jogo rodava a 60fps.
Os resultados de A aplicação de técnicas de superamostragem pode variar de sistema para sistema e até de jogo para jogo. O consenso geral entre os entusiastas que usam a técnica é que ela é melhor para jogos de PC mais antigos ou portas de console de baixo desempenho, que geralmente não exigem o poder total do seu PC de jogos e às vezes não têm opções mais complexas de suavização de serrilhado . Esses jogos podem lidar com 60 quadros por segundo, mesmo quando renderizados demais. É também uma ótima ferramenta para capturar imagens artísticas ou interessantes ou gravar vídeos de alta qualidade, se você estiver interessado nisso.
Aqui está um bom exemplo dos detalhes que podem ser adicionados aumentando artificialmente a resolução, neste caso via Virtual Super Resolution proprietária da AMD.
Existem duas maneiras básicas para conseguir isso: através do programa de driver da sua placa gráfica, ou através do próprio jogo. Note que apenas alguns jogos suportam a última opção no momento. Recomendamos tentar os dois se estiverem disponíveis para você.
Opção 1: Habilitar superamostragem por meio da placa gráfica
Esse método forçará o próprio Windows a processar imagens com resolução maior do que normalmente seria possível.
Placas Gráficas NVIDIA
Para os proprietários de GPUs NVIDIA, abra o Painel de Controle NVIDIA, em seguida, clique em “Ajustar tamanho e posição da mesa”. Verifique se a opção “Substituir o modo de escala definido por jogos e programas” na seção 2 está marcada.
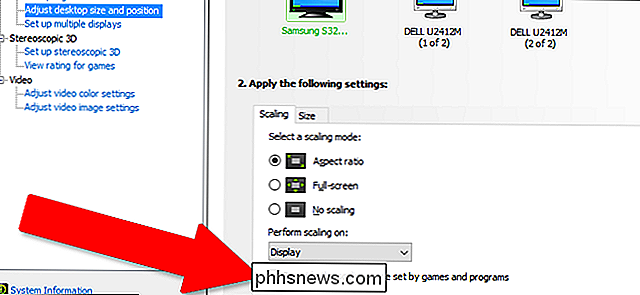
Agora clique em "Alterar resolução" na coluna "Display" no lado esquerdo. Clique em “Personalizar”, depois “Criar resolução personalizada”.
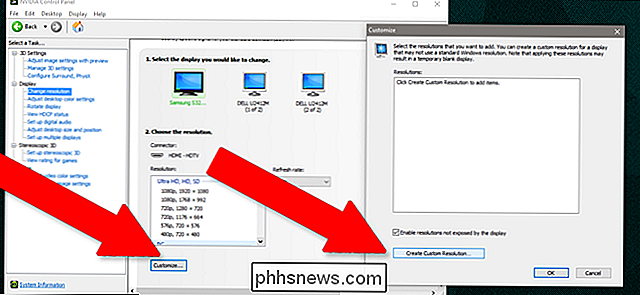
Você quer fazer uma nova resolução em escala maior que a nativa, mas pode ser dimensionada com a proporção do monitor: 16: 9 para a maioria das telas widescreen, 16:10 para algumas mais raras “Pro” é exibido e 4: 3 para monitores LCD e CRT mais antigos. Por exemplo, se o seu monitor normal tiver uma resolução de 1920 × 1080 (que é uma proporção de 16: 9), pode adicionar uma nova resolução a 2560 × 1440 ou aumentar para uma resolução 4K total a 3840 × 2160 - ambos das quais são também proporções de 16: 9.
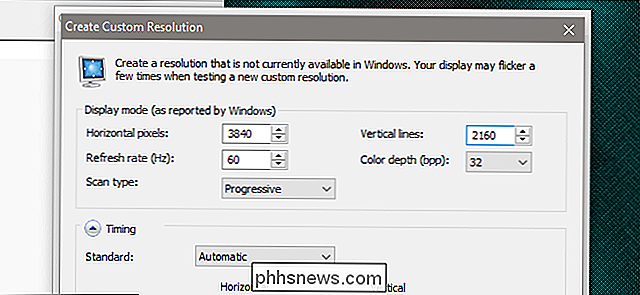
Clique em "teste" para ver se o seu monitor aceitará a nova resolução - algumas não, apenas exibindo uma tela em branco ou uma mensagem de erro. Se for esse o caso, você está mais ou menos sem sorte e precisa seguir para a seção específica do jogo abaixo.
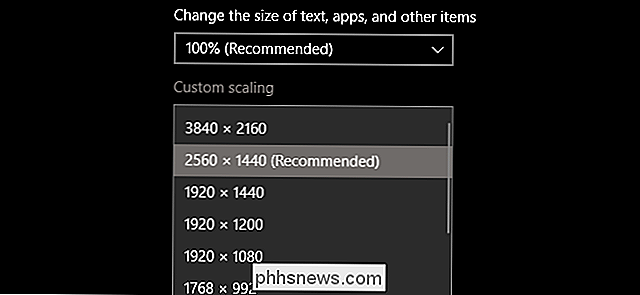
Se o teste for bem-sucedido, você terá agora uma nova opção de resolução no Windows Configurações (clique com o botão direito do mouse na área de trabalho e clique em "Configurações de exibição"). Você pode simplesmente definir a resolução mais alta antes de iniciar o jogo e ajustar a resolução de renderização conforme necessário. Observe que, com o Painel de Controle NVIDIA, é possível adicionar várias resoluções personalizadas no Windows.
Placas Gráficas AMD
A implementação dessas técnicas pela AMD é chamada de “Super Resolução Virtual”. O VSR é suportado nas GPUs Radeon HD 7790 e mais recentes. Em várias resoluções impulsionadas que mudam com base na potência disponível do seu cartão, a série Radeon R9 pode lidar com resoluções virtuais de até 4K. A implementação da AMD também é um pouco mais fácil de usar do que a da NVIDIA: basta abrir as Configurações do Radeon clique em “Display” e mude a opção “Virtual Super Resolution” para “On”. Os jogos devem então poder ser ajustados para resoluções superiores à sua resolução máxima do Windows sem afetar as configurações reais do sistema.
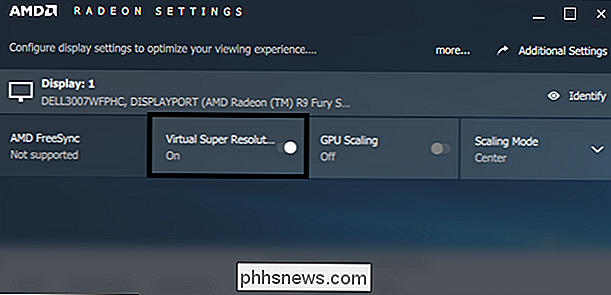
É possível aplicar resoluções diferentes e ativá-las no Windows em placas Radeon não suportadas, mas é muito mais difícil e demorado, exigindo edições diretamente no registro do Windows. Aqui está um guia, mas por favor proceda com cuidado
Opção 2: Habilitar Supersampling In-Game
Alguns jogos recentes permitem a renderização de elementos de jogo em resolução mais alta que o máximo nativo. A localização exata da configuração irá variar de jogo para jogo, mas geralmente está na seção "Display" ou "Graphics".
Aqui está em
Shadow of Mordor : E
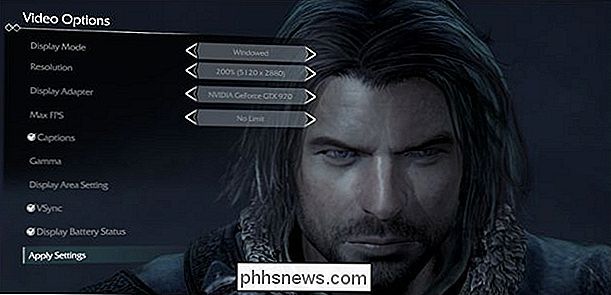
Overwatch, sob a aba “Avançado”: E em
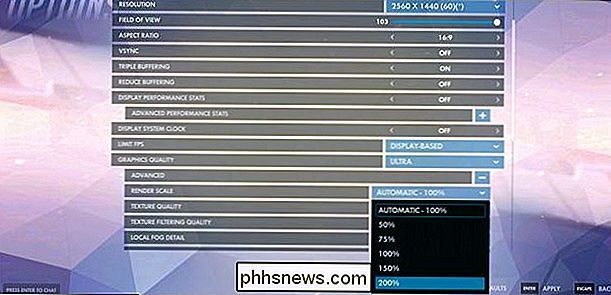
Batman: Arkham Knight . Note que em todos os três exemplos acima, eles estão sendo exibidos no meu 2560 × 1440 monitor. Se o seu jogo se recusar a exibir acima da resolução máxima do seu monitor (sem os ajustes gráficos mais fundamentais na seção GPU acima), ele não suporta esse recurso.
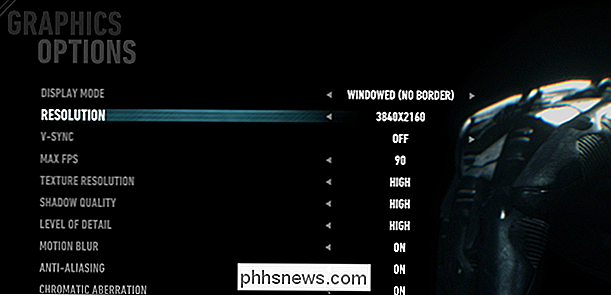
Origem da imagem: AMD

Evite o eco da Amazônia: o Amazon Tap é mais barato e melhor
O Amazon Tap é $ 50 mais barato que o eco em tamanho real e graças a uma atualização recente, você pode usá-lo no modo mãos-livres, assim como sua contrapartida mais cara. É até portátil, então você pode levar com você. Então, neste ponto, há muito pouca razão para comprar o Echo completo, quando o Tap é mais barato e mais útil.

O que é o PlayStation Vue e pode substituir sua assinatura por cabo?
Afastar-se do serviço de TV tradicional está se tornando cada vez mais popular, com os serviços de transmissão de TV liderando a cobrança. Hoje vamos dar uma olhada mais de perto na transmissão da TV pela TV: PlayStation Vue. O que é o PlayStation Vue? O PlayStation Vue é a versão tradicional da Sony para a TV.



