Adicione as rotas do Google Maps ao seu site
Embora existam muitos aplicativos e serviços de mapeamento disponíveis para levar você do ponto A ao ponto B, o rei definitivo dos mapas é o Google Maps. Eu uso no meu computador, tablet e 90% do tempo no meu smartphone. Ele tem os melhores dados, a maioria das opções de navegação e roteamento e recursos interessantes, como o Street View, além de informações sobre caminhadas, ciclismo e transporte coletivo.
Mas e se você precisar usar um mapa ou rotas fora do site do Google? Suponha que você tenha seu próprio site de casamento ou um blog pessoal, e os convidados podem visitar seu site, digitar o endereço de onde virão e obter automaticamente as direções para o local do evento!
Bem, há algumas maneiras que você pode fazer para conseguir isso. A maneira mais fácil é simplesmente incorporar o mapa à sua página da web usando o código de incorporação gerado pelo Google Maps. A segunda maneira é um pouco mais técnica, mas mais personalizável e dinâmica. Vou mencionar os dois métodos abaixo.
Incorporar o Google Map
Se você quiser apenas exibir rotas de um local para outro, a melhor coisa a fazer é incorporar o mapa que estiver visualizando usando o código de incorporação. Primeiro, vá em frente e configure as rotas que você deseja no Google Maps e clique no ícone de roda dentada na parte inferior direita da página.

Clique em Compartilhar ou incorporar mapa e, em seguida, clique na guia Incorporar mapa . Aqui você pode escolher um tamanho para o seu mapa e, em seguida, copiar o código do iframe e soltá-lo em qualquer página da Web desejada.
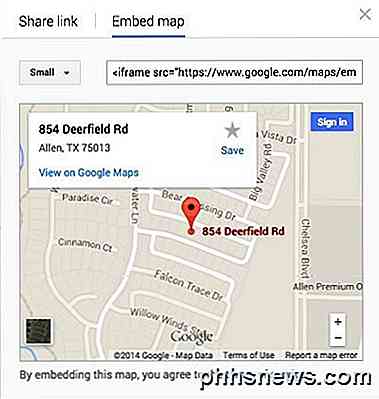
A única desvantagem desse método é que o usuário apenas vê um mapa estático. No segundo método abaixo, você pode criar um formulário pelo qual o usuário pode digitar qualquer endereço inicial e gerar um mapa desse endereço para um endereço de destino de sua escolha.
Criar formulário do Google Maps
Para ilustrar o que quero dizer com o segundo método, digite um endereço nos EUA na caixa abaixo para obter rotas do seu local até minha casa:
Legal né? Você pode facilmente criar este pequeno formulário em qualquer site, blog ou em qualquer lugar que você possa colocar em algum código HTML! Isso também é ótimo para sites de pequenas empresas, pois você pode colocá-los em sua página de contato e as pessoas podem obter rotas rapidamente, em vez de copiar seu endereço, abrir uma nova janela e digitar o endereço inicial.
Então, como é que vamos criar esta caixa de direções? Bem, primeiro, precisamos obter a sintaxe correta para o URL que o Google usa para rotas. Felizmente, podemos descobrir isso obtendo rotas entre dois lugares e copiando a URL da barra de endereços. Você também pode clicar no minúsculo ícone de engrenagem na parte inferior direita da página e escolher Compartilhar ou incorporar mapa .

A guia Link de compartilhamento conterá o URL, que é o mesmo URL na barra de endereço do navegador. Eu fui em frente e colei todo o URL abaixo apenas para mostrar como é.
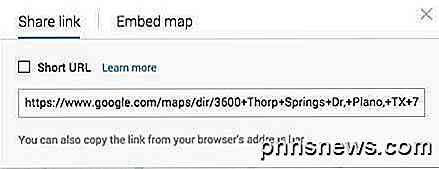
https://www.google.com/maps/dir/3600+Thorp+Springs+Dr, +Plano, +TX+75025, +USA/ 854 + Deerfield + Rd, + Allen, + TX + 75013, + EUA / @ 33.1125686, -96.7557749, 13z / data =! 3m1! 4b1! 4m13! 4m12! 1m5! 1m1! 1s0x864c3d45018517a5: 0xbabd3c91a1321997! 2m2! 1d-96.762484! 2d33.08947! 1m5! 1m1! 1s0x864c16d3018a7f4f: 0xab2052b5786cd29f! 2m2! 1d-96.666151! 2d33.133892
Yikes! Isso é bem longo! Há um monte de coisas lá, a maioria das quais não faz sentido! Os parâmetros de URL do Google Maps costumavam ser muito diretos e fáceis, mas a nova estrutura de URL é bastante complicada. Felizmente, você ainda pode usar os parâmetros antigos e o Google os converterá na nova versão automaticamente. Para ver o que quero dizer, confira o link abaixo.
http://maps.google.com/maps?saddr=start&daddr=end
Vá em frente e dê uma chance. Coloque um endereço entre aspas para o endereço inicial e final e cole o URL no seu navegador! Eu substitui começar com minha cidade natal, Nova Orleans, e termino com Houston, TX, então é assim que minha URL de rotas do Google Maps se parece:
http://maps.google.com/maps?saddr=”new orleans, la ”& daddr =” houston, tx ”
Funciona! Como você pode ver, no entanto, o Google Maps converte os links em algo muito mais complicado quando o mapa é totalmente carregado. Ok, agora que temos uma URL sã que podemos passar para o Google Maps, precisamos criar um formulário simples com dois campos, um para o endereço inicial e outro para o endereço de destino.
Se você quiser que as pessoas simplesmente digitem seu endereço e recebam rotas até seu local, queremos que o segundo campo seja oculto e já esteja definido para o endereço de destino.
Confira o código acima. A primeira linha começa com o formulário e diz que quando o botão de envio é clicado, os dados devem ser enviados para maps.google.com/maps. O alvo = em branco significa que queremos que o resultado seja aberto em uma nova janela. Em seguida, temos uma caixa de texto para o endereço inicial, que está em branco.
A segunda caixa de texto está oculta e o valor é o endereço de destino que desejamos. Por fim, há um botão de envio com o título "Como chegar". Agora, quando alguém digitar seu endereço, eles receberão isto:
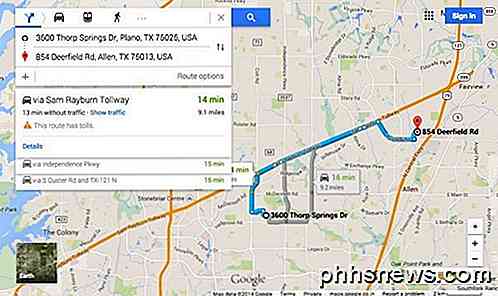
Você pode personalizar as direções e mapear ainda mais com alguns parâmetros extras. Por exemplo, digamos que você não queira que a visualização padrão seja mapas, mas, em vez disso, deseja que ela seja Satélite e mostre Tráfego .
http://maps.google.com/maps?saddr=%22new+orleans, +la%22&daddr=%22houston, +tx%22&ie=UTF8&t=h&z=7&layer=t
Observe os campos layer = t e t = h na URL. camada = t é para a camada de tráfego e t = h significa mapa híbrido! t também pode ser definido para m para o mapa normal, k para satélite e p para terreno. z é o nível de zoom e você pode alterá-lo de 1 para 20. No URL acima, ele é definido como 7. Basta inserir esses itens no seu URL final e agora você tem um formulário do Google Maps como obter direções altamente personalizado no seu site !
Tem algum problema com isso, poste um comentário e eu vou tentar ajudar! Apreciar!

Como definir aplicativos padrão no Android
Quando você tem vários aplicativos que fazem o mesmo tipo de navegador, por exemplo, o Android pergunta qual deles você deseja usar sempre, em menos até você definir um como o padrão com a ação "always". Nos dias anteriores do seletor de aplicativos, era preciso limpar os padrões de cada um antes de aplicar outro, mas as coisas mudaram.

Como formatar uma unidade com o sistema de arquivos APFS no macOS Sierra
A Apple está trabalhando em um novo sistema de arquivos conhecido como o Apple File System. O APFS provavelmente se tornará o sistema de arquivos padrão no macOS e no iOS em 2017, mas está disponível como software de pré-lançamento no macOS Sierra. Esse novo sistema de arquivos ainda não está pronto, por isso não recomendamos fazer isso por qualquer motivo além de experimentação.



