Como ativar ou desativar a tela de seleção por toque do seu computador no Windows 10

Estamos todos familiarizados com tablets com tela sensível ao toque, mas alguns laptops também têm telas sensíveis ao toque. Achamos que eles são muito úteis, mas se você costuma usar seu laptop com a combinação padrão de teclado e mouse, pode desativar a tela de toque do dispositivo Windows 10.
RELACIONADOS: Laptops com tela sensível ao toque Aren é só um truque. Eles são realmente úteis
Talvez você esteja mostrando a alguém como fazer algo no seu laptop e acabe tocando a tela e fazendo algo não intencional. Ou talvez você não use a tela sensível ao toque. Seria útil se você pudesse desativar a tela sensível ao toque, mesmo que temporariamente. Não há uma maneira interna de desativar a tela de toque, mas é fácil fazê-lo usando o Gerenciador de Dispositivos
Para desativar a tela de toque no Windows 10, pressione Windows + X no teclado para acessar o menu Usuário Avançado, em seguida, selecione "Gerenciador de dispositivos".
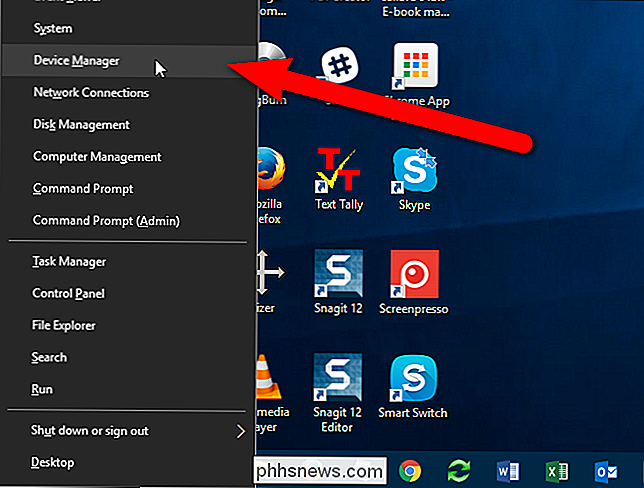
No Gerenciador de dispositivos, clique na seta à direita à esquerda de Human Interface Devices para expandir a lista.
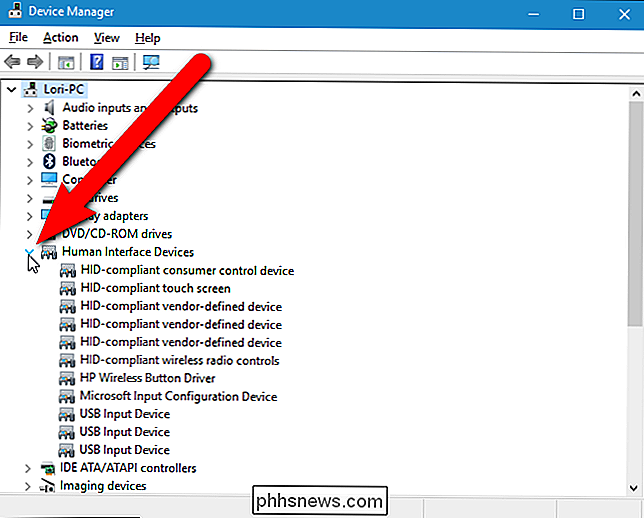
Clique com o botão direito no item "HID compatível com tela sensível ao toque" e selecione "Desativar" na lista pop-up.
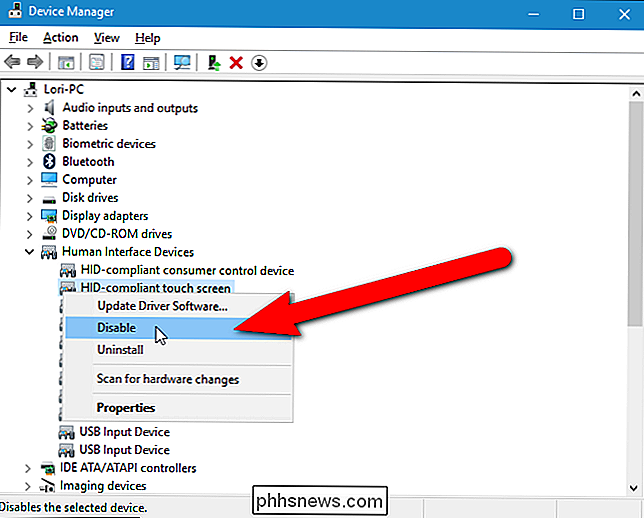
Uma caixa de diálogo de aviso é exibida informando que a desativação deste dispositivo fará com que ele pare de funcionar. Como é isso que você quer, clique em "Sim".
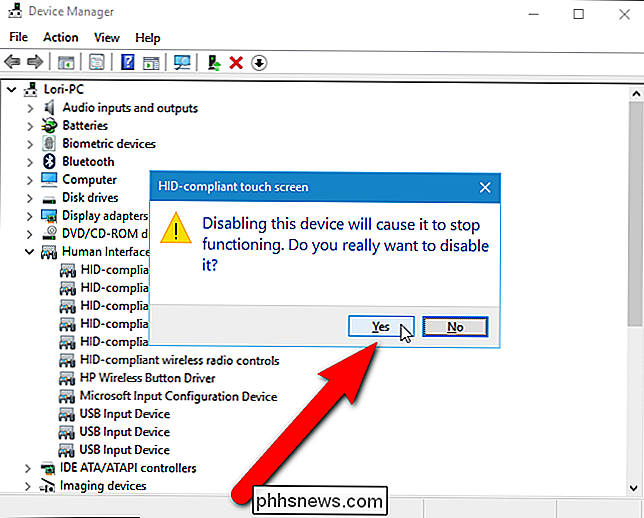
Um pequeno ícone que se parece com uma seta para baixo é adicionado ao ícone do item da tela de toque compatível com HID, indicando que está desativado. Agora, quando você toca na tela, nada deve acontecer além de adicionar mais manchas de dedo na tela.
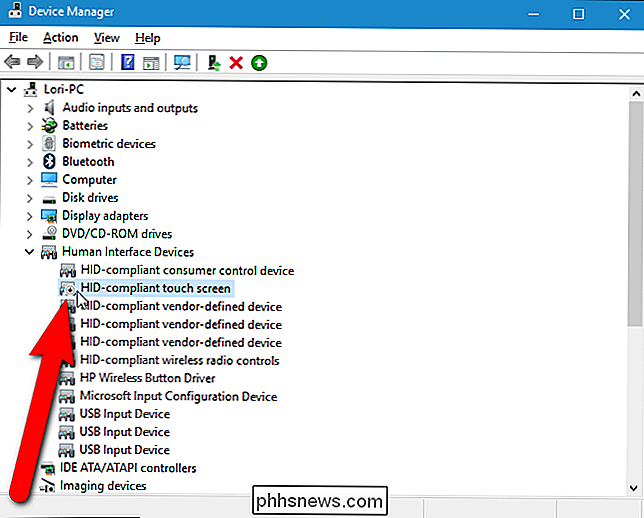
Para reativar a tela sensível ao toque novamente, basta clicar com o botão direito do mouse no item “HID compatível com tela sensível ao toque” em Dispositivos de interface humana no Gerenciador de dispositivos e selecione “Ativar” no menu pop-up.
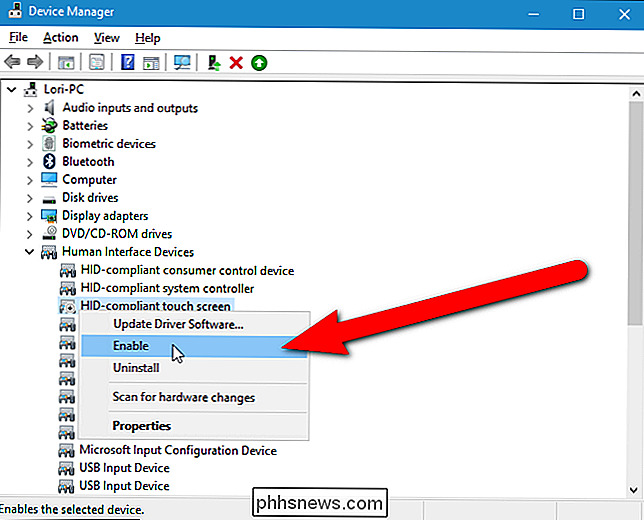
Há também um modo de Tablet especial que faz uso da tela sensível ao toque para interagir com o Windows. A área de trabalho do Windows é desativada quando o Modo Tablet está ativado e a tela Iniciar é usada exclusivamente.

Como abrir as configurações do Google Chrome em uma janela separada
Quando você acessa as configurações do Chrome, elas são abertas em uma nova guia. Se você tem muitas abas abertas e não deseja que as configurações abram em outra aba, você pode ter as configurações abertas em uma nova janela. Mostraremos como. Para abrir as configurações do Chrome em uma nova janela, usaremos uma configuração na página de sinalizadores do Google Chrome.

Como obter toneladas de compras no aplicativo gratuitamente com o Amazon Underground no Android
Os jogos para Android podem ser uma maneira divertida de matar o tempo, mas fica irritante quando eles continuamente tentam enganar você em micro-transações. Se você está cansado de precisar de compras no aplicativo para jogar um jogo supostamente "livre", a Amazon está aqui para resgatá-lo com seu programa Amazon Underground.



