Como tirar screenshots no Windows 10

Uma captura de tela é uma imagem tirada do que está na tela. Hoje vamos mostrar como fazer uma captura de tela no Windows.
Você pode fazer uma captura de tela em praticamente qualquer plataforma e fazer capturas de tela no Windows não é diferente. Ele tem uma opção interna que funciona muito bem para tarefas básicas, mas muitos programas de terceiros oferecem mais facilidade de uso e recursos. Neste artigo, mostrarei algumas maneiras diferentes de fazer uma captura de tela no Windows 10.
Método 1: Capturar rapidamente capturas de tela com Print Screen (PrtScn)
- Pressione o botão PrtScn para copiar a tela para a área de transferência
- Pressione os botões Windows + PrtScn no seu teclado para salvar a tela em um arquivo
- Use a Ferramenta de Recorte embutida
- Use a Barra de Jogos no Windows 10
O botão Print Screen no teclado pode levar uma captura de tela e salve-a como um arquivo, tire uma captura de tela sem salvá-la como um arquivo ou faça uma captura de tela de apenas uma janela (em vez de toda a tela). O botão da tela de impressão pode ser rotulado como “PrtScn”, “PrntScrn”, “Print Scr” ou algo semelhante. Na maioria dos teclados, o botão geralmente é encontrado entre F12 e Scroll Lock. Nos teclados de laptop, você pode ter que pressionar a tecla “Function” ou “Fn” para acessar o recurso Print Screen. Quando você pressionar a tecla, parecerá que nada aconteceu, mas a captura de tela foi salva na sua área de transferência.
Para salvar sua captura de tela como um arquivo
Pressione a tecla de logotipo do Windows + PrtScn. Usando um tablet, pressione o botão "Windows logo + botão de diminuir volume". Em alguns laptops e outros dispositivos, talvez seja necessário pressionar as teclas "tecla de logotipo do Windows + Ctrl + PrtScn" ou "tecla de logotipo do Windows + Fn + PrtScn" . Verifique o manual do seu laptop para obter mais informações.
A tela escurecerá por um momento, e você verá a captura de tela aparecer como um arquivo em uma pasta intitulada “Screenshots”, dentro da sua pasta “Pictures” padrão. A captura de tela é automaticamente rotulada com um número.
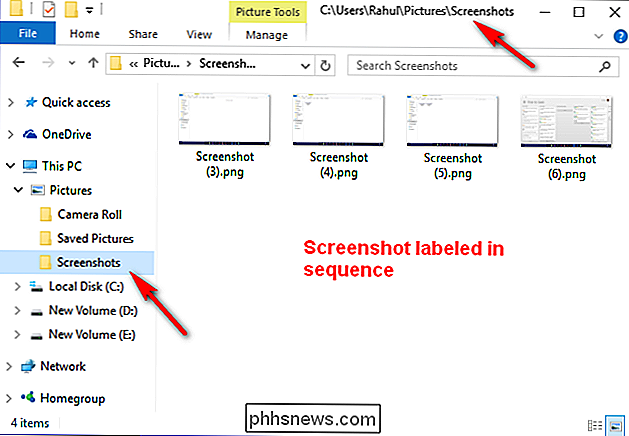
Você só verá a tela escurecer se você tiver ativada a opção “Animar janelas ao minimizar e maximizar” nas suas configurações de efeitos visuais (Sistema> Configurações avançadas do sistema> Clique na guia Avançado> Clique em Configurações na seção Desempenho.
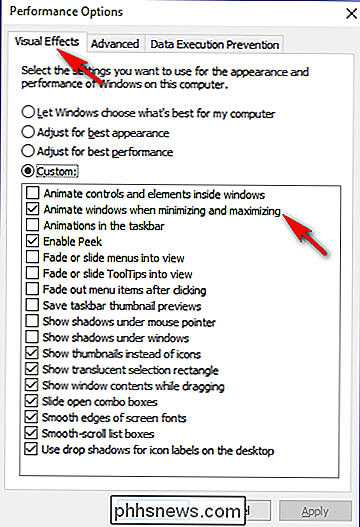
Para tirar uma captura de tela sem salvar
Pressione a tecla “PrtScn”. Uma captura de tela da sua exibição agora é copiada para a área de transferência. Abra seu editor de imagens, processador de texto ou outro programa favorito no qual você deseja usar a imagem. Escolha Editar> Colar para colar a captura de tela onde quiser. As dimensões da imagem serão as mesmas da sua resolução de desktop. Nota: Em alguns laptops e outros dispositivos, talvez seja necessário pressionar as teclas “Alt + Fn + PrtScn”. Verifique o manual do seu laptop para obter mais informações
Para tirar uma captura de tela de apenas uma janela
Clique na barra de título da janela que você deseja capturar. Pressione "Alt + PrtScn". Uma captura de tela da sua janela ativa no momento será copiada para a área de transferência, exatamente como na última seção. Cole-o no seu editor de imagens ou editor de documentos favorito. Nota: Em alguns laptops e outros dispositivos, talvez seja necessário pressionar as teclas “Alt + Fn + PrtScn”. Verifique o manual do seu laptop para obter mais informações
Para tirar uma captura de tela da parte da sua tela
Pressione “Windows + Shift + S”. Sua tela aparecerá em cinza e o cursor do mouse será alterado. Clique e arraste na sua tela para selecionar a parte da sua tela que você deseja capturar. Uma captura de tela da região da tela selecionada será copiada para a área de transferência. Você pode colá-lo em qualquer aplicativo, selecionando Editar> Colar ou pressionando Ctrl + V, da mesma forma que colar um atalho de tela cheia tirado com a tecla Print Screen.
Isso só funciona na Atualização de criadores do Windows 10. Em versões mais antigas do Windows, esse atalho faz parte do aplicativo OneNote da Microsoft. Com a Atualização de criadores, a Microsoft integrou esse atalho ao próprio Windows 10.
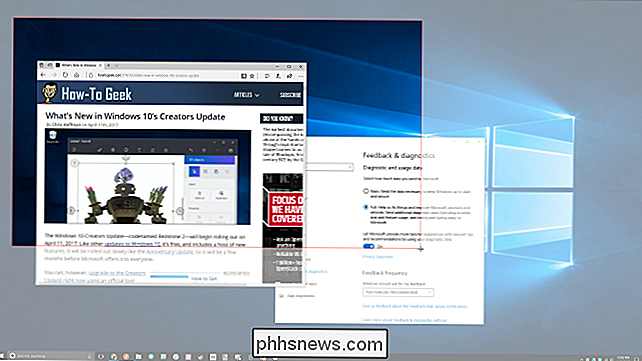
Método 2: Faça capturas de tela mais flexíveis com a Ferramenta de recorte
A ferramenta de recorte tem sido uma parte do Windows por muito tempo. Essa ferramenta foi incluída pela primeira vez no Windows Vista e nunca obteve novos recursos além de algumas correções de bugs. A ferramenta de recorte pode capturar capturas de tela de uma janela aberta, área retangular, área de forma livre ou a tela inteira. Você pode anotar seus recortes com canetas coloridas diferentes ou um marcador, salvá-lo como uma imagem ou arquivo MHTML ou enviá-lo por e-mail para um amigo.
Recorte da ferramenta no Windows Vista, 7 e 8 tem uma limitação: ele não pode Capture capturas de tela que envolvem movimentos do mouse. Para capturar algo que envolva movimento do mouse, como menus pop-up e dicas de ferramentas, você terá que usar o método Print Screen
No Windows 10, a Ferramenta de Recorte possui uma nova opção “Delay”, que permite capturar capturas de tela menus pop-up e dicas de ferramentas. Abra o aplicativo Snipping Tool e clique em Atraso. Na lista suspensa, clique no número de segundos que deseja aguardar até que sua captura de tela seja tirada.
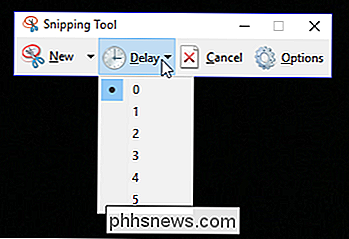
Agora, escolha o tipo de recorte que deseja criar clicando na seta ao lado de “Novo”. escolha um dos quatro tipos de recorte: formato livre, retangular, janela e tela inteira.
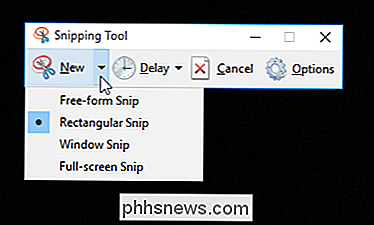
Ao contrário de um recorte normal, a tela não desaparece imediatamente. Em vez disso, você terá entre 1 e 5 segundos, dependendo do tempo escolhido, para configurar suas capturas de tela. Você pode usar esse tempo para abrir o menu pop-up ou a dica de ferramenta que deseja capturar. Uma vez que seus segundos se passaram, a tela irá congelar e desaparecer para que você possa criar o seu recorte. Se você escolher janela ou tela inteira, ele apenas capturará o recorte imediatamente.
Método 3: Usar atalhos de teclado com a barra de jogos do Windows 10
O Windows 10 vem com recursos de DVR para gravar cenas de jogos e capturar imagens de Jogos para PC com Windows. A Barra de Jogo gera capturas de tela no formato PNG e as salva em “C: Users [seu nome de usuário] Videos Captures”. Antes de começar a usar a Barra de Jogo, inicie o aplicativo Xbox que veio com o Windows 10 abrir suas configurações. Em "Game DVR", alterne "Tirar screenshots usando Game DVR" e atribua os atalhos de teclado desejados.
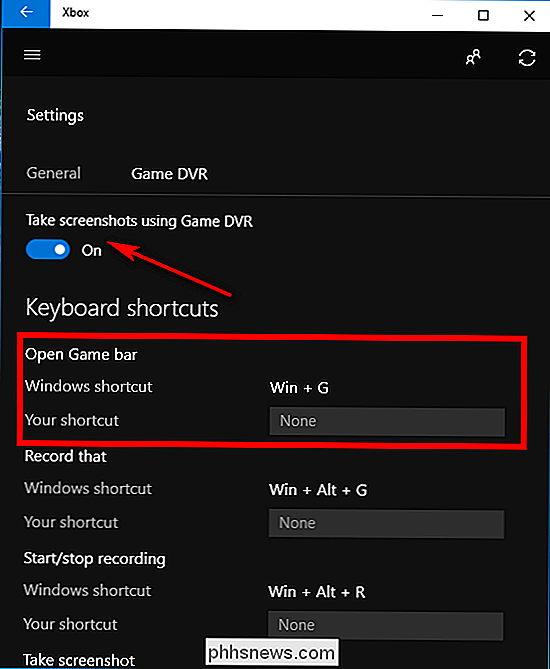
Quando quiser fazer uma captura de tela, use essa combinação de teclado ("tecla Windows + G" por padrão) e clique em ou toque na caixa "Sim, este é um jogo", se solicitado. Agora pressione o "ícone da câmera" ou "Win + Alt + PrtScn" para fazer uma captura de tela. Nota: O atalho de teclado só funcionará se você tiver marcado anteriormente a caixa “Sim, este é um jogo” para este jogo específico. Você verá uma notificação avisando "Captura de tela salva". Se você clicar ou tocar na notificação, ela será aberta para "Xbox> Game DVR> Neste PC" para vê-la.
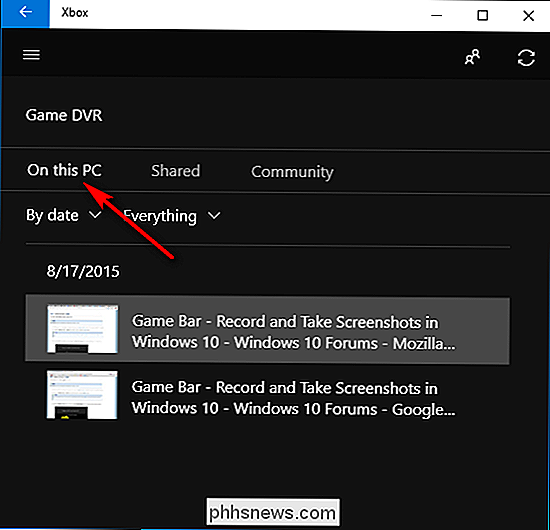
Método 4: Capture mais poderosas A maneira fácil com o Snagit
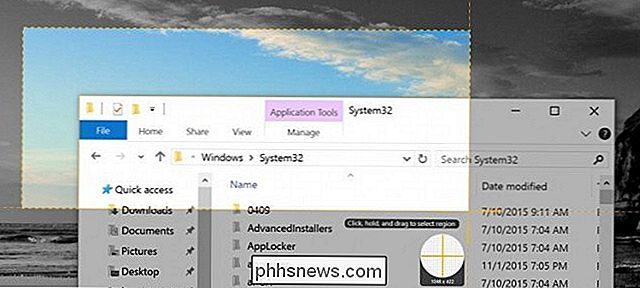
Todos os métodos internos do Windows têm suas próprias vantagens e desvantagens. Se você tirar muitas fotos e quiser mais flexibilidade do que as ferramentas integradas oferecem, uma ferramenta de terceiros é a sua melhor opção.
Se você não se importa em gastar alguns dólares, a Snagit by Techsmith é uma ferramenta de alto nível que facilita a captura de capturas de tela, tem vários recursos que permitem segmentar janelas específicas, tirar instantâneos da região e até capturar o texto completo de janelas de rolagem como páginas da Web.
Você pode tirar vídeos curtos, se desejar anote imagens, desenhe setas e formas, e praticamente qualquer coisa que você possa imaginar que uma ferramenta de captura de tela deve ser capaz de fazer. É uma ótima ferramenta que definitivamente recomendamos, especialmente se você precisar fazer várias capturas de tela.
Há uma avaliação gratuita que você pode fazer o download para verificar antes de se preocupar em gastar dinheiro com isso. Depois de experimentar, será difícil voltar às ferramentas de barebones do Windows.
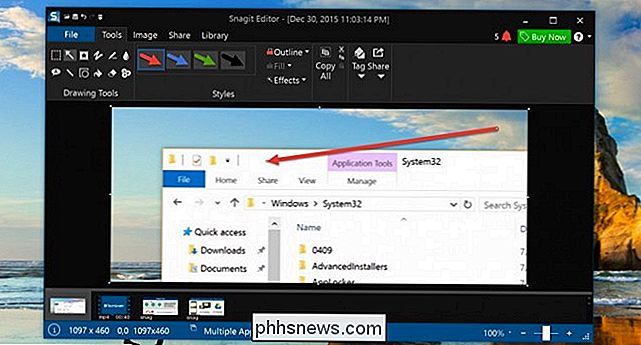

Como renomear seus dispositivos de eco da Amazon
Se você tiver apenas um ou dois Ecos, pode não importar se eles forem chamados de nomes chatos e repetitivos como "John's Echo" e "John's Second" Echo ”no aplicativo Alexa. Mas quanto mais Ecos você tem, mais isso pode importar - especialmente se você usar recursos como o sistema de intercomunicação “drop in” da Amazon e outros recursos de chamadas.

Como remover URLs de sugestões automáticas no Chrome, Firefox e Internet Explorer
Todos nós já tivemos isso: você começa a digitar um URL na frente de todos os seus amigos, apenas para para ver sugestões automáticas horríveis para sites do seu histórico. Ou talvez você digite incorretamente um URL uma vez e agora ele aparece todas as vezes. A boa notícia é que há uma maneira muito fácil de excluir qualquer sugestão do Chrome, Firefox e Internet Explorer.



