Como atualizar o Firefox de 32 bits para 64 bits no Windows sem reinstalar

A maioria dos navegadores da Web é instalada no Windows como versões de 64 bits por padrão, sendo o Firefox a exceção. Se você instalou o download padrão do Firefox, terá a versão de 32 bits, não a versão de 64 bits, mesmo se estiver executando uma versão de 64 bits do Windows.
Digamos que você tenha adquirido recentemente um novo computador com Windows. Depois de instalar a versão de 32 bits do Firefox a partir da página principal, você instalou seus complementos favoritos, restaurou seus favoritos e até mesmo configurou vários perfis para fins pessoais e de trabalho. Mas, agora você quer atualizar para a versão de 64 bits do Firefox para um melhor desempenho. Você pode desinstalar a versão de 32 bits e depois instalar a versão de 64 bits, mas isso removerá os dados do usuário do Firefox, como senhas, marcadores, configurações, extensões e temas salvos.
Você pode fazer backup do seu perfil pastas da versão de 32 bits do Firefox e depois restaurá-las depois de desinstalar o Firefox e instalar a versão de 64 bits. Mas isso é um pouco complicado, e há uma maneira mais fácil.
RELATED: Como verificar se você está executando uma versão de 32 bits ou 64 bits do Firefox
NOTA: Firefox de 64 bits só pode ser instalado no Windows de 64 bits. Se não tiver certeza de qual versão do Windows você está executando, você pode verificar facilmente. Se você estiver executando o Windows de 32 bits, não será possível atualizar o Firefox para 64 bits.
Se você não tiver certeza se está executando o Firefox de 32 bits ou 64 bits, siga os procedimentos a seguir.
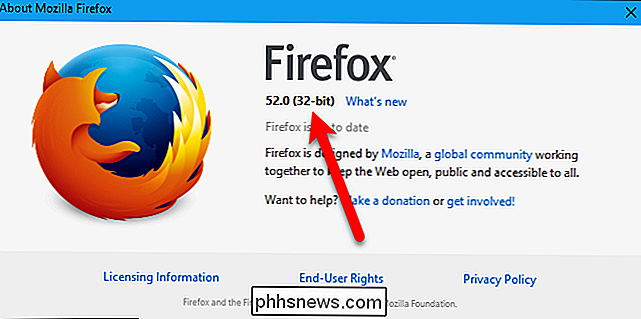
Se você estiver executando a versão de 32 bits do Firefox (e estiver executando o Windows de 64 bits), visite esta página no site da Mozilla. Procure o seu idioma e clique no link “Download” do Windows de 64 bits.
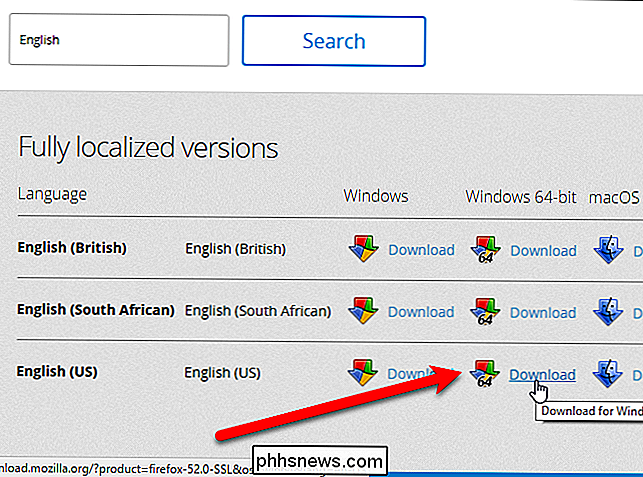
Feche o Firefox (todas as janelas) se ele estiver em execução. Em seguida, execute o instalador do Firefox de 64 bits que você baixou e siga as instruções na tela para instalá-lo. A versão de 32 bits do Firefox no seu PC não será desinstalada
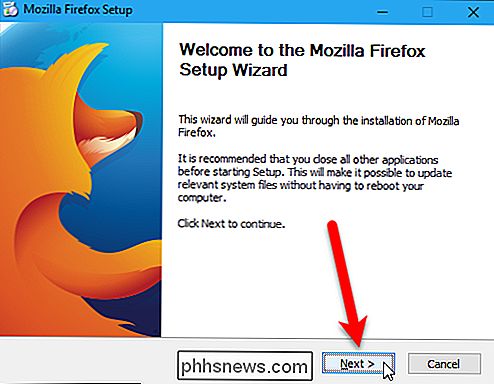
Inicie o Firefox usando o atalho da área de trabalho ou o atalho na barra de tarefas, se você fixar o Firefox na barra de tarefas.
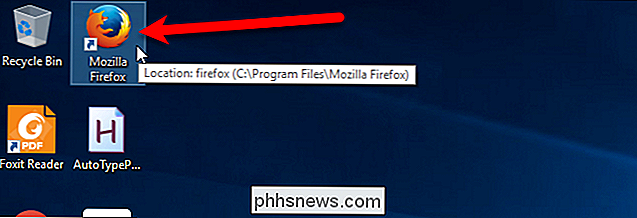
Novamente, usando nossos procedimentos para descobrir qual versão do Firefox que você está executando, você descobrirá que agora está executando a versão de 64 bits. E todas as suas configurações, favoritos, extensões, temas, etc. foram preservados.
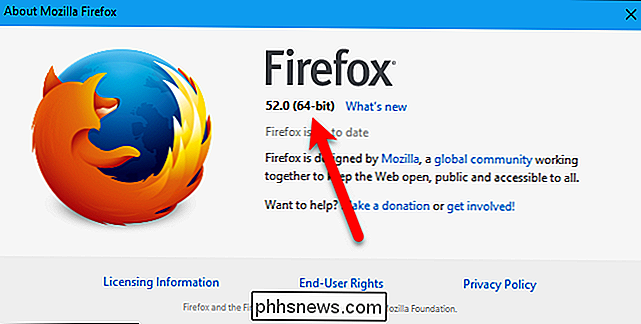
Como dissemos, a versão de 32 bits do Firefox ainda está instalada no seu PC. Quando você atualizou o Firefox para 64 bits, as entradas do Firefox na lista do menu Iniciar e os atalhos na área de trabalho e na Barra de tarefas foram substituídos por chamadas para a versão de 64 bits do Firefox. Você não precisa fazer mais nada, mas se você quiser desinstalar a versão de 32 bits do Firefox, você pode.
Para fazer isso, abra o Painel de Controle e clique em “Desinstalar um programa” na categoria Programas. Em seguida, localize a entrada do Mozilla Firefox na lista com “(x86 en-US)” no final. Certifique-se de não selecionar a entrada do Mozilla Firefox com “(x64 en-US)” no final, que é a versão de 64 bits que você acabou de instalar.
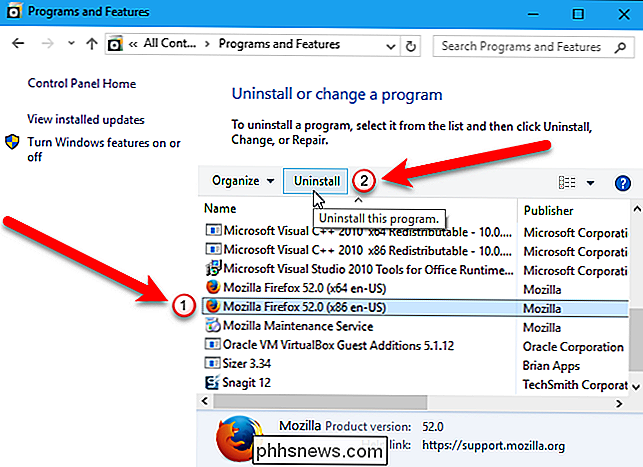
Se você decidir manter a versão de 32 bits do Firefox para que você possa executá-lo às vezes, você pode encontrar o arquivo executável (.exe) no diretório C: Arquivos de Programas (x86) Mozilla Firefox.
Se você deseja executar a versão de 32 bits do Firefox padrão novamente, basta baixar a versão de 32 bits do Firefox, executá-la e seguir as instruções na tela para instalá-la. Você pode usar a entrada do menu Iniciar e os atalhos na área de trabalho e a Barra de tarefas do Firefox para executar a versão de 32 bits novamente.

Como desativar estatísticas e diagnósticos Relatórios no Google WiFi
Muitos usuários preocupados com a privacidade preferem impedir que aplicativos e dispositivos informem diagnósticos para suas empresas-mãe. Geralmente, achamos que esses recursos são úteis, mas se você preferir desativá-los, veja como desativá-los no sistema do Google WiFi. RELACIONADO: Devo permitir que os aplicativos enviem "Estatísticas de uso" e "Erro Relatórios?

O que significam as marcas de hash em uma partição no gerenciamento de disco?
Se você estiver vendo as partições do seu computador no Gerenciamento de Disco pela primeira vez, certamente perceberá que uma delas foi "marcado" com marcas de hash. O que isso significa? A postagem de perguntas e respostas do SuperUser de hoje tem a resposta para a pergunta de um curioso leitor. A sessão de Perguntas e Respostas vem para nós, cortesia da SuperUser - uma subdivisão do Stack Exchange, um agrupamento de sites de perguntas e respostas conduzido pela comunidade.



