Como compartilhar um calendário do Google
O Google Agenda é um ótimo aplicativo. Eu posso acessá-lo de qualquer computador, sincronizá-lo com meu smartphone, sincronizá-lo com meu aplicativo de e-mail para desktop e muito mais. É simples de usar e tem uma tonelada de recursos. Um dos ótimos recursos que só comecei a usar recentemente é compartilhar um calendário do Google.
Quando você compartilha uma agenda do Google, pode conceder rapidamente acesso controlado aos seus eventos a um colega de trabalho, membro da família ou amigo. Neste artigo, mostrarei os diferentes métodos para compartilhar um calendário e dar algumas dicas ao longo do caminho.
Calendário público versus privado
A primeira coisa que você precisa entender é a diferença entre um calendário público e um calendário privado. Um calendário privado é visível apenas para você e isso significa que todos os seus eventos só serão visíveis para você.
Isso significa que, se você criar um evento com uma agenda privada e tentar publicar o evento e enviar a alguém o link, ele não poderá visualizar o evento. Isso ocorre porque o calendário é privado. Quando você torna público, você pode compartilhá-lo com pessoas individuais ou com o mundo inteiro.
Quando um calendário é público, você poderá compartilhar eventos e escolher diferentes níveis de privacidade, o que explicarei abaixo. A melhor maneira de separar seus calendários pessoais e públicos é criar um novo calendário que você possa compartilhar com pessoas ou com todos.
Compartilhar um calendário
Depois de criar um novo calendário ou escolher um calendário para compartilhar, faça login no Google Agenda e passe o mouse sobre o calendário.

Você verá três pequenos pontos verticais, que lhe darão as opções para esse calendário específico. Você vai querer clicar em Configurações e compartilhamento . Além disso, o sinal de mais ao lado da caixa de calendário Adicionar um amigo é onde você pode adicionar um novo calendário.
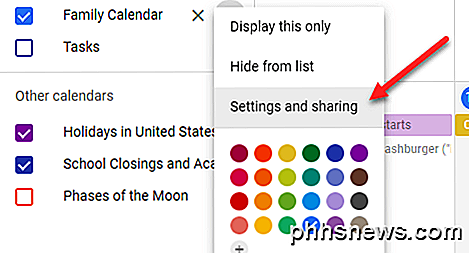
Na tela seguinte, as opções de compartilhamento estão no meio da página. Existem permissões de acesso, que permitem tornar o calendário inteiro público. A maioria dos calendários públicos são de organizações como escolas, universidades, etc.
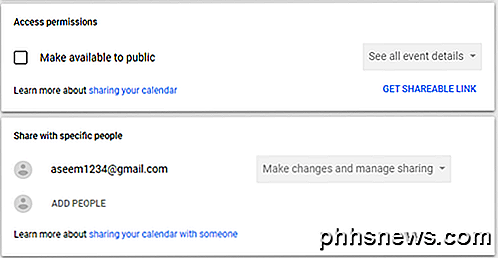
Quando você marcar a caixa Tornar disponível para público, receberá um aviso indicando que o mundo inteiro poderá visualizar sua agenda. Você também poderá escolher entre Ver somente livre / ocupado (ocultar detalhes) e Ver todos os detalhes do evento .
Se você precisar compartilhar sua agenda apenas com algumas pessoas, será mais fácil adicioná-las na seção Compartilhar com pessoas específicas . Clique em ADICIONAR PESSOAS e digite o endereço de e-mail da pessoa com quem deseja compartilhar o calendário.
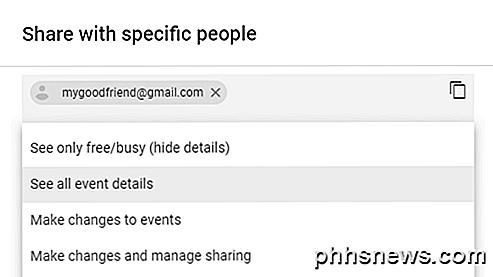
Você também pode escolher as permissões que o usuário deve ter: Ver somente livre / ocupado (ocultar detalhes), ver todos os detalhes do evento, fazer alterações nos eventos e fazer alterações e gerenciar o compartilhamento .
Há uma coisa para anotar aqui. Se você compartilha com pessoas específicas, elas também precisam usar o Google Agenda. Se você quiser compartilhar sua agenda com alguém que não esteja usando o Google Agenda, a única opção é torná-la pública.
O convite será enviado e o usuário simplesmente terá que clicar no link e sua agenda será exibida na lista de agendas. Depois de tornar uma agenda pública, você pode começar a adicionar eventos ao calendário. Você também perceberá que cada evento tem sua própria opção de visibilidade: Público ou Privado .
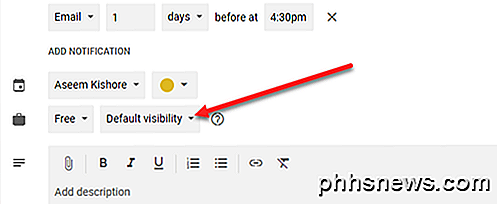
Dependendo de como seu calendário é compartilhado (Particular, Somente com pessoas específicas ou Público), as pessoas verão o evento como ocupado ou poderão visualizar todos os detalhes do evento. O Google tem uma página completa que mostra todas as diferentes combinações de opções aqui, o que pode ser um pouco confuso. Por exemplo, se o seu calendário for público, mas você escolher particular para um evento individual, ele só mostrará esse bloco de tempo como ocupado, mas ninguém poderá visualizar o nome do evento ou quaisquer detalhes.
Há também uma opção que aparece algumas vezes chamada de Only Me . Este evento não será visível para ninguém além de você e nem será exibido como ocupado.
Neste ponto, você pode começar a convidar pessoas para seus eventos. Depois de criar um evento, você pode clicar nele no Google Agenda e clicar nos três pontos verticais.
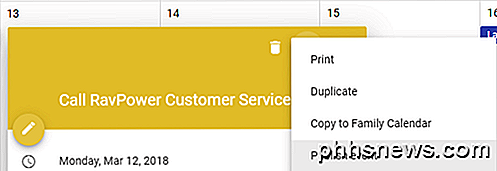
Uma opção deve ser o evento Publicar . Você terá que optar por copiar algum código HTML, que você pode colar em um site ou simplesmente copiar um URL, que você pode enviar por e-mail ou compartilhar em sites de mídia social, etc.
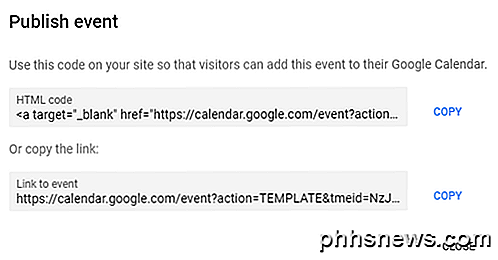
Você também pode clicar no ícone do Lápis à esquerda para editar o evento e adicionar convidados do lado direito.
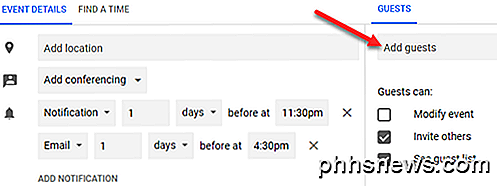
Você pode escolher se os convidados podem modificar o evento, convidar outras pessoas para o evento ou ver a lista de convidados.
Então, essas são praticamente todas as formas de compartilhar sua agenda e eventos do Google com outras pessoas ou com o mundo inteiro. Pode ser um pouco confuso, mas depois de brincar com as configurações, não é difícil descobrir. Apreciar!

O botão Print Screen sempre literalmente imprimiu a tela (e é possível novamente?)
O panorama da computação está repleto de vestígios da história do desenvolvimento de computadores. Hoje, damos uma olhada no botão da tela de impressão e respondemos à pergunta de gravação de um leitor: alguma vez ele realmente imprimiu a tela e, em caso afirmativo, pode imprimi-la novamente? Prezado usuário, I ' Estou longe de ser um nerd ou historiador do computador, então espero que minha pergunta não pareça tola.

Como conectar-se a servidores FTP no Windows (sem software extra)
Se você precisar acessar um servidor FTP, poderá instalar clientes FTP dedicados com muitos recursos, mas não necessariamente tem que. O próprio Windows oferece várias maneiras de se conectar a um servidor FTP, permitindo que você baixe e envie arquivos em um piscar de olhos. Como acessar servidores FTP no Windows 'Gerenciador de arquivos O gerenciador de arquivos do Windows - conhecido como Gerenciador de arquivos no Windows 10 e 8, e Windows Explorer no Windows 7 permite que você se conecte a servidores FTP.


