Como conectar-se a servidores FTP no Windows (sem software extra)

Se você precisar acessar um servidor FTP, poderá instalar clientes FTP dedicados com muitos recursos, mas não necessariamente tem que. O próprio Windows oferece várias maneiras de se conectar a um servidor FTP, permitindo que você baixe e envie arquivos em um piscar de olhos.
Como acessar servidores FTP no Windows 'Gerenciador de arquivos
O gerenciador de arquivos do Windows - conhecido como Gerenciador de arquivos no Windows 10 e 8, e Windows Explorer no Windows 7 permite que você se conecte a servidores FTP.
Para conectar-se a um servidor FTP, abra uma janela do Gerenciador de arquivos ou do Windows Explorer, clique em “Este PC” ou “Computador”. Clique com o botão direito do mouse no painel direito e selecione "Adicionar local de rede".
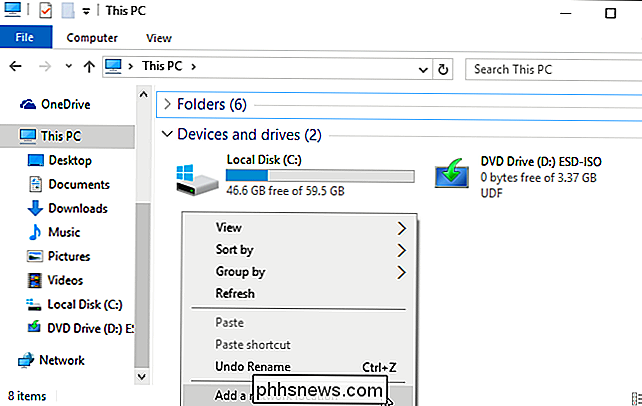
Passe pelo assistente exibido e selecione "Escolher um local de rede personalizado".
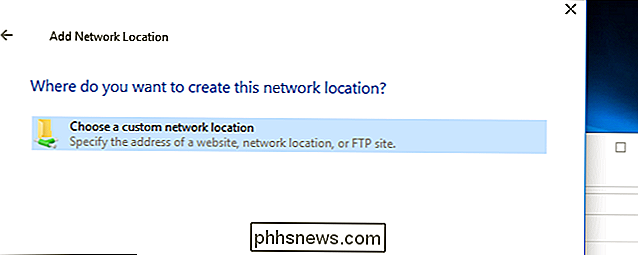
Na caixa de diálogo "Especificar o local do seu site", insira o endereço do servidor ftp no formatoftp://server.com.
Por exemplo, o servidor FTP da Microsoft é ftp.microsoft.com, portanto, digitaríamosftp: //ftp.microsoft.comaqui se quiséssemos nos conectar a esse servidor em particular.
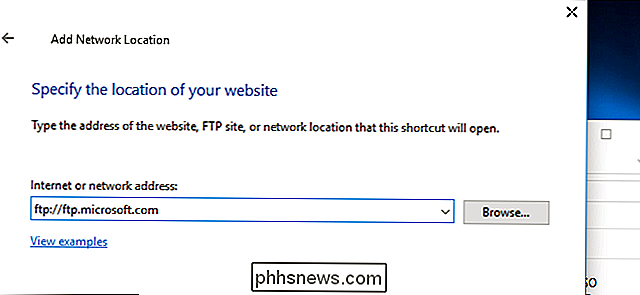
Se você não tem um nome de usuário e senha, muitas vezes você pode marcar a caixa “Fazer logon anonimamente” e entrar no servidor sem um nome de usuário e senha. Isso lhe dá acesso limitado ao servidor - você geralmente pode baixar arquivos disponíveis publicamente, mas não fazer upload de arquivos, por exemplo.
Se você tiver um nome de usuário e senha, digite seu nome de usuário aqui. A primeira vez que você se conectar ao servidor FTP, você será solicitado a digitar sua senha.
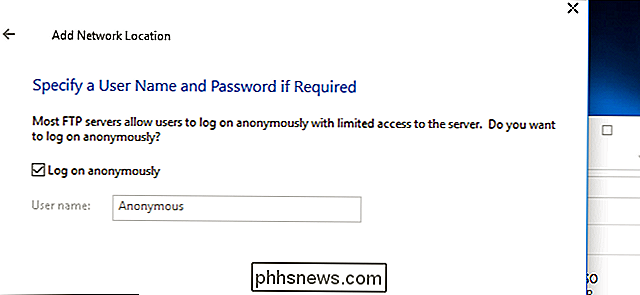
Agora você será solicitado a digitar um nome para o local da rede. Digite o nome que quiser - o site FTP aparecerá com esse nome para que você possa lembrar facilmente qual é qual.
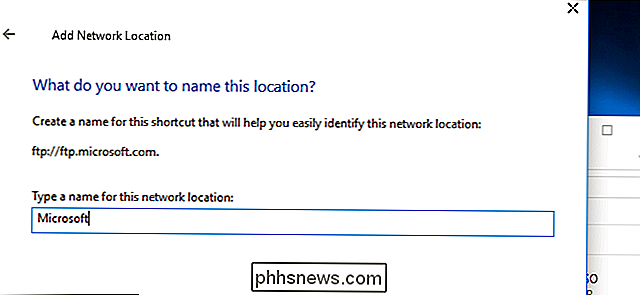
Quando terminar, o site FTP aparecerá em “Locais de rede” no painel Este PC ou Computador. Baixar arquivos e carregar arquivos, copiando e colando-os para e desta pasta
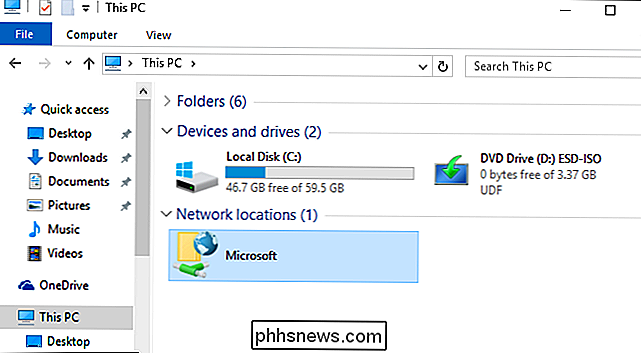
Como acessar os servidores FTP no prompt de comando
Você também pode fazer isso com o comandoftpem um prompt de comando janela. Esse comando vem embutido no Windows.
Para fazer isso, abra uma janela do Prompt de Comando. No Windows 10 ou 8, clique com o botão direito do mouse no botão Iniciar ou pressione Windows + X no teclado e selecione "Prompt de comando". No Windows 7, procure no menu Iniciar por "Prompt de comando".
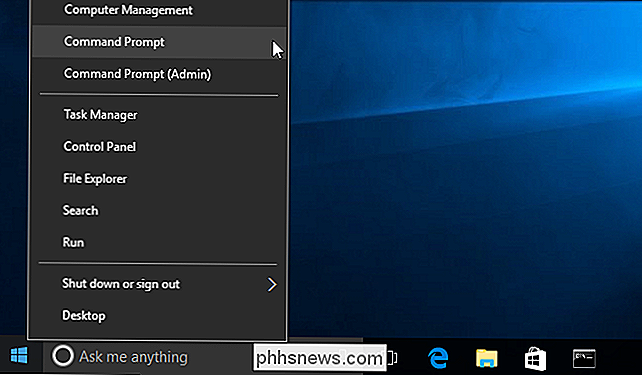
Digiteftpno prompt e pressione Enter. O prompt mudará para um promptftp>.
Para conectar-se a um servidor, digiteabertoseguido pelo endereço do servidor FTP. Por exemplo, para conectar-se ao servidor FTP da Microsoft, digite:
open ftp.microsoft.com
Em seguida, você será solicitado a fornecer um nome de usuário. Digite o nome de usuário e senha para se conectar ao site. Se você não tem um, você pode digitar "Anônimo" seguido por uma senha em branco para ver se o servidor FTP permite acesso anônimo.
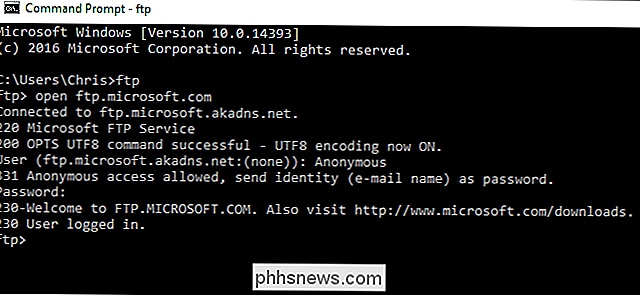
Uma vez conectado, você pode navegar pelo servidor FTP com o diretórioComandosecd. Para exibir o conteúdo do diretório atual, digite:
dir
Para alterar para outro diretório, digite o comandocdseguido pelo nome do diretório. Por exemplo, você digitaria o seguinte comando para alterar para um diretório chamado “exemplo”:
cd example
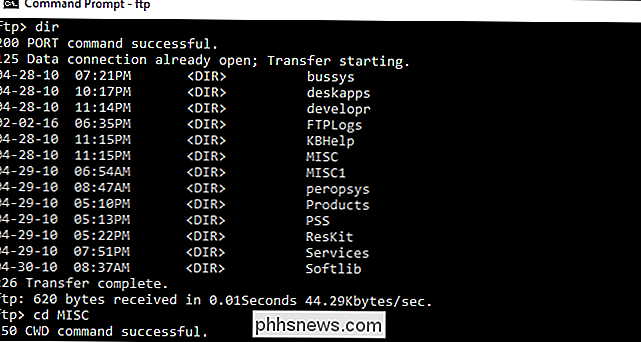
Para carregar ou baixar arquivos, use ogetepushPor exemplo, para baixar um arquivo chamado example.txt na pasta FTP atual, digite:
get example.txt
Para fazer upload de um arquivo armazenado em sua área de trabalho chamado example.txt para o servidor FTP, você digitaria:
coloque "C: Usuários SEU NOME Desktop exemplo.txt"
Quando estiver pronto, basta digitar o seguinte comando e pressionar Enter para fechar a conexão:
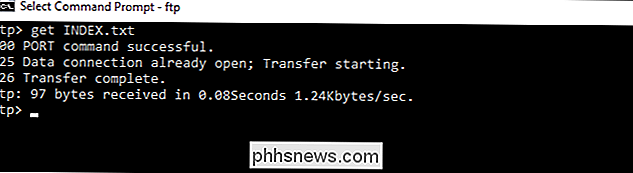
sair
Embora aplicativos como o Cyberduck ou o FileZilla ofereçam muitos recursos avançados que as opções internas do Windows não oferecem, os dois itens acima são ótimas opções para navegação, upload e download básicos de FTP.
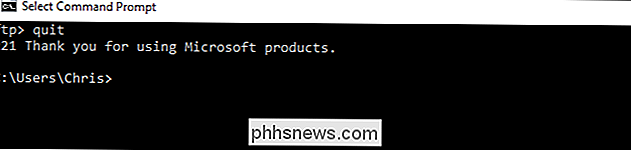

Por que você não deve fazer login automaticamente no seu PC com Windows
Fazer logon automaticamente no seu PC com Windows abre uma falha de segurança. Quando você ativa logins automáticos, sua senha da conta do Windows é armazenada em seu PC onde qualquer programa com acesso de administrador pode acessá-lo. Se você usa uma conta da Microsoft para fazer login - ou reutilizar uma senha importante que você usa para seu email ou outras contas importantes - você deve ficar longe do recurso de login automático.

O geek How-To no CES 2015 Live Photo Blog
A maioria da equipe How-To Geek está na CES 2015, e estamos fazendo uma foto de grupo "live blog" de tipos , o que significa apenas que estaremos postando fotos de tudo o que estamos vendo em Vegas, como estamos olhando (assumindo que temos uma conexão de Internet decente). Veja o HTG CES 2015 Live Blog Now ( e Bookmark to Check Back) Nota: Esta é uma coisa nova e experimental que vamos ativar, então pode haver bugs.



