Como ativar a barra de ferramentas de inicialização rápida no Windows XP / 7 / 8.1
Eu não sei sobre você, mas eu amo usar a barra de ferramentas Quick Launch para executar todos os meus programas e mostrar a área de trabalho sem ter que clicar no botão Iniciar ou ter que minimizar cada janela manualmente! Neste post, eu vou te dizer como configurar a barra de ferramentas Quick Launch e adicionar botões a ela ou se você já tem a barra de ferramentas, mas perdeu o botão Show Desktop, eu vou te dizer como recuperar isso!
Desde que este post foi escrito em 2007, versões mais recentes do Windows ocultaram a barra de ferramentas de inicialização rápida. O Windows XP e o Windows Vista o habilitam por padrão, mas o Windows 7 e o Windows 8 têm a barra de ferramentas de início rápido desativada por padrão. Mostrarei como ativar a barra de ferramentas nos dois sistemas operacionais mais recentes.
Barra de Ferramentas de Inicialização Rápida do Windows XP
Primeiro, se a barra de ferramentas de Início Rápido não estiver aparecendo (a barra de ferramentas geralmente está localizada imediatamente à direita do botão Iniciar), isso significa que a barra de ferramentas não está definida para ser exibida. Se você abrir um programa e a barra de ferramentas não estiver visível, você verá que a janela do programa está imediatamente à direita do botão Iniciar:

Para obter a barra de ferramentas para exibir com o botão padrão "Mostrar área de trabalho", você precisa clicar com o botão direito em algum lugar na barra de tarefas, diferente do botão Iniciar ou em qualquer janela do aplicativo e clique em Barras de ferramentas . Você terá uma lista de barras de ferramentas e uma das opções deve ser o Quick Launch :
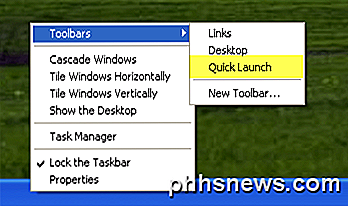
Se o Início Rápido não estiver marcado, certifique-se de verificá-lo. Agora você deve ver que a seção à direita do botão Iniciar tem alguns ícones. Você pode passar o mouse sobre os ícones se já houver alguns deles. Há sempre um ícone para o atalho para a área de trabalho, conforme mostrado aqui:
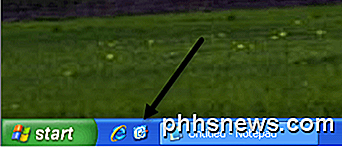
Agora você pode excluir e adicionar programas à barra Inicialização rápida. Para excluir um ícone, basta clicar com o botão direito do mouse no ícone e clicar em Excluir . Lembre-se, isso não vai excluir seu programa, apenas o atalho para o programa. Se você quiser adicionar programas à barra de ferramentas, basta arrastar os ícones de sua área de trabalho ou do menu Iniciar para a barra de ferramentas e você verá a posição se torna uma linha preta sólida.
Aqui você pode ver que eu estava arrastando o bloco de notas do meu menu Iniciar para a barra de ferramentas e você pode ver a linha vertical preta entre os outros ícones já existentes. Basta soltá-lo e ele se encaixa nessa posição.
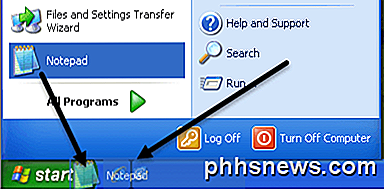
Agora você também pode ver que seus ícones não são adequados e há um >> na extremidade direita da barra de ferramentas para ver o restante deles. Para estender a barra de ferramentas, você precisa desbloquear a barra de tarefas primeiro. Novamente, clique com o botão direito do mouse na barra de tarefas e você verá que “ Bloquear a barra de tarefas ” está marcado. Em caso afirmativo, clique nele para desmarcá-lo.
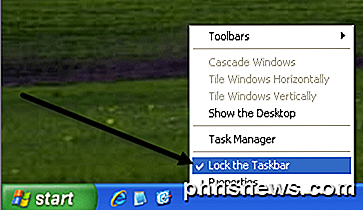
Agora você verá no lado esquerdo e direito da barra de ferramentas, duas "alças" pontilhadas nas quais você pode clicar e arrastar para estender o tamanho de acordo com sua preferência.
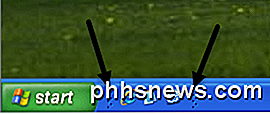
Basta clicar com o botão direito na barra de tarefas e escolher “ Bloquear a barra de tarefas ” novamente para se livrar das alças!
Restaurar “Show Desktop” na barra de ferramentas Quick Launch
Se você não tiver o ícone Show Dekstop, poderá recuperá-lo seguindo estas etapas:
1. Clique em Iniciar, clique em Executar, digite notepad e clique em OK.
2. No bloco de notas, digite o seguinte texto em linhas individuais:
[Concha]
Comando = 2
IconFile = explorer.exe, 3
[Barra de tarefas]
Comando = ToggleDesktop
3. No menu Arquivo, clique em Salvar como e salve o arquivo em sua área de trabalho como Mostrar Desktop.scf . Certifique-se de escolher Todos os arquivos na caixa suspensa Salvar como tipo . Se você não escolher Todos os Arquivos, o Bloco de Notas anexará automaticamente uma extensão .txt ao nome do arquivo. Remova esta extensão, se presente. O nome do arquivo deve ser Show Desktop.scf.
Agora, basta pegar o ícone de onde quer que você o salvou e arrastá-lo de volta para a barra de ferramentas Quick Launch e você está de volta aos negócios!
Barra de ferramentas de inicialização rápida no Windows 7 e no Windows 8
Agora vamos falar sobre o Windows 7 e o Windows 8. A razão pela qual a Microsoft removeu a barra de ferramentas é porque agora você pode fixar aplicativos à barra de tarefas, como mostrado abaixo.
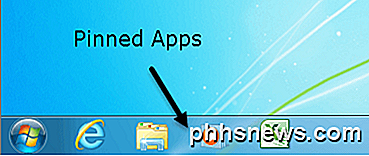
Basicamente, parece uma versão melhor da barra de ferramentas de inicialização rápida, então a maioria das pessoas não se importa em habilitar a barra de ferramentas. De qualquer forma, se você quiser voltar no Windows 7, juntamente com o atalho Show Desktop, você pode fazê-lo seguindo os passos abaixo.
1. Vá em frente e clique com o botão direito do mouse em uma parte vazia da barra de tarefas e clique em Barras de Ferramentas e depois em Nova Barra de Ferramentas .
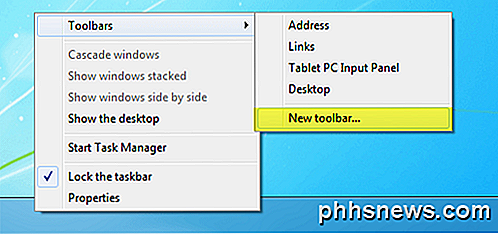
2. Agora copie e cole a seguinte linha na caixa Pasta na caixa de diálogo que aparece e clique em Selecionar Pasta .
% AppData% \ Microsoft \ Internet Explorer \ Início Rápido
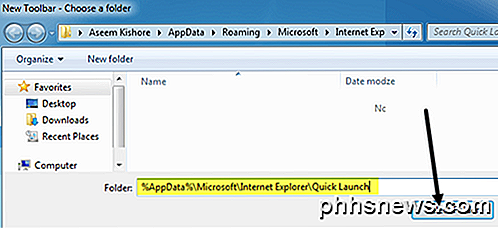
Agora você deve ver a barra Quick Launch aparecer na extremidade direita da barra de tarefas com as palavras “Quick Launch”.
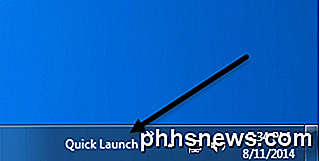
3. Agora, para se livrar das palavras quick launch, você deve clicar com o botão direito do mouse na barra de tarefas e desmarcar a opção Lock the Taskbar . Quando a barra de tarefas estiver desbloqueada, você pode clicar com o botão direito no Início Rápido e desmarcar as opções Mostrar Texto e Mostrar Título .
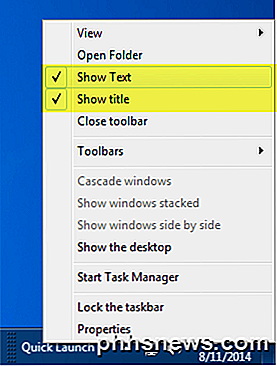
Agora você pode expandir a barra de ferramentas clicando e arrastando a pequena alça à esquerda. Todos os ícones serão pequenos, mas você pode aumentá-los clicando com o botão direito do mouse na alça e escolhendo Large Icons na opção View .
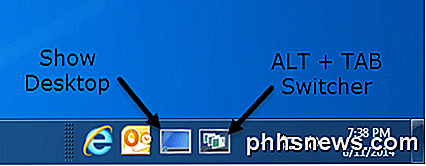
Como você pode ver, é basicamente como fixar um aplicativo na barra de tarefas, apenas estes aparecem no lado direito, e não no lado esquerdo. Então, por que se incomodar em adicionar a barra de ferramentas Início rápido ao Windows 7 ou 8? Bem, há um bom benefício e são os dois ícones padrão: Mostrar área de trabalho e Alternar entre janelas . Mostrar área de trabalho leva você para a área de trabalho eo outro botão é basicamente como pressionar ALT + TAB no teclado, exceto que é melhor porque ele usa um efeito 3D legal em vez de apenas exibir miniaturas na grade.

Você pode executar este mesmo procedimento no Windows 8.1 e funciona bem, eu testei. Não tenho certeza sobre o Windows 8 porque a barra de ferramentas na parte inferior não foi apresentada até o Windows 8.1. Se você tiver o Windows 8, provavelmente deverá atualizar para o 8.1 de qualquer maneira. Se você tiver algum problema, informe-nos nos comentários. Apreciar!

Como arquivar mensagens de email no Outlook 2013
Sempre nos foi dito que fazer backup de nossos dados é uma boa ideia. Bem, esse mesmo conceito pode se estender para e-mail também. Talvez você queira arquivar seu e-mail de vez em quando, como mensal, trimestral ou até anual. Mostraremos como arquivar e-mails no Outlook 2013 e torná-los facilmente disponíveis no programa.

Se você usar o "Modo de descanso" no seu PlayStation 4 ou desligá-lo?
A Sony recomenda que você use o "Modo de descanso" no PlayStation 4 em vez de desligá-lo completamente. O Modo de Repouso é um pouco como o modo de espera no seu PC - ele entra em um modo de baixo consumo em vez de desligar completamente, para que você possa acessar seus jogos mais rapidamente ao acordá-lo.



