Correção para não é possível remover ou excluir a impressora de rede no Windows
Se você trabalha em um escritório, provavelmente tem várias impressoras adicionadas ao seu computador que são impressoras de rede, ou seja, não estão conectadas diretamente ao seu computador. No entanto, à medida que você se desloca na empresa ou as impressoras morrem, essa lista precisa ser limpa de vez em quando.
Às vezes, quando você tenta excluir uma impressora de rede, você pode receber uma mensagem do Windows dizendo: " Não é possível excluir a impressora de rede " e é isso! Ótimo, agora você tem impressoras inúteis que entopem sua lista de impressoras. Felizmente, existe uma maneira de remover qualquer impressora de rede do seu computador através do registro. Note que você terá que ser um administrador para fazer isso.
Antes de fazer qualquer alteração, leia minha postagem sobre como fazer o backup do Registro do Windows. Se você preferir não mexer com o registro, há outra solução possível listada abaixo que também poderia resolver o problema, portanto, certifique-se de rolar para baixo.
Remover impressoras de rede do Windows via Editor do Registro
Passo 1: Clique em Iniciar, Executar e digite regedit e pressione Enter. Isto irá abrir o editor de registro.

Etapa 2: navegue até a seguinte chave no registro:
HKEY_CURRENT_USER - Impressoras - Conexões
Aqui você deve ver agora uma lista de todas as impressoras de rede com o nome do servidor primeiro, depois uma vírgula e, em seguida, o nome da impressora real.
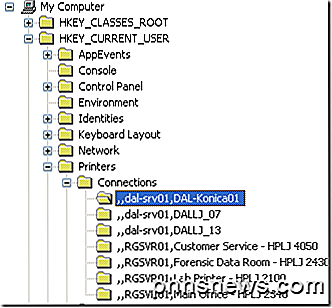
Vá em frente e clique na impressora no menu à esquerda e pressione o botão Excluir ou clique com o botão direito e escolha Excluir. Infelizmente, isso não é tudo! Você também precisa excluir a impressora de mais um local no registro:
HKEY_LOCAL_MACHINE - SISTEMA - CurrentControlSet - Controle - Imprimir - Provedores - LanMan Print Services - Servidores - Impressoras
Agora, sob a chave de servidores, você poderá expandi-lo e ver o nome do servidor de impressão que realmente hospeda a impressora que deseja excluir. Vá em frente e expanda a chave do servidor de impressão e exclua a impressora da lista.
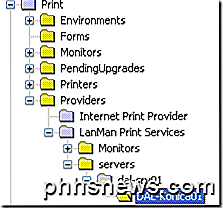
Agora feche o editor de registro e reinicie o seu computador. A impressora de rede undeletable agora deve ser perdida! Observe que o método acima é apenas para impressoras de rede. Se você tem uma impressora local e deseja removê-la da mesma forma através do registro, é necessário acessar as seguintes chaves do Registro abaixo:
HKEY_LOCAL_MACHINE \ SYSTEM \ CurrentControlSet \ Control \ Imprimir \ Ambientes \ Windows NT x86 \ Drivers \ versão-3 \
HKEY_LOCAL_MACHINE \ SYSTEM \ CurrentControlSet \ Control \ impressão \ impressoras \
Limpar a fila da impressora
Também é um problema conhecido que você não poderá excluir uma impressora se houver um trabalho de impressão preso na fila da impressora. Você pode saber se um trabalho de impressão está emperrado indo até a pasta C: \ Windows \ System32 \ spool \ PRINTERS \ e certificando-se de que esteja vazio.
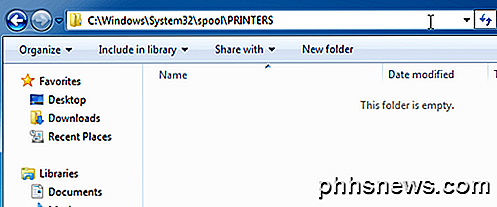
Se não, então você pode seguir o meu artigo anterior sobre a limpeza da fila da impressora no Windows. Depois de limpar a fila da impressora, você poderá excluir a impressora do seu sistema.
Se você precisar instalar a impressora de volta no seu computador, confira meu post sobre como instalar uma impressora de rede em sua rede doméstica ou de escritório. Apreciar!

Como copiar de forma rápida e fácil a formatação no Word
Copiar e colar conteúdo em documentos do Word é uma tarefa comum. No entanto, você também pode copiar e colar a formatação de um bloco de texto (incluindo imagens) para outro. Isso pode ser útil se você quiser aplicar a mesma formatação a várias áreas do documento. NOTA: Usamos o Word 2013 para ilustrar esse recurso.

Como configurar o OneDrive para sincronizar apenas determinadas pastas no Windows 10
Se o seu PC tiver espaço limitado no disco rígido, você poderá sincronizar apenas algumas pastas da sua conta do OneDrive. Isso é facilmente realizado. Abra a bandeja de notificação clicando no botão de seta para cima no lado direito da barra de tarefas. Clique com o botão direito do mouse no ícone do OneDrive na bandeja e selecione “Configurações” no menu pop-up.



