Como instalar o Kodi em seu Amazon Fire TV ou Fire TV Stick

Se você gastou algum tempo explorando a cena do software set-top box, provavelmente já ouviu falar do Kodi . Anteriormente chamada XBMC, a Kodi pode estender a funcionalidade da sua Fire TV com mais canais e conteúdo. O problema é que pode ser um pouco mais difícil de instalar do que em outras plataformas. Veja como fazer isso.
Primeiro passo: Preparar o Fire TV
RELACIONADOS: O Kodi não é um aplicativo de pirataria
Antes de fazer qualquer coisa, você precisará preparar o Fire TV , o que basicamente envolve a permissão de aplicativos de fontes desconhecidas - em poucas palavras, isso significa que você pode instalar aplicativos de fora da Appstore. Para fazer isso, vá para o menu do Fire TV rolando para Configurações.
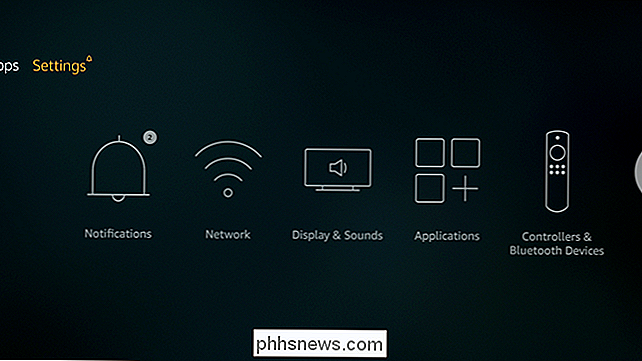
A partir daí, role para Device.
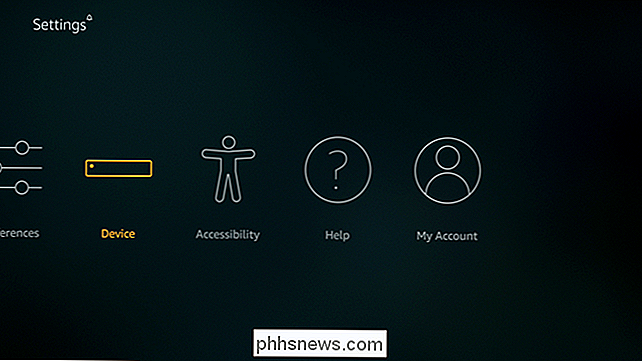
Em seguida, vá para Developer Options.
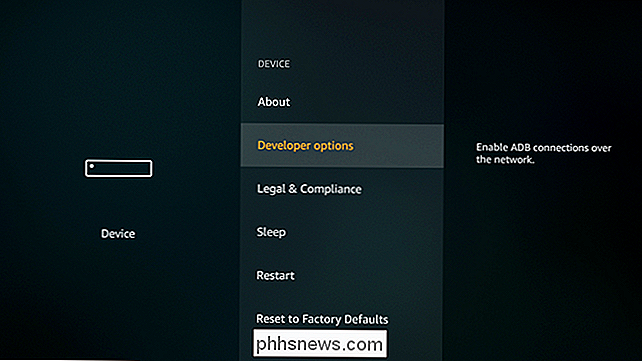
Neste menu, existem três opções, incluindo o que você está procurando: Aplicativos de Fontes Desconhecidas. Vá em frente e ative-o.
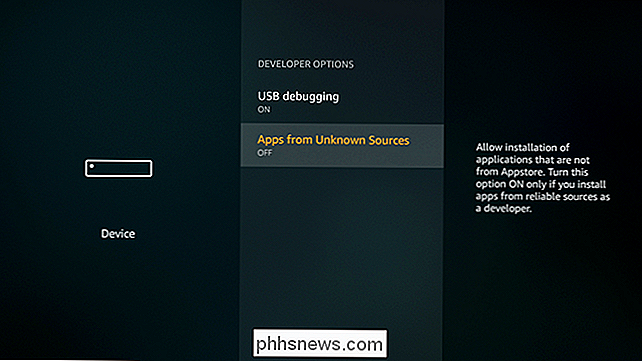
Um aviso será exibido, mas isso é normal - vá em frente e aceite-o para ativar o recurso.
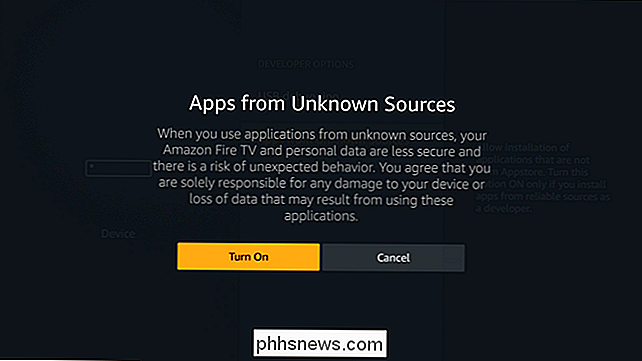
Etapa 2: Instalar o Kodi
Como o Kodi não está disponível na Amazon Appstore , vamos ter que instalá-lo remotamente. Existem várias maneiras de fazer isso, mas vamos nos concentrar em duas: instalá-lo com um aplicativo da Fire TV chamado “Downloader” (que é o método recomendado pela Kodi) ou instalá-lo a partir de outro dispositivo Android. > Vamos começar.
Instalando o Kodi com o Downloader
Primeiras coisas primeiro - você precisará instalar o Downloader na Amazon Appstore. Você pode fazê-lo remotamente daqui, ou apenas procurar por “Downloader” diretamente da sua Fire TV.
Uma vez instalado, vá em frente e ligue-o.
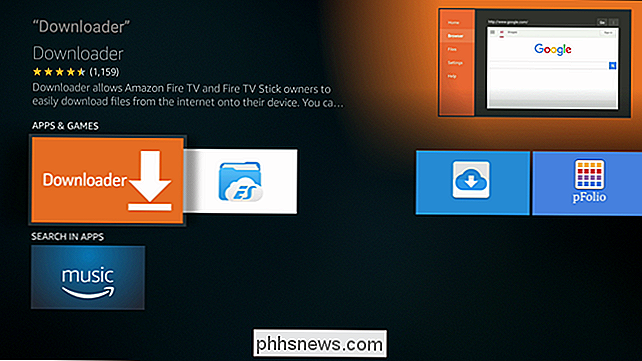
Usar o Downloader é muito simples: basta digitar o URL para o arquivo que você deseja instalar. Aqui está uma lista de aplicativos Kodi disponíveis no momento da escrita:
Kodi 17.1:
- //bit.ly/kodi171 Kodi 17.0:
- //bit.ly/kodi17app Kodi 16.6:
- //bit.ly/spmc166 Kodi 16.5.5:
- //bit.ly/spmc1655apk Kodi 16.1:
- // bit.ly/kodi161arm Apenas digite o URL da versão desejada na sua Fire TV na caixa URL do Downloader. Um teclado acelerará as coisas aqui, mas não é totalmente necessário. Uma vez introduzido, basta clicar no botão Download.
Alternativamente, você pode simplesmente digitar “kodi.tv” na caixa URL, que solicitará a abertura do navegador. A partir daí, você pode navegar para o download do APK - esta é uma solução útil se você estiver procurando por uma versão mais recente do Kodi do que a lista aqui.
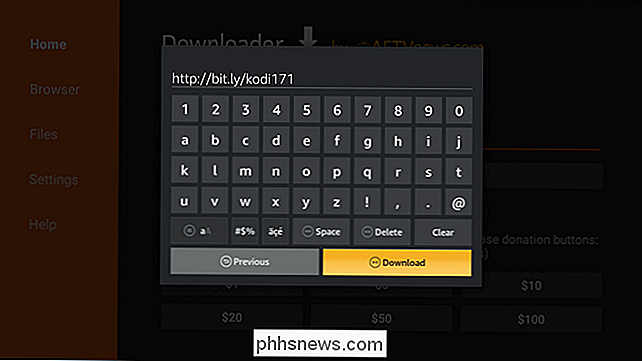
De qualquer forma, depois de encontrar o download apropriado, o aplicativo conecte-se ao URL e inicie o download do arquivo.
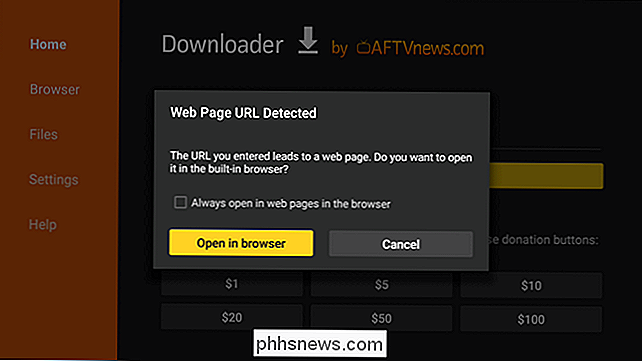
Após o download do arquivo APK, o prompt de instalação deve aparecer automaticamente. Clique no botão Instalar.
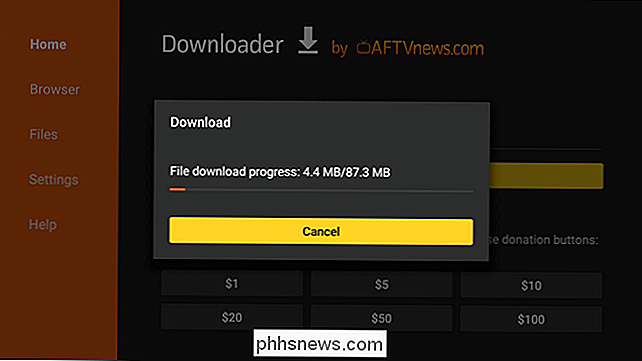
Após a instalação, escolha “Concluído”. Ele deve voltar ao Downloader, onde você pode excluir o arquivo APK, se desejar. Você não precisará dele novamente, então não há razão para mantê-lo por perto.
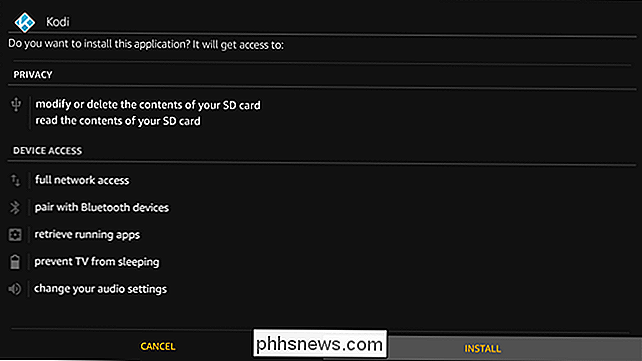
Neste ponto, o Kodi deve estar pronto para ser usado.
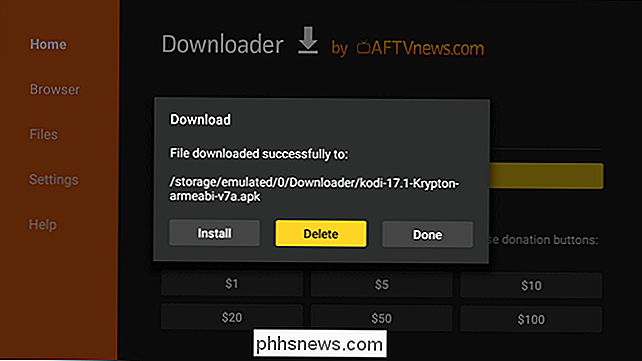
Instalando o Kodi do Android com o Apps2Fire
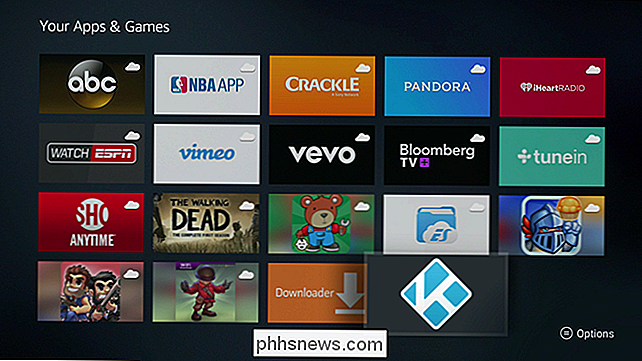
Se você é um usuário do Android Há também uma maneira muito simples de colocar o Kodi na sua TV Fire usando um aplicativo chamado Apps2Fire. Basicamente, isso permite que você envie qualquer aplicativo instalado do seu telefone ou tablet para a sua TV Fire. É rad. Isso significa que também é necessário instalar o Kodi do Google Play nesse dispositivo Android também. Então, pegue seu telefone ou tablet e instale os dois aplicativos.
Antes que o Apps2Fire funcione, você precisará habilitar a Depuração ADB e a Depuração USB na sua TV Fire. Percorra as Configurações> Dispositivo e, em seguida, Opções do desenvolvedor. Habilite o ADB e a depuração USB aqui.
Seu dispositivo Android e a Fire TV também precisam estar na mesma rede Wi-Fi para que isso funcione. Uma vez que eles estão, pule para as configurações do Fire TV, em seguida, role para Device> About.
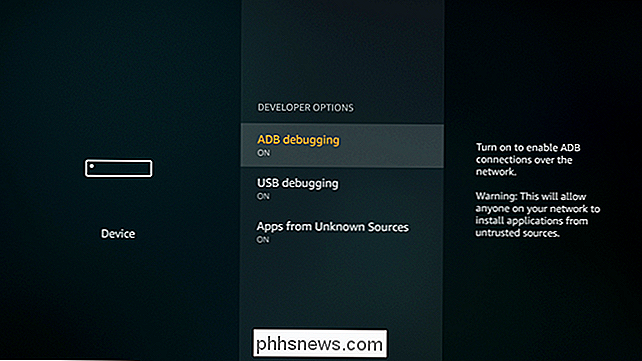
Neste menu, role até a entrada de rede e anote o endereço IP do Fire. É assim que o seu telefone ou tablet se conectará remotamente ao Fire TV.
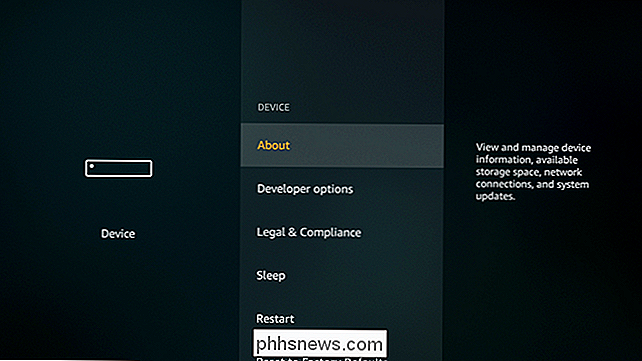
Com isso, vá em frente e abra o Apps2Fire no seu telefone ou tablet. Vá até o final da barra de menu e toque em “Configurar”. Digite aqui o endereço IP da sua TV Fire e toque em Salvar.
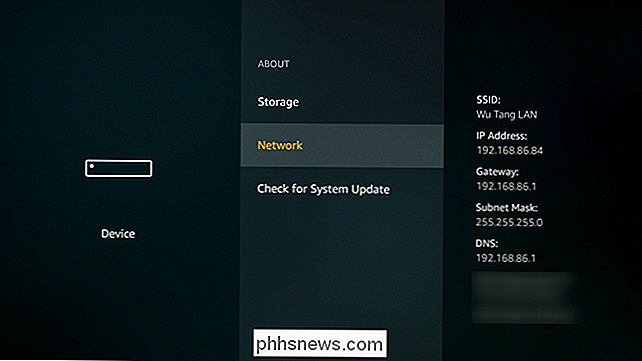
Agora, volte para a entrada do menu "Aplicativos locais". Ele deve se conectar automaticamente à sua TV Fire e carregar a lista de aplicativos instalados.
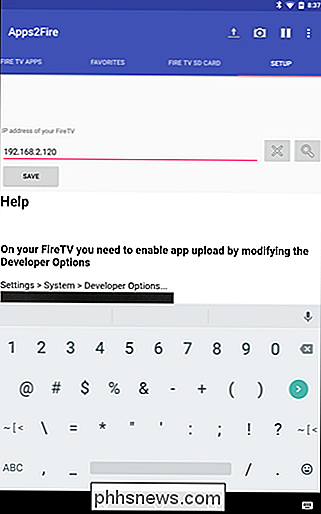
Depois que tudo estiver carregado, o que pode levar alguns minutos, dependendo da quantidade de aplicativos instalados e da velocidade da conexão de rede encontrar Kodi. Toque nele, depois em “Instalar”.
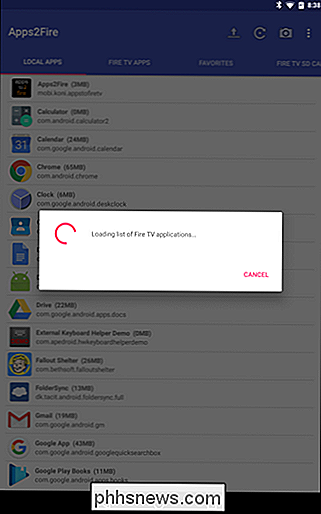
Isso levará alguns minutos, mas o Kodi será remotamente enviado do dispositivo Android para a TV Fire. Vá pegar uma bebida.
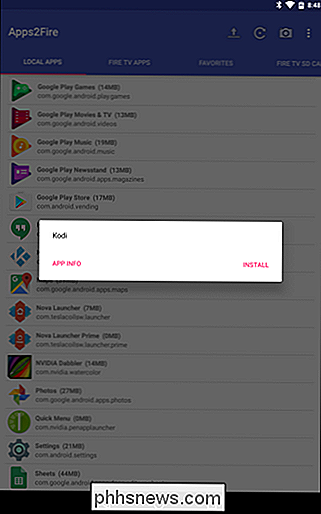
Quando terminar, um pequeno pop-up aparecerá. Isso significa que você está pronto.
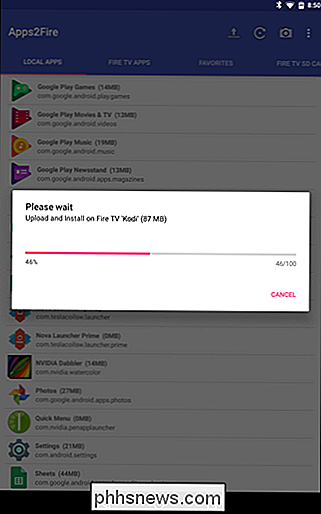
O aplicativo será exibido na sua biblioteca de aplicativos. Bom para você.
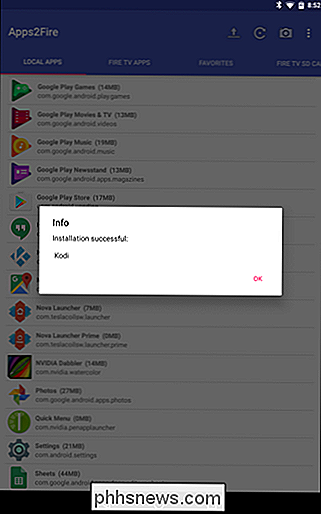
Etapa 3: Comece a usar o Kodi
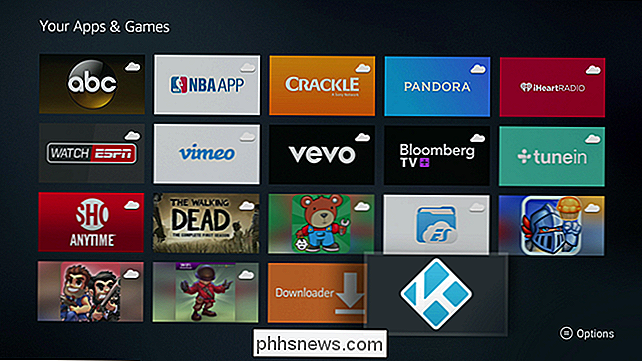
Nesse ponto, você abriu um amplo mundo de conteúdo, tudo ao alcance dos seus dedos. Você pode adicionar todos os seus filmes em DVD e Blu-ray, instalar Add-Ons em abundância, usar o Kodi como um DVR e muito mais.
Neste ponto, cabe a você descobrir como o Kodi se ajusta à sua visualização. mas aproveite. Esta é provavelmente a melhor coisa que você fará na sua Fire TV.

Há uma desvantagem que vale a pena mencionar aqui: como o Kodi não está disponível na Amazon Appstore, ele não será atualizado automaticamente. Isso significa que, quando uma atualização estiver disponível, se você quiser a versão mais recente, terá que instalá-la manualmente todas as vezes. É uma chatice, mas se você é preguiçoso, a versão originalmente carregada deve continuar a funcionar muito bem. Você simplesmente não terá novos recursos ou correções.

O que aconteceu com chrome: // plugins no Google Chrome?
O Google fez mais uma alteração nas configurações de "sob o capô" do Chrome com a remoção da página de plug-ins chrome: // em versão 57, então como você acessa as configurações de plugins agora? A postagem de perguntas e respostas do SuperUser de hoje tem a resposta para a pergunta de um leitor frustrado.

Os melhores editores de fotos grátis para macOS
Se você é um fotógrafo profissional que usa Mac, provavelmente já está pagando US $ 10 por mês pelo plano de fotografia da Adobe Creative Cloud, que inclui Photoshop e Lightroom. Mas e o resto de nós, que ocasionalmente edita imagens, mas não o suficiente para justificar uma conta anual de 120 dólares?



