Como personalizar o tema da barra de título no Microsoft Office 2016

Entre os novos recursos do Microsoft Office 2016 estão algumas melhorias na interface do usuário. Por exemplo, eles adicionaram uma imagem de plano de fundo à barra de título em cada programa do Office e um tema escuro aprimorado. É fácil personalizar o plano de fundo e o tema, e mostraremos a você como fazer isso.
RELACIONADO: Captura de tela: Novidades no Office 2016
Por padrão, a imagem de fundo é nuvens, mas há várias outras imagens de fundo a partir das quais você pode escolher. Você não pode adicionar suas próprias imagens, mas se você não gostar de nenhuma das imagens incluídas, você pode optar por não ter uma imagem de fundo na barra de título.
Mostraremos como alterar a barra de título plano de fundo e tema no Word, mas o procedimento é o mesmo no Excel, PowerPoint e Outlook também. Para começar, clique na guia "Arquivo".
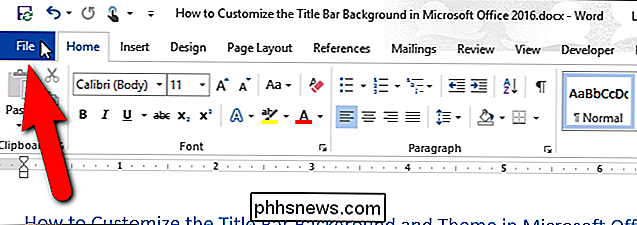
Na tela dos bastidores, clique em "Opções" na lista de itens à esquerda.
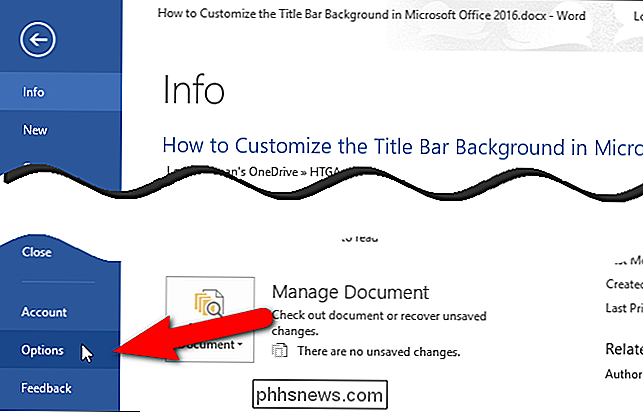
A tela Geral é exibida por padrão. No lado direito, na seção Personalizar sua cópia do Microsoft Office, selecione uma opção na lista suspensa “Plano de fundo do Office”. Se você não quiser uma imagem de plano de fundo na barra de título, selecione "Sem fundo".
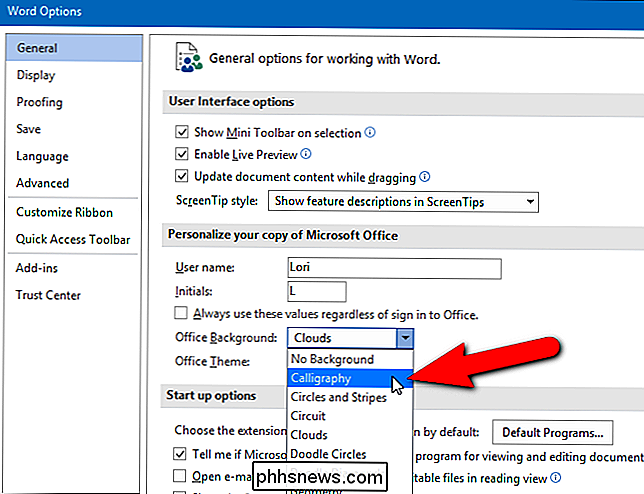
Se você não vir uma imagem de fundo no título e a lista suspensa Plano de fundo do Office não estiver disponível na caixa de diálogo Opções caixa, isso significa que você não está conectado à sua conta da Microsoft no Office. O recurso Plano de fundo do Office só está disponível quando você está conectado à sua conta da Microsoft. Se você tiver entrado no Windows 10 usando sua conta da Microsoft, deverá ter acesso à opção Plano de Fundo do Office, a menos que você saia do Office especificamente.
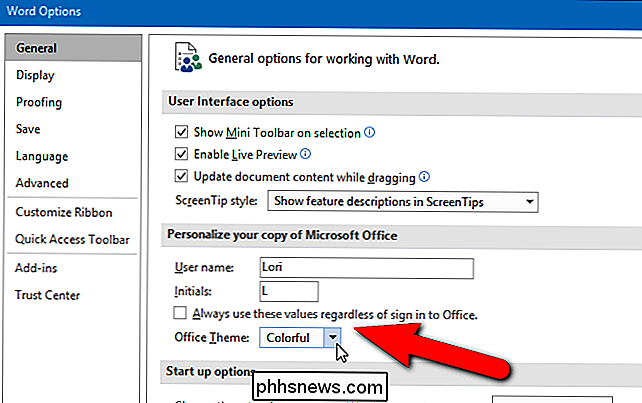
Se você usa uma conta local no Windows 10 ou está usando Em uma versão anterior do Windows, você pode acessar o recurso Plano de Fundo do Office fazendo login em sua conta da Microsoft em qualquer programa do Office, usando o link “Fazer login” no lado direito da barra de título.
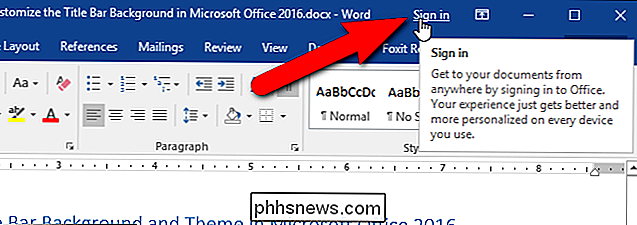
Para alterar o tema de cores, selecione uma opção na lista suspensa "Tema do Office". Os temas Dark Grey e Black estão agora disponíveis como temas sombrios; no entanto, o tema preto está disponível apenas para assinantes do Office 365. O tema Colorido é uma cor diferente em cada programa, como azul no Word, verde no Excel e laranja no PowerPoint.

Depois de fazer as alterações, clique em “OK” para aceitá-las e feche a caixa de diálogo Opções.
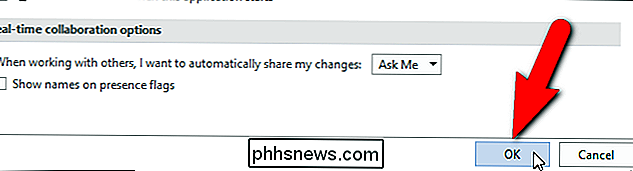
A imagem de plano de fundo (se houver) e o tema recém-selecionados são aplicados à barra de título no programa Office aberto no momento.
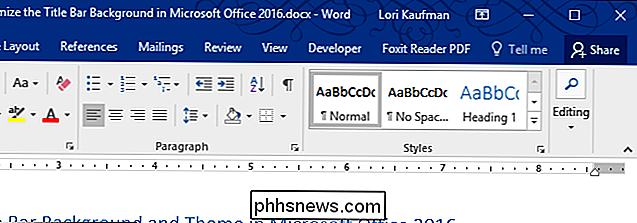
A imagem de plano de fundo e o tema selecionados são aplicados a todos os programas do Office. Você não pode selecionar uma imagem e um tema diferentes para cada programa.

Onde a Chave de Aplicativos Localizada em um Teclado Orientado à Microsoft Padrão
Os atalhos de teclado podem simplificar muito o fluxo de trabalho, mas o que você faz quando é solicitado a usar um atalho com uma chave obscura que você nem tem certeza que está no seu teclado? O artigo SuperUser Q & A de hoje tem a resposta para ajudar um leitor frustrado a encontrar a chave que ele está procurando.

Dicas sem fio - O seu roteador sem fio continua desconectando ou soltando a conexão?
Eu tenho um roteador sem fio Netgear há cerca de um ano e tem sido muito bom até algumas semanas atrás de repente minha conexão sem fio continuou caindo ou eu não conseguia conectar a menos que eu reiniciei o roteador! Foi uma dor real, mas porque sou preguiçoso, não resolvi antes! Se você está na mesma situação, aqui está o que você pode fazer para corrigir o problema!O problema g



