Como ignorar maiúsculas e minúsculas ao usar a conclusão de guias no terminal Linux

A linha de comando no Linux faz distinção entre maiúsculas e minúsculas. Quando você usa a conclusão de tabulação para alterar ou listar diretórios rapidamente na linha de comando, deve corresponder ao caso dos nomes de diretório. No entanto, há uma maneira de tornar a conclusão da guia insensível ao caso.
RELATED: Usar a Conclusão da Guia para Digitar Comandos Mais Rápidos em Qualquer Sistema Operacional
A conclusão da guia torna mais rápido e fácil a inserção de nomes de diretórios na linha de comando . Você pode simplesmente começar a digitar o início do nome do diretório no prompt e pressionar Tab para que o restante do nome do diretório seja inserido automaticamente. Por exemplo, para mudar para o diretório Documentos, simplesmente comece digitandocd Docue pressione Tab. Ele será autocomplete paracd Documents /.
Você pode tornar este recurso insensitivo ao adicionar uma configuração ao arquivo .inputrc do Linux. Esse arquivo manipula mapeamentos de teclado para situações específicas na linha de comando (ou bash shell) e permite personalizar o comportamento da linha de comando. É muito fácil adicionar essa configuração e mostraremos como.
Existem dois arquivos .inputrc: um global que se aplica a todos os usuários no sistema (/etc/.inputrc), e um local no diretório inicial do usuário atual que se aplica somente a esse usuário (~ / .inputrc). O caractere ~ representa o diretório inicial, como / home / lori /. O arquivo .inputrc local substitui o global, o que significa que quaisquer configurações adicionadas ao arquivo local serão usadas, apesar do que está no arquivo global. Vamos adicionar a configuração sem distinção entre maiúsculas e minúsculas à nossa conta local em nosso exemplo, mas você pode fazer isso de qualquer forma.
Usaremos um editor de texto chamado gedit para adicionar a configuração ao arquivo .inputrc. Pressione Ctrl + Alt + T para abrir o terminal. Em seguida, para alterar o arquivo .inputrc local, digite o seguinte comando no prompt e pressione Enter.
gedit gedit ~ / .inputrc
Se desejar alterar o arquivo global .inputrc, digite o seguinte comando.
gedit gedit /etc/.inputrc
Se você não tiver um arquivo .inputrc, este comando criará um em seu diretório home ou diretório / etc automaticamente.
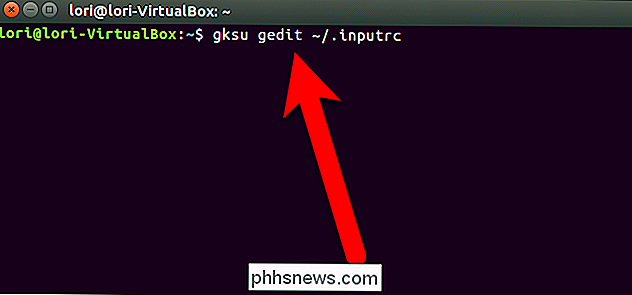
Uma caixa de diálogo exibe pedindo sua senha , então digite a senha que você usa para fazer login na sua conta e clique em "OK".
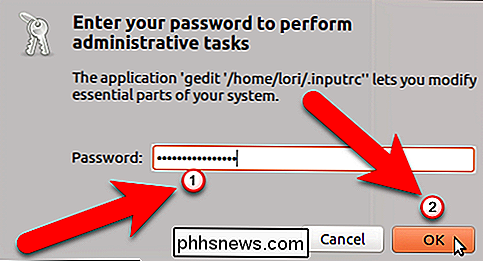
O arquivo .inputrc pode estar vazio, e tudo bem. Para que a conclusão da tabulação ignore o caso, inclua a seguinte linha no arquivo:
defina completion-ignore-case em
Clique em "Salvar".
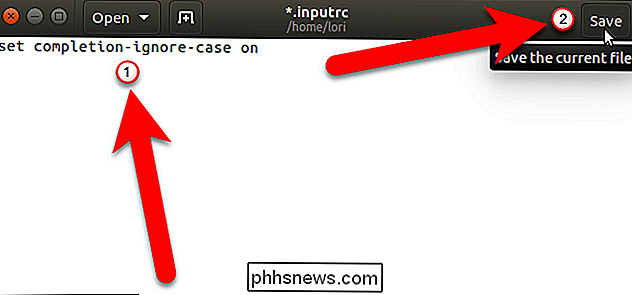
Para fechar o gedit, clique no botão "X" na parte superior. left corner.
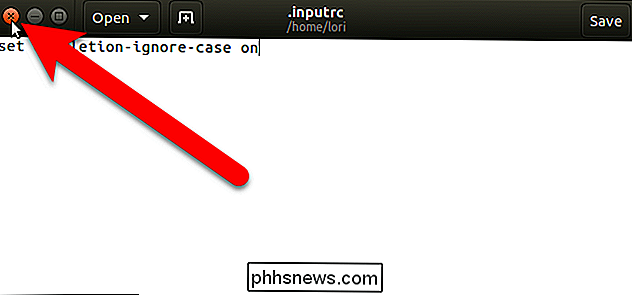
A configuração que você acabou de adicionar ao arquivo .inputrc não afetará a sessão atual da janela do Terminal. Você deve fechar a janela Terminal e abri-la novamente para que a alteração tenha efeito. Então, digiteexitno prompt e pressione Enter ou clique no botão "X" no canto superior esquerdo da janela.
NOTA: Você pode ver alguns avisos exibidos, como mostrado abaixo, mas eles não afetam o que estamos fazendo com o arquivo.
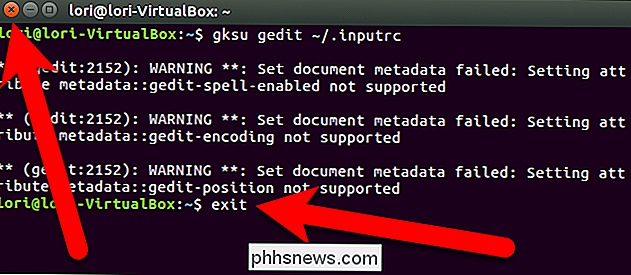
Agora, por exemplo, quando você digitacd docue pressiona Tab…
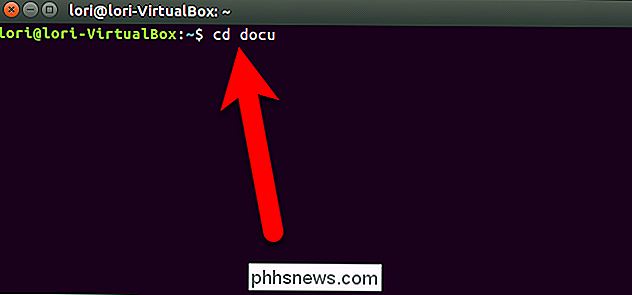
… a conclusão da guia funcionará mesmo que o caso não seja Não é possível corresponder ao nome do diretório.
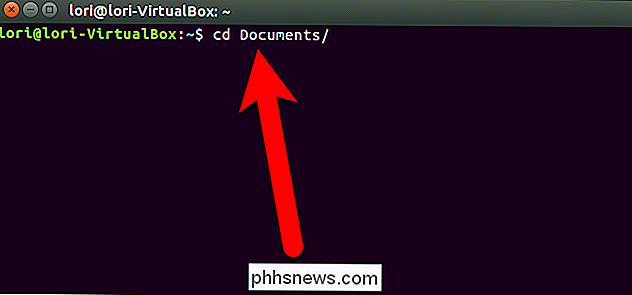
Se você quiser voltar para a configuração padrão para conclusão de tabulação, simplesmente abra o mesmo arquivo .inputrc ao qual você adicionou a configuração, exclua a linha adicionada e salve e feche o arquivo. Arquivo. Lembre-se de fechar a janela do Terminal e reabri-la depois de alterar o arquivo .inputrc.

Como conectar um microfone externo à sua GoPro
Na maioria das vezes, sua GoPro será acoplada a um capacete, carro, bicicleta ou outro equipamento móvel. Mas se você deseja capturar um áudio melhor e não se importar com um pouco de volume adicionado à sua configuração, aqui está como você pode conectar um microfone externo à sua GoPro. Por que eu desejaria fazer isso?

Como iniciar automaticamente a gravação com muitas coisas sempre que uma porta ou janela abre
Com o Manything, você pode transformar um smartphone antigo em uma câmera de segurança doméstica e fazer com que ele comece a gravar sempre que for detectado movimento. No entanto, se você tem animais de estimação, o recurso de movimento meio que sai pela janela. Usando sensores do SmartThings ou Wink e emparelhando-o com o IFTTT, você pode fazer o Manything somente gravar sempre que uma porta ou janela for aberta.



