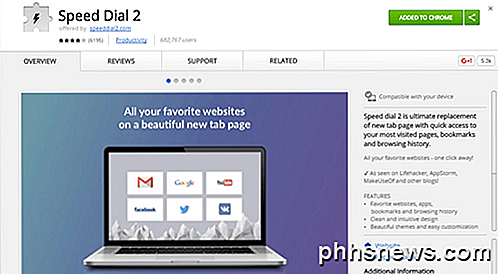Como fazer chamadas telefônicas com sua Página inicial do Google

Depois que a Alexa forneceu aos usuários a capacidade de ligar para outros proprietários de Echo, o Google aumentou a aposta com chamadas telefônicas reais. Se você mora nos EUA ou no Canadá, pode usar seu Google Home para fazer uma chamada para o telefone de qualquer pessoa. Você não precisa se limitar a outras pessoas que tenham uma Página inicial do Google. Veja como começar a fazer ligações telefônicas.
Se você já tem um Google Home, não precisa fazer nenhuma configuração. Basta usar um dos seguintes comandos de voz para fazer uma chamada telefônica:
- “Ok Google, ligue para Cameron.” Isso fará uma chamada para a pessoa em seus Contatos que corresponda ao nome que você diz. Se você tiver várias pessoas com esse nome (olhando para você, Amanda), o Google perguntará qual você deseja chamar.
- “Ok Google, rediscagem.” Este comando rediscará o último número que você chamou.
- “Ok Google, ligue para eles.” Você pode usar este comando depois de procurar uma empresa. Por exemplo, diga "Ok Google, encontre uma pizzaria próxima" e ouça os resultados. Depois de encontrar o que você quer, você pode usar este comando para chamar a pizza comum. O que é muito melhor do que a integração de pizza do Alexa.
O Google Home só pode chamar números de taxa não premium nos EUA e no Canadá. Todas essas chamadas são gratuitas. Você também pode vincular seu número de telefone a Página inicial e, em seguida, fazer chamadas internacionais ou premium e pagar as taxas normais que pagaria se usasse seu telefone.
Por padrão, o Google Agenda gerará um número aleatório quando você o usa para fazer uma chamada. Para evitar que isso aconteça, convém vincular seu número de telefone ao Google Home. É super fácil para os clientes do Project Fi ou do Google Voice, mas você também pode vincular um número de não-Fi / Voz.
Conectando o Project Fi ou números do Google Voice no Google Home
Primeiro, abra o app Google Home em seu telefone e toque no botão de menu no canto superior direito e escolha "Mais configurações".
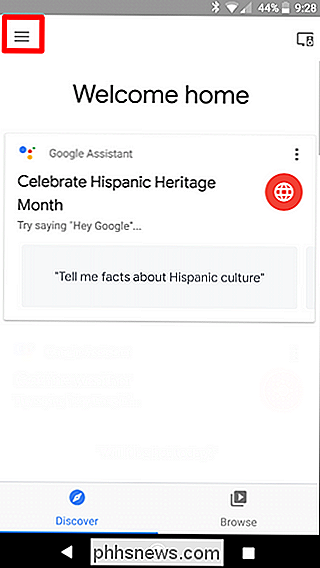
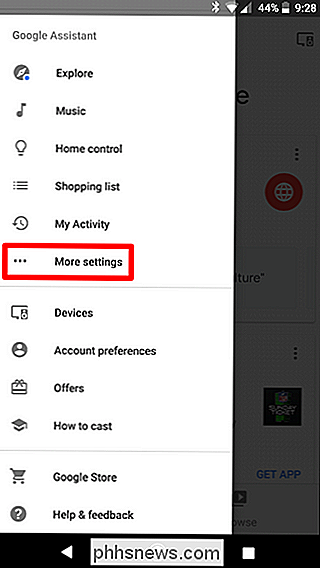
Em Serviços, toque em Ligar em alto-falantes.
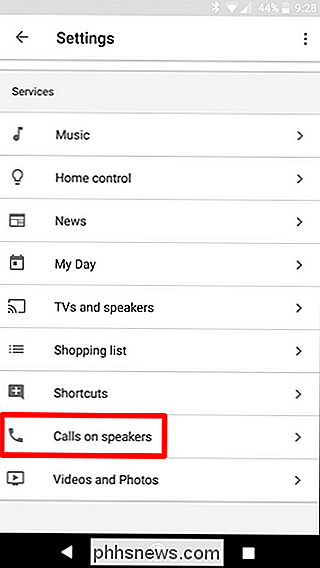
Aqui, você pode escolher qual conta usar para chamadas de saída. Toque em Project Fi ou Google Voice.
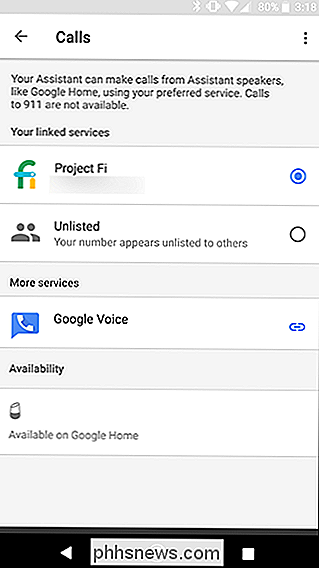
A partir de agora, quando você fizer uma chamada com o Google Home, o destinatário verá seu número em seu identificador de chamadas.
Vinculando outro número de telefone ao Google Home
Não possua o Project Fi ou o Google Voice (ou preferiria não usar qualquer número para as chamadas domésticas), então você também pode vincular outro número de telefone. Para fazer isso, abra o aplicativo Página inicial e, em seguida, abra o menu. Encontre "Mais configurações" e toque nele.
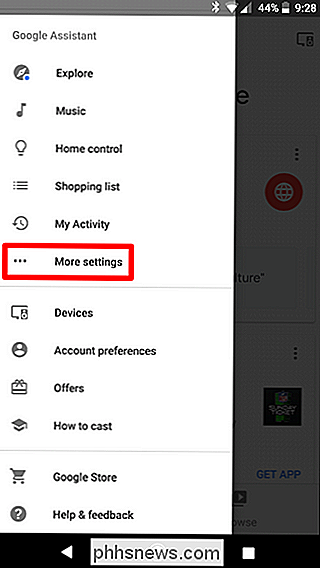
Vá até o final e escolha Chamadas nos alto-falantes.
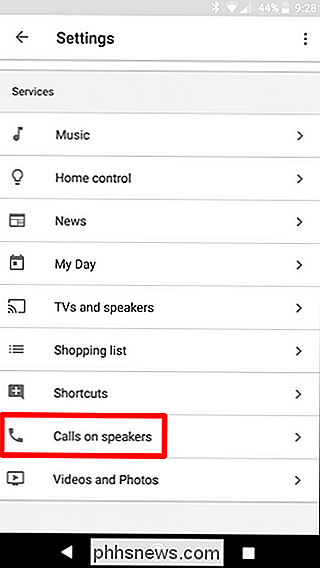
Toque em Editar na entrada "Seu próprio número".
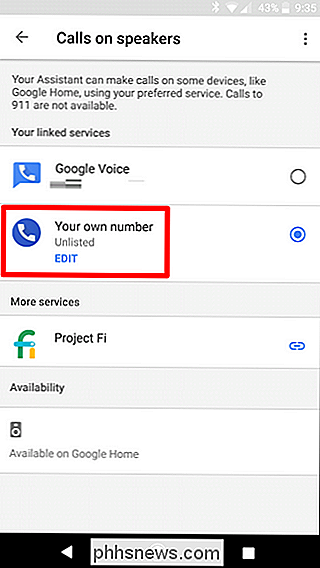
Escolha "Adicionar ou alterar número de telefone" em seguida, digite seu número de telefone.
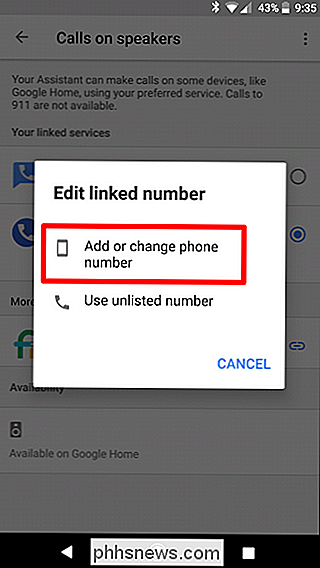
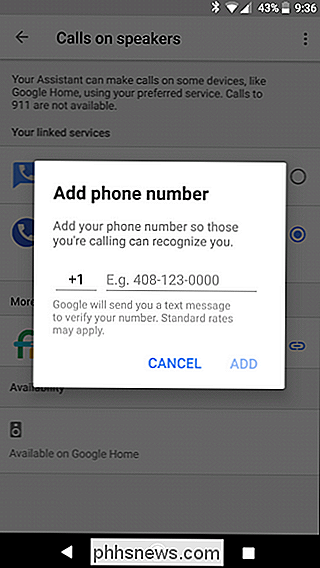
Uma vez inserido, toque no botão Adicionar. Ele irá enviar um código de texto para o número que você digitou - insira aqui para verificar seu número.
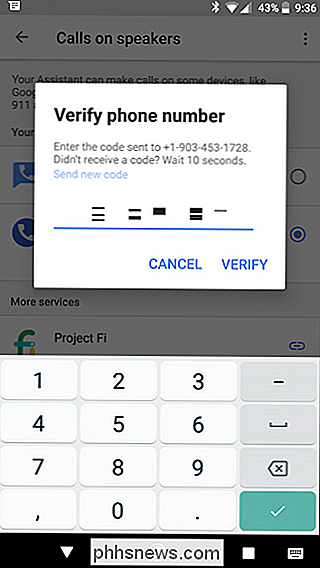
Boom, é isso. A partir de agora, qualquer chamada feita com o Google Home será feita a partir desse número. Dessa forma, quando você ligar para as pessoas, elas verão seu número no ID chamado, em vez de algo aleatório.
Também vale mencionar que, como o Home trabalha com várias contas, todos os membros da casa podem definir seu próprio número de telefone. Home faz um excelente trabalho de obter as vozes corretas todas as vezes. Isso é legal

Como testar a velocidade da sua rede ou disco rígido com um arquivo fictício no macOS
As velocidades de transferência de arquivos podem variar muito de um dispositivo para outro. O mesmo vale para transferências de arquivos de rede e uploads. Uma das melhores maneiras de testar essas velocidades em seu Mac é criar arquivos fictícios com o Terminal. Digamos que você tenha instalado uma nova unidade de estado sólido rápida em seu computador e queira ver a velocidade que realmente são.

Como alterar onde as capturas de tela são salvas nos Chromebooks
A maioria dos Chromebooks tem armazenamento relativamente limitado, que pode ser preenchido rapidamente com capturas de tela semelhantes a detritos, quase inúteis, por exemplo. O local padrão para o armazenamento de capturas de tela é na pasta Downloads, mas você pode alterá-lo facilmente. RELACIONADO: Como redefinir (ou ajustar) as configurações de download do Chrome Se o seu Chromebook tiver um slot para cartão SD, é o local onde você deseja armazenar dados supérfluos, como downloads temporários, capturas de tela e semelhantes.