Use a ferramenta Hidden PowerCfg para otimizar a vida útil da bateria no Windows

O comando PowerCfg é uma ferramenta oculta no Windows. Além de apenas ajustar as configurações de gerenciamento de energia, ele pode gerar alguns relatórios HTML sofisticados no Windows 7, 8 e 10.
Para usar essa ferramenta, abra uma janela Prompt de Comando do administrador. No Windows 8, 8.1 ou 10, clique com o botão direito do mouse no canto inferior esquerdo da tela ou pressione a tecla Windows + X e selecione Prompt de comando (Admin). No Windows 7, localize o atalho do Prompt de Comando no menu Iniciar, clique com o botão direito e selecione Executar como administrador.
Exibir os estados de suspensão do computador
Você pode usar o PowerCfg para ver os estados de suspensão e espera :
powercfg / a
Os dispositivos modernos do Windows 8.1 às vezes suportam algo chamado Espera conectada. Pelo menos, era conhecido como Connected Standby no Windows 8 e Windows RT 8, mas foi tecnicamente substituído por algo chamado InstantGo no Windows 8.1. Ainda é chamado de "Em espera (conectado)" na lista powercfg e em outros lugares no sistema operacional Windows. A própria documentação da Microsoft também confunde Connected Standby e InstantGo, referindo-se a eles de forma intercambiável.
Se você ver que seu computador suporta “Standby (Connected)”, execute um relatório de estudo do sono com o comando abaixo.
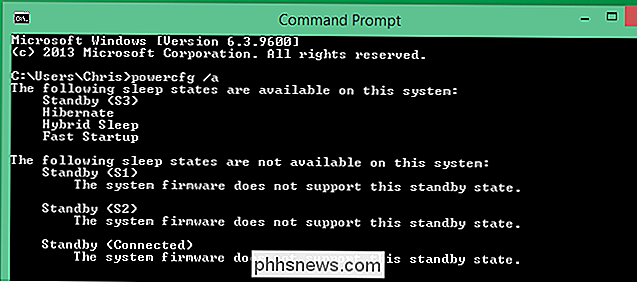
e temporizadores que podem despertar o seu computador
RELACIONADOS: Como evitar que o computador se acorde acidentalmente
O computador não se acende apenas quando o botão de energia é pressionado. Ele também pode ser ativado quando um dispositivo específico informar - por exemplo, quando você mover um mouse USB. Ou, ele pode ser ativado devido a programas de “despertadores” configurados.
Se você estiver tendo problemas com o computador automaticamente ao acordar quando não quiser, pode solicitar ao comando powercfg o que causou o seu último computador. acordar. Você também pode ver uma lista de dispositivos com permissão para ativar o computador e verificar se algum programa definiu os temporizadores de despertar que forçarão o computador a acordar mais tarde. Em seguida, você pode controlar se esses dispositivos e temporizadores de despertar podem realmente ativar seu computador.
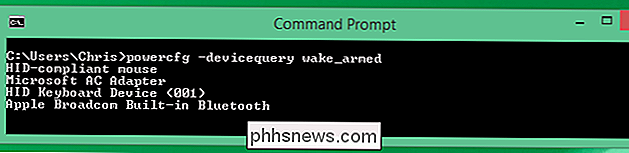
Gerar um relatório de energia
RELACIONADO: Usar o PowerCfg no Windows 7 para avaliar a eficiência de energia
O comando PowerCfg observará seu comportamento do computador por sessenta segundos e, em seguida, gerar um relatório HTML com informações sobre como o estado atual do sistema é eficiente em termos de energia. Rastreie esses problemas e você poderá ver exatamente o que está drenando sua bateria mais do que o necessário. Aprofunde-os e você poderá prolongar a vida útil da bateria do seu laptop.
O comando a seguir gerará um relatório de energia:
powercfg / energy
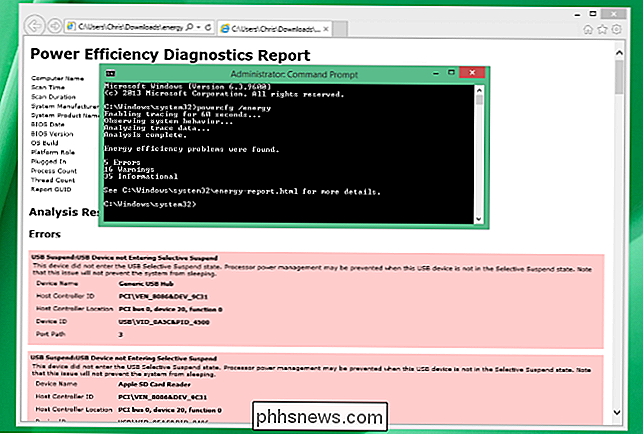
Gerar um relatório de bateria - Windows 8+
RELACIONADO: Como gerar um relatório de integridade da bateria no Windows 8 ou Windows 10
Se você está curioso sobre o estado atual de desgaste da bateria, não precisa de uma ferramenta de terceiros. Você pode gerar um relatório de bateria usando o comando PowerCfg. Isso inclui informações sobre a capacidade real da bateria atual e como sua capacidade e duração da bateria diminuíram com o tempo.
O comando a seguir gerará um relatório de integridade da bateria:
powercfg / batteryreport
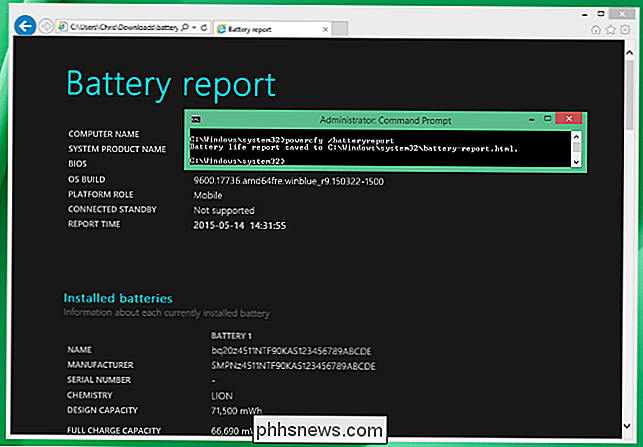
Gerar um Estudo de Suspensão em Espera Conectada - Windows 8.1+
Em dispositivos que suportam o que a Microsoft chama de InstantGo e o próprio Windows chama de Espera Conectada, os aplicativos e dispositivos em seu computador têm permissão para ativar o computador regularmente para que ele execute tarefas. Isso é muito parecido com um smartphone - enquanto a tela do seu telefone está desligada, ele pode acordar regularmente para executar tarefas e permanecer conectado à rede.
O PowerCfg permite que você execute um "estudo do sono", que mostrará exatamente quais aplicativos e drivers de dispositivo do seu computador estão ativando o computador mais no modo de espera conectado. Você pode tentar impedir que esses aplicativos sejam executados e ver quais dispositivos são os “piores transgressores”.
Para fazer isso, execute o seguinte comando. Isso só funciona se o seu computador realmente suportar o modo de espera conectado:
powercfg / sleepstudy
Há mais no comando PowerCfg do que isso. Por exemplo, esse é o comando que você usaria para desabilitar a hibernação e excluir o arquivo hiberfil.sys, se necessário. Você pode ver uma longa lista de opções nesta ferramenta na página de comandos do PowerCfg da Microsoft, embora esteja incompleta. Não inclui as opções / batteryreport ou / sleepstudy, por exemplo.

Como os “Builds” do Windows 10 são diferentes dos Service Packs
Se você é um usuário de longa data do Windows, provavelmente está familiarizado com service packs, mas a Microsoft parece acabar com eles. A primeira grande atualização do Windows 10 - a "atualização de novembro" - é um "build" em vez de um service pack. As grandes atualizações futuras do Windows 10 também serão feitas.

Como desativar a lixeira e a captura de tela de efeitos sonoros em um Mac
Mover um arquivo para a lixeira, esvaziar a lixeira ou tirar uma captura de tela da área de trabalho do seu Mac e reproduzir um som . Se você estiver cansado desses papéis amassados e dos sons do obturador da câmera, poderá desativá-los alterando uma única opção. Essa opção não está necessariamente onde você espera.


