Como impedir que a impressão em dois lados seja o padrão no macOS

A impressão em frente e verso é ótima na teoria, porque usa menos papel para documentos de várias páginas. Também é frustrante quando você se esquece de desativar a opção quando não precisa dela.
O macOS faz a impressão frente e verso como padrão para as impressoras suportadas. É uma coisa ecologicamente correta, supomos - pelo menos em teoria. Nós pessoalmente jogamos fora mais do que alguns documentos por causa desse padrão. Muitas das coisas que nos preocupamos em imprimir nos dias de hoje - passagens aéreas ou ingressos para eventos, por exemplo - precisam estar em suas próprias páginas. Freqüentemente, tentamos rapidamente imprimir alguns ingressos, ver que eles saem dos dois lados, juram sob a nossa respiração, e depois reimprimem os ingressos de um lado.
Claro, é fácil o suficiente desligar a opção “Frente e verso” na caixa de diálogo de impressão sempre que imprimir, mas também é fácil de esquecer. A boa notícia é que você pode alterar a configuração padrão. Dessa forma, a impressora imprimirá páginas de um lado, a menos que você ative a opção “Frente e verso”. Alterar esse padrão requer a abertura do Terminal e o acesso a uma interface de usuário baseada em navegador. É um pouco confuso, mas não se preocupe: não é tão difícil quanto parece.
Etapa 1: Habilitar a interface do navegador CUPS
A impressão no macOS é feita pelo CUPS, um sistema de código aberto desenvolvido pela Apple. Os usuários podem alterar as configurações do CUPS com uma interface baseada em navegador, mas essa interface é desativada por padrão. Para ativá-lo, abra o Terminal, que você encontrará em Aplicativos> Utilitários. No terminal, execute o seguinte comando:
sudo cupsctl WebInterface = yes
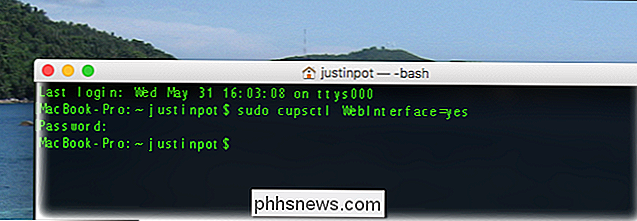
A primeira palavra neste comando,sudo, executa o comando com direitos administrativos. A segunda palavra,cupsctol, é o nome do comando que pode alterar as configurações do CUPS. A terceira palavra,WebInterface = yes, diz ao comando para ativar a interface da Web.
Etapa 2: Abrir as Configurações do CUPS no Navegador
Em seguida, abra o navegador da Web de sua escolha e vá para // localhost: 631. Clicar nesse link deve funcionar, mas copie e cole o URL, se não. Se tudo estiver funcionando, você se encontrará na página inicial das configurações do CUPS. Você está acessando isso através de um navegador, mas a página não está on-line: tudo o que você está vendo está no seu computador.
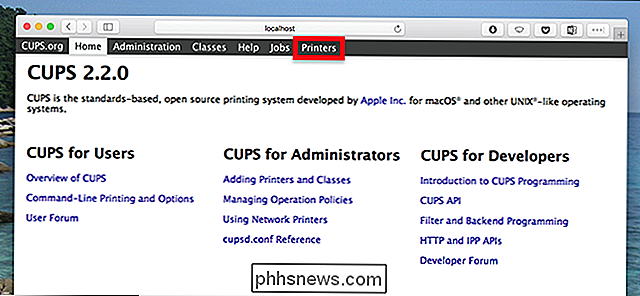
Você será solicitado a fornecer um nome de usuário e uma senha; insira as credenciais usadas para fazer login no seu Mac.
Etapa 3: Localizar e alterar a opção de impressão em dois lados
Nas configurações do CUPS, vá para a seção “Impressoras”, onde você verá uma lista de impressoras. Clique na impressora para a qual você deseja alterar as configurações e você será levado para a página de configuração da impressora. Clique no menu suspenso “Administração”.
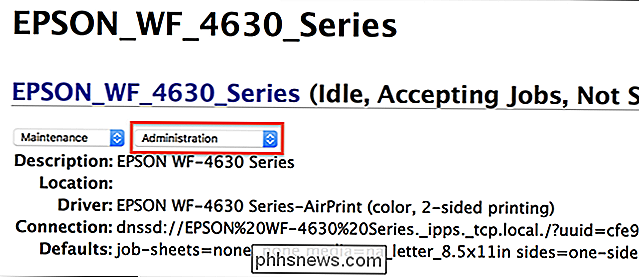
Na lista que se abre, clique em “Definir opções padrão”.
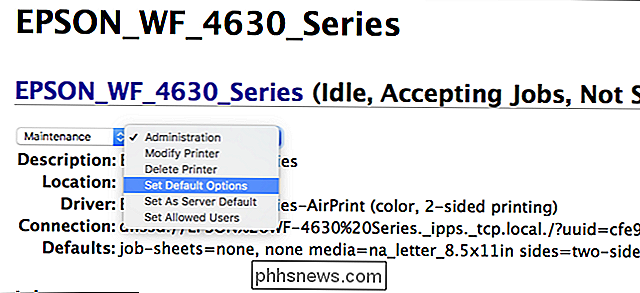
Você é levado a uma página que mostra uma série de menus suspensos controlando várias opções padrão. O que você está procurando é chamado de "Impressão em frente e verso".
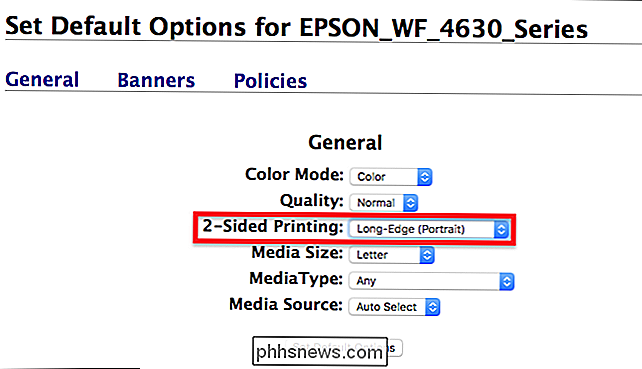
Clique neste menu suspenso e selecione "Desativado (um lado)" na lista de opções. Clique no botão "Definir opções padrão" para salvar suas alterações.
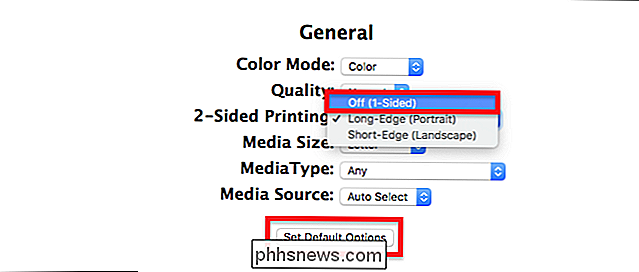
E pronto! Agora você pode fechar seu navegador. Para testar as alterações, basta imprimir qualquer documento. Você verá que a impressão frente e verso não está mais ativada por padrão.
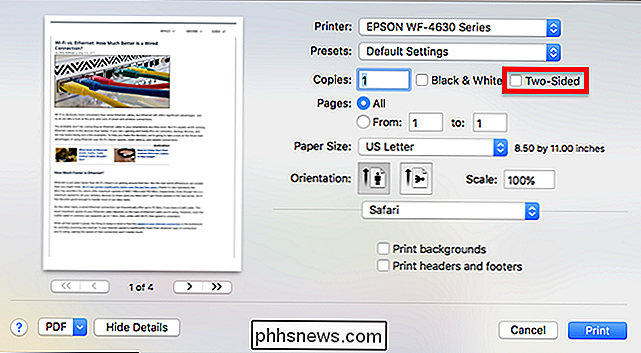
Sim, é um pouco complicado para ajustar uma única configuração, mas pelo menos você não sofrerá mais trabalhos de impressão frente e verso acidentais. E, claro, você ainda pode usar a impressão frente e verso quando quiser.

Como Desabilitar Notificações em Todo Lugar
Algumas notificações são úteis, mas a sobrecarga de notificação é um problema real. Todos os apps do seu smartphone, tablet e computador querem a sua atenção, mas o constante burburinho de alertas pode ser uma distração do seu tempo. Veja como domá-los. iPhone e iPad A Apple oferece uma variedade de opções para controlar notificações em um iPhone ou iPad.

10 Gestos e atalhos ocultos no iPhone
O seu iPhone está repleto de gestos de toque e atalhos ocultos que você poderia usar, se ao menos soubesse sobre eles. Você pode ter descoberto alguns desses já, mas a Apple está sempre adicionando mais novos gestos. Aqui estão 10 dos nossos favoritos. Toque na Barra de Menus para Rolar para o Topo RELACIONADOS: 8 Truques de Navegação que Todo Usuário de iPad Precisa Saber Em praticamente qualquer aplicativo, você pode tocar na barra de menus na parte superior da tela, que é a barra com a hora, para rolar para o topo do documento ou lista atual.



