Como Sincronizar o seu Mac e Windows Desktops

É um dos grandes novos recursos do MacOS: sua área de trabalho sincroniza de um Mac para outro usando o iCloud. Coloque um arquivo na área de trabalho do seu iMac e ele está lá esperando por você no seu MacBook. É como mágica.
O problema: nem todo mundo usa apenas Macs. E se você quiser sincronizar seus arquivos da área de trabalho entre um Mac e um PC com Windows?
RELACIONADOS: Como escolher o melhor serviço em nuvem para suas necessidades e dispositivos
É possível, mas é preciso um pouco de trabalho . Primeiro, você precisa de algum tipo de serviço de nuvem que sincronize pastas entre computadores Mac e Windows. O Dropbox é a resposta mais fácil aqui, mas você também pode usar o OneDrive ou o Google Drive da Microsoft. Qualquer serviço que sincronize pastas de um computador para outro (e está disponível no Windows e no MacOS) fará o trabalho, mas usaremos o Dropbox para este artigo. Aqui está o que você precisa fazer:
Como sincronizar seu desktop Mac com o Dropbox, ou qualquer outro serviço de nuvem
Se você estiver sincronizando entre o seu Mac e um PC com Windows, você precisa iniciar no lado do Mac. No seu Mac, você precisará criar um link simbólico, que precisa ser feito antes do lado do Windows. Isso manterá sua área de trabalho no local correto no macOS, mas também copiará para os servidores do Dropbox - que você pode usar como área de trabalho no Windows também.
Observe que criar um alias no Finder não funcionará - você precisa para usar o recurso de link simbólico
No seu Mac, abra o Terminal, que você pode encontrar em Aplicativos> Utilitários. Vamos executar dois comandos.
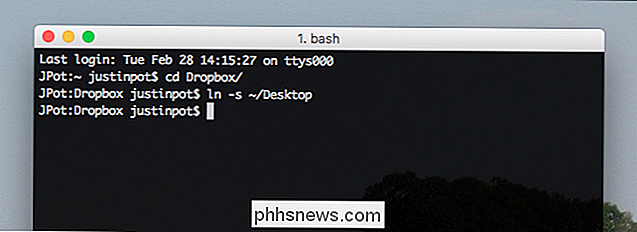
Primeira execução:
cd Dropbox /
Isto apontará o Terminal na sua pasta Dropbox. Se você estiver usando um serviço de nuvem diferente, navegue até a pasta desse serviço.
Em seguida, execute:
ln -s ~ / Desktop
Isso criará um link simbólico para sua pasta Desktop dentro do seu Dropbox. Você saberá que funcionou se você puder ver os arquivos da sua área de trabalho na pasta Dropbox, assim:
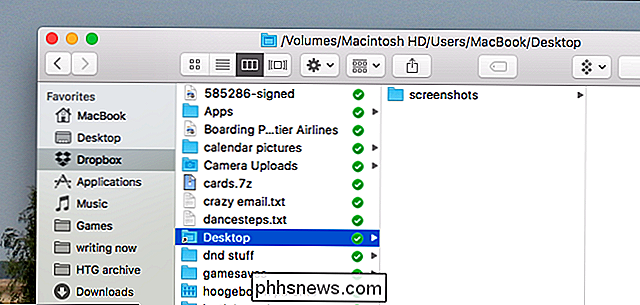
Você pode fazer uma verificação abrindo o cliente web do Dropbox e verificando se as pastas e os arquivos da sua área de trabalho estão lá. Se tudo estiver funcionando, é hora de ir para o Windows
Como apontar o Windows para sua pasta de área de trabalho recém-sincronizada
A Microsoft facilita a vida para nós do que a Apple, porque o Windows permite que você defina qualquer pasta como sua Área de Trabalho. Melhor ainda: você pode fazer todo o processo sem abrir o Prompt de Comando.
Para começar, abra o Windows Explorer. Encontre o ícone do Google Desktop e clique com o botão direito do mouse nele. Clique em “Propriedades”.
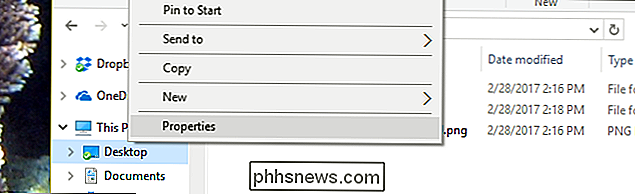
Clique na aba “Local”, e você encontrará a opção de mover sua pasta Desktop. Clique no botão "Mover".
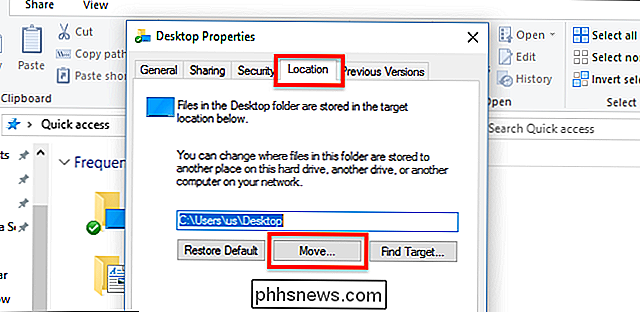
Agora você pode escolher qualquer pasta para funcionar como sua Área de Trabalho. Encontre a nova pasta Desktop no seu Dropbox que você criou no lado do Mac, e escolha-a.
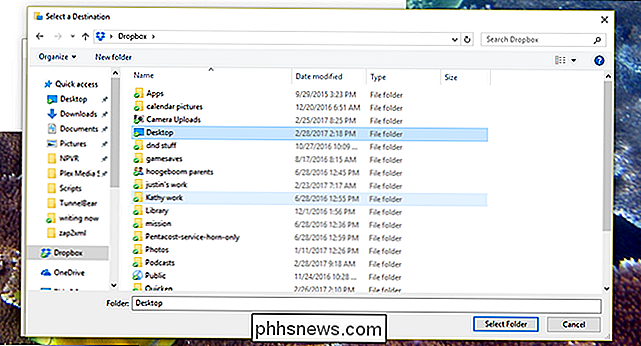
Quando você estiver de volta na janela Propriedades, clique em “OK”. Você será perguntado se deseja copiar os arquivos atualmente em sua área de trabalho para a nova pasta. Escolha “Sim” se houver algo na sua área de trabalho do Windows que lhe interessa.
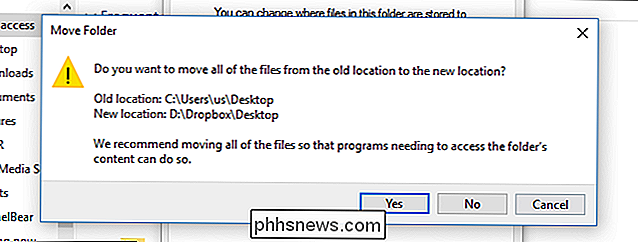
Depois que os arquivos forem transferidos, você está pronto.
Está funcionando!
Vamos testar se isso está funcionando, certo? Vá em frente e crie uma pasta na área de trabalho do seu Mac.

Se tudo estiver funcionando bem, você deverá ver a pasta aparecer no seu computador Windows em breve.

Neat, certo? Se você usa sua área de trabalho para projetos em que está trabalhando atualmente, essa é uma maneira simples de ter esses arquivos à mão em todos os seus computadores.
RELACIONADOS: Como personalizar a barra de tarefas no Windows 10
Claro, se você é o tipo de pessoa que deixa atalhos para aplicativos em sua área de trabalho do Windows, esse método vai realmente confundir a área de trabalho no lado do Mac. Nossa sugestão: não use atalhos na área de trabalho no Windows. Personalizar a barra de tarefas é uma maneira muito mais limpa de encontrar seus aplicativos em qualquer caso.

O que as pequenas marcas de verificação no WhatsApp significam?
Quando você envia uma mensagem através do WhatsApp, aparecem pequenos sinais ou marcas ao lado dela. Estes informam o status da sua mensagem. Vejamos o que todos eles significam. Marca de seleção cinza Uma marca de seleção cinza significa que a mensagem foi enviada com sucesso do telefone, mas que ainda não foi entregue ao destinatário.

Que lentes devo comprar para minha câmera Canon?
A maior vantagem que as DSLRs têm sobre os smartphones e câmeras compactas são as lentes intercambiáveis que se adaptam ao que você está tentando filmar. Se você quer uma lente que pode desfocar o fundo para ótimos retratos ou algo que permite aproximar o zoom da ação, haverá uma disponível. As lentes, no entanto, são caras.



