Alterar o relógio para e do tempo militar no Windows
A maioria das pessoas provavelmente não se importa, mas a exibição da hora padrão no Windows é o formato de 12 horas, não o horário militar. No entanto, para todas as pessoas que rotineiramente contam o tempo usando o formato de horário militar, ser capaz de alterá-lo em seus computadores pode ser muito útil.
Você pensaria que seria super fácil mudar o relógio do Windows para o horário militar, mas não é! O procedimento também é diferente dependendo de qual versão do Windows você está usando. Neste artigo, conduzi-lo-ei através dos passos para alterar a hora do seu PC com o Windows XP, 7, 8 ou 10 para o formato militar.
Formato de Hora do Windows XP
Primeiro, abra o Painel de Controle e abra as Opções Regionais e de Idioma . Se você não visualizar os ícones, clique no link Alternar para o modo de exibição clássico no canto superior esquerdo.

Em seguida, clique no botão Personalizar na guia Opções Regionais .
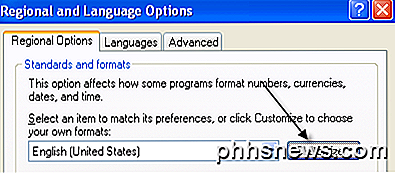
Clique na guia Hora e escolha qualquer uma das opções com a letra maiúscula H. H minúsculo significa formato de 12 horas e H maiúsculo significa formato de 24 horas.
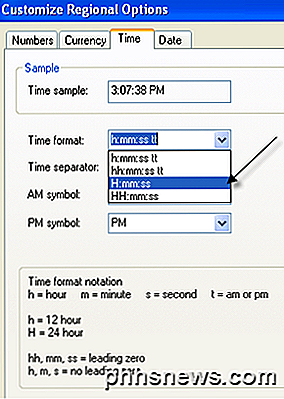
Agora clique em OK até voltar ao Painel de Controle. Não é um processo muito simples. Seria muito mais sensato colocar a opção na caixa de diálogo Propriedades de Data e Hora quando você clica duas vezes na hora na bandeja do sistema.
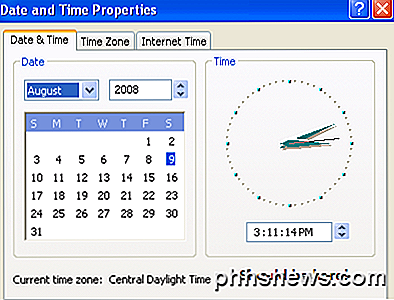
A Microsoft fez isso no Windows 7 e superior, mas são necessários alguns cliques para que isso seja feito. Ironicamente, é mais rápido usar o Painel de Controle no Windows 7 e superior. Eu explico os passos abaixo para versões posteriores do Windows.
Formato de hora do Windows 7, 8 e 10
No Windows 7, abra o Painel de Controle e clique em Região e Idioma . No Windows 8 e no Windows 10, é chamado apenas de Região . Se você estiver no modo de exibição de categoria, alterne para ícones pequenos ou grandes no canto superior direito.
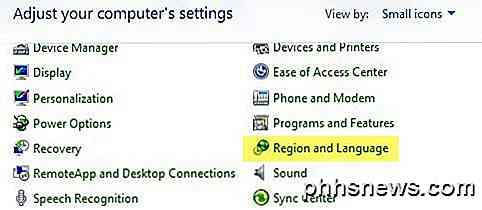
Agora, no Windows 7 e superior, a guia Formatos está na frente e no centro e você pode alterar o formato da hora nas listas suspensas Tempo curto e Tempo longo .
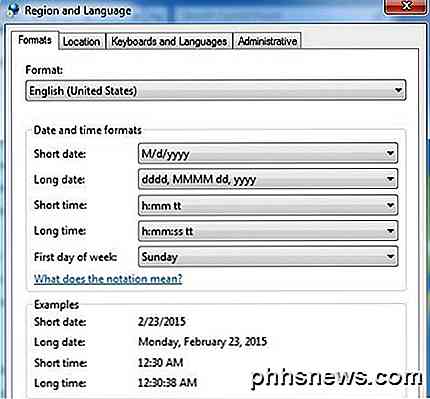
Mais uma vez, a capital H é o tempo militar. Para que a alteração apareça na hora mostrada na barra de tarefas, você precisa alterar o formato Long time . Não tenho certeza de onde o formato de tempo curto é usado no Windows, mas você também pode alterar isso para manter tudo consistente.
A outra maneira de fazer isso no Windows 7, 8 e 10 é clicar na data e hora na barra de tarefas e, em seguida, clicar em Alterar configurações de data e hora .
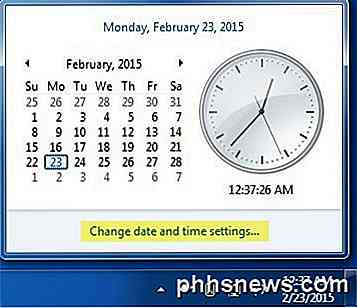
Uma nova caixa de diálogo aparecerá e na parte superior você terá que clicar no botão Alterar data e hora .
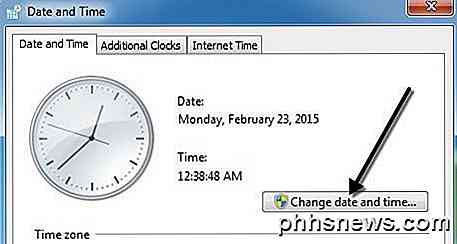
Outra caixa de diálogo irá aparecer onde você pode ajustar a data e a hora manualmente. Aqui você tem que clicar no link Alterar configurações do calendário .
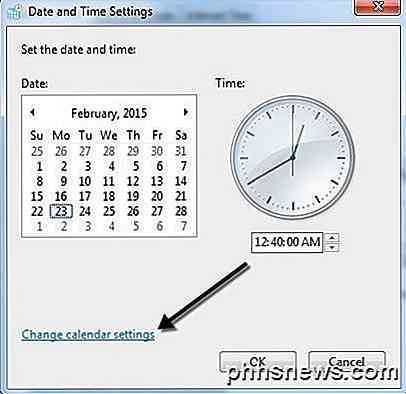
Por fim, isso exibirá a caixa de diálogo Personalizar Formato, na qual você deverá clicar na guia Hora . Este é um caminho muito longo para chegar ao mesmo diálogo que você pode obter em um clique no Painel de Controle.
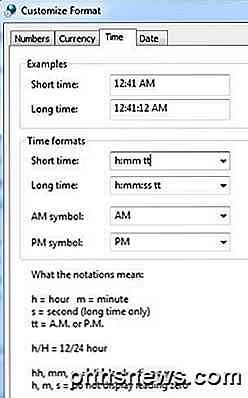
Isso é tudo o que há para mudar o tempo para o formato militar no Windows. Se você tiver alguma dúvida, sinta-se à vontade para postar um comentário. Apreciar!

Cuidado: Nunca baixe “Codecs” ou “Players” para assistir vídeos online
Se um site pedir para você baixar um “codec”, “player” ou “atualização do navegador” para jogar um vídeo, corra para o outro lado. Na verdade, você não precisa fazer o download desse tipo de coisa - o site está tentando infectar seu computador com malware. Quer esteja navegando nas mídias sociais ou clicando em algum tipo de site de streaming de vídeo de baixa qualidade, você deve nunca baixe qualquer tipo de “codec pack”, “player” ou “update”.

Como restaurar compras no aplicativo em um iPhone ou iPad
Se você reinstalar um aplicativo, limpe seu iPhone ou iPad ou mova para um novo dispositivo, qualquer compra no aplicativo feita por você no seu dispositivo antigo não será exibido. Mas algumas compras no aplicativo são "permanentes", e você pode restaurá-las se souber onde procurar. Isso se aplica apenas às compras feitas nos aplicativos.



