Como bloquear o seu perfil do Google Chrome com uma senha

O Chrome facilita a troca de perfis no navegador. Se outras pessoas usarem seu computador e você quiser impedi-las de acessar seu perfil do Google Chrome, que contém seus favoritos, histórico e possivelmente senhas salvas, você poderá bloqueá-lo com a senha da sua Conta do Google.
Para bloquear seu perfil do Google Chrome com sua senha da Conta do Google, você deve adicionar uma nova pessoa ao Chrome como um usuário supervisionado. Mostraremos como fazer isso e, em seguida, como bloquear seu próprio perfil.
Para fazer tudo isso, vamos usar o novo sistema de gerenciamento de perfis no Chrome. Mas, primeiro, precisamos ativá-lo nas bandeiras do Google Chrome. Digite a seguinte linha na barra de endereços e pressione Enter;
chrome: // flags / # enable-new-profile-management
NOTA: Você não precisa usar este novo perfil, mas deve haver pelo menos um usuário supervisionado para que você possa ter acesso à opção que bloqueia seu perfil.
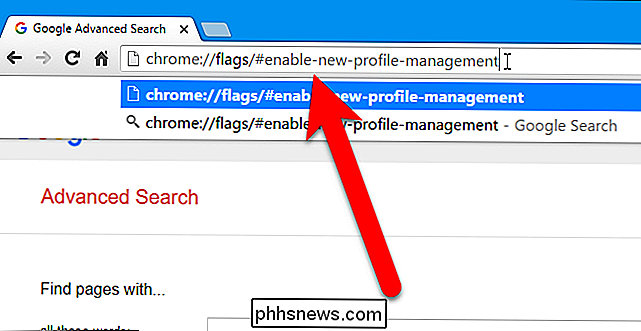
Selecione "Ativado" na lista suspensa em Novo sistema de gerenciamento de perfil.
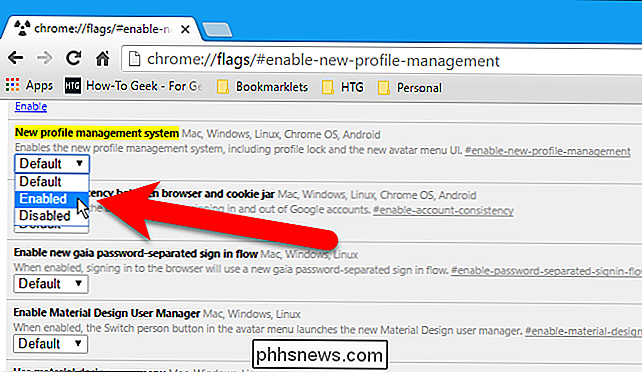
O Chrome deve ser reiniciado para que essa alteração entre em vigor. Portanto, role até a parte inferior da lista de bandeiras e clique em "Reiniciar agora".
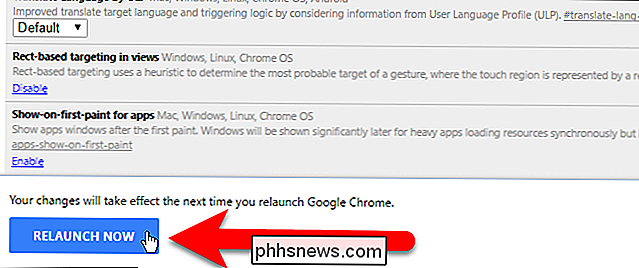
Depois que o Chrome for reaberto, clique no botão de menu do Chrome no canto superior direito da janela do navegador e selecione "Configurações" no menu suspenso .
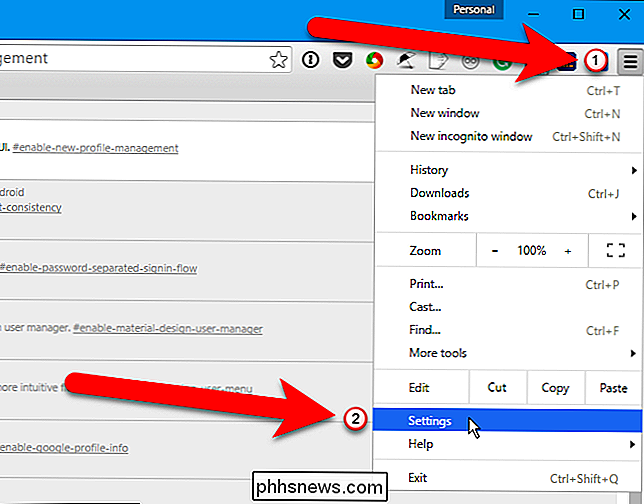
A página Configurações é aberta em uma nova guia. Na seção Pessoas, clique em “Adicionar pessoa”.
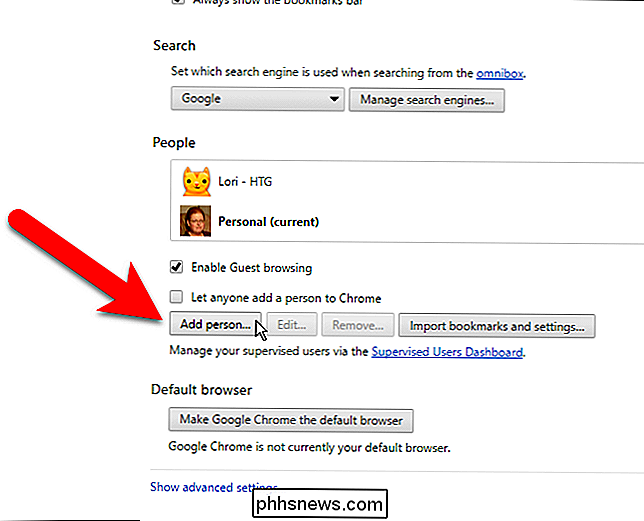
Na caixa de diálogo Adicionar pessoa, insira um nome para a nova pessoa e marque a caixa “Controlar e exibir os sites que essa pessoa acessa de seu [email protected]”. Se desejar, você pode alterar a imagem associada a esse usuário clicando na imagem desejada. Clique em "Adicionar".
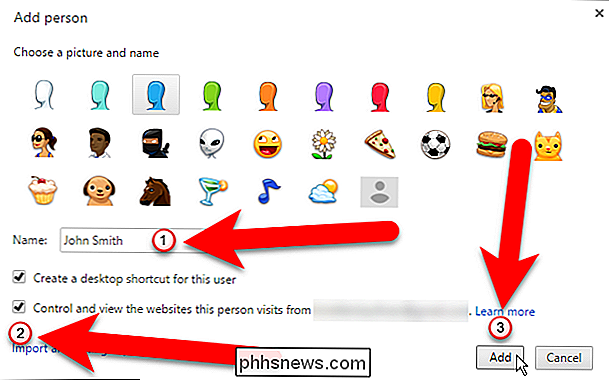
A seguinte caixa de diálogo é exibida informando que a nova pessoa agora é um usuário supervisionado. Você pode gerenciar as configurações desse usuário supervisionado clicando no link www.chrome.com/manage fornecido na caixa de diálogo. Neste momento, não queremos mudar para o novo usuário, então clique em "OK, entendeu".
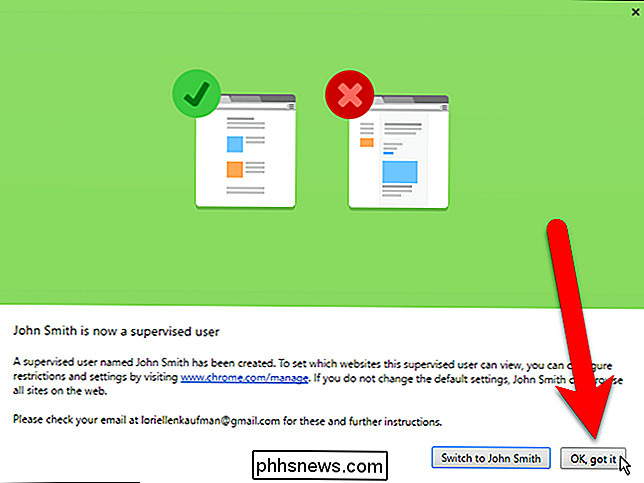
Você verá a nova pessoa na lista Pessoas, com "(Supervisionado)" ao lado de seu nome .
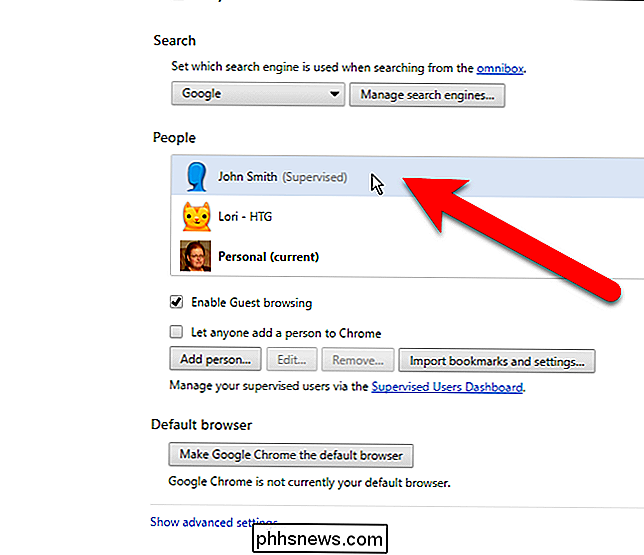
Agora, quando você clica no botão na parte superior da janela do navegador com o nome do seu perfil, você pode selecionar "Sair e childlock" para fechar o Chrome e bloquear seu perfil.
NOTA: Para bloquear seu perfil , você deve sair do Chrome usando a opção "Sair e childlock" no menu do alternador de perfis. Sair do Chrome normalmente deixará seu perfil desbloqueado.
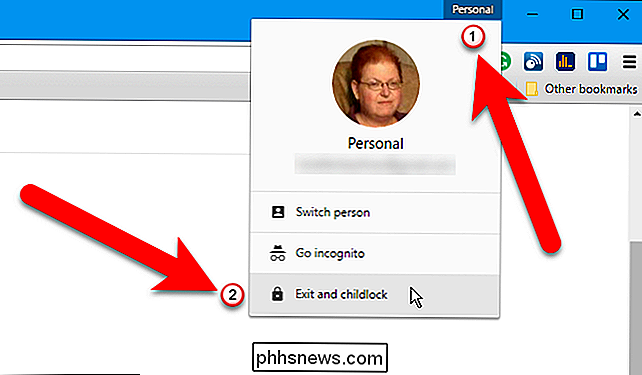
A caixa de diálogo do perfil do Google Chrome é exibida automaticamente com sua conta selecionada e pronta para aceitar sua senha. Se você não quiser reabrir o Chrome agora, clique no "X" no canto superior direito da caixa de diálogo para fechá-lo. Caso contrário, para abrir o Chrome usando seu perfil protegido, insira a senha da sua Conta do Google e pressione Enter.
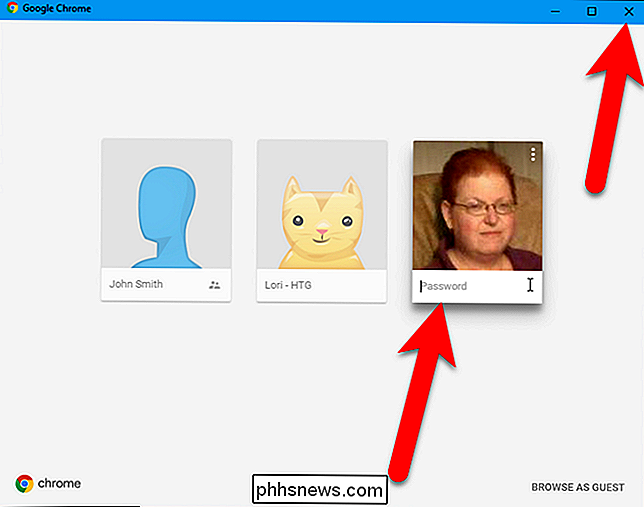
Quando seu perfil está bloqueado e você abre o Chrome usando seu perfil protegido, essa caixa de diálogo é exibida quando você abre o Chrome. Você verá um ícone de cadeado no seu perfil protegido. Clique no seu perfil de usuário e insira sua senha para abrir o Chrome usando seu perfil protegido.
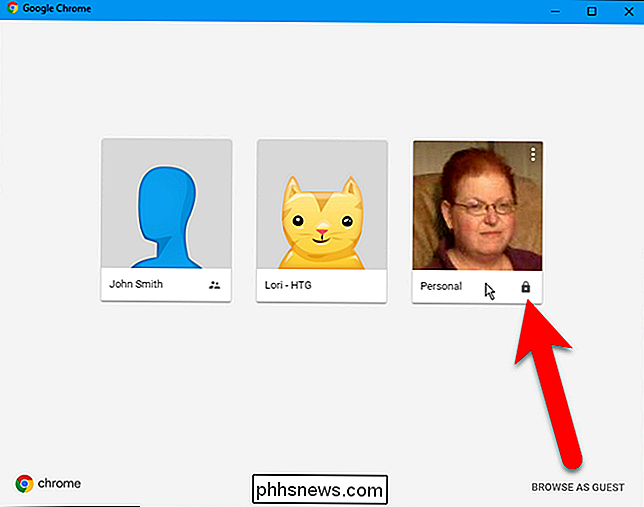
Você também pode criar um atalho do Windows para cada perfil do Chrome para abrir rapidamente o Chrome usando perfis diferentes ou saber mais sobre o alternador de perfis do Google Chrome se você Estou interessado em ver o que pode fazer.

Como fazer um Selfie usando o Siri
O Siri pode ser útil para uma série de coisas - algumas poderosas, outras mais triviais. Quando se trata do trivial, pedir a Siri para tirar uma foto da sua caneca pode ser uma das mais fáceis Como pegar uma Seflie com a Siri Usar a Siri para fazer uma selfie rápida é tão fácil quanto qualquer coisa que você Alguma vez perguntará ao assistente digital da Apple.

Posso usar o Agendador de Tarefas para monitorar a bateria do meu computador?
Se você gosta de ficar de olho no nível de carga da bateria do seu laptop, talvez esteja procurando uma maneira interna de ajude a monitorá-lo enquanto estiver ocupado trabalhando. Existe uma ou você precisa de uma solução personalizada? A postagem de perguntas e respostas do SuperUser de hoje tem a resposta para uma pergunta de leitores de monitoramento de bateria.



