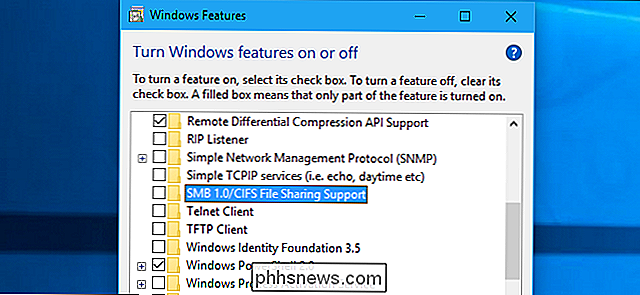Como reduzir o brilho do seu iPhone abaixo do iOS Permite

Se você usa muito seu iPhone à noite, até mesmo o recurso Night Shift não pode impedir que sua tela queime seus olhos. Felizmente, há uma maneira de reduzir o brilho da tela ainda mais do que a configuração mais baixa possível.
RELATED: Como ativar o Night Shift no seu iPhone para facilitar a leitura noturna
Você pode pensar que reduzir a tela brilho demais fará a tela tão fraca que você não pode nem vê-la. Esse pode ser o caso da luz do dia ou de uma sala bem iluminada, mas você ficaria surpreso com o brilho de uma tela totalmente escurecida do iPhone em uma sala completamente escura.
Com isso dito, se a configuração mais fraca ainda é muito claro para você, você pode reduzir o brilho da tela além dos níveis padrão do iOS usando um recurso de acessibilidade. Aqui está como fazê-lo.
Comece abrindo o aplicativo Configurações a partir da tela inicial e tocando em "Geral".
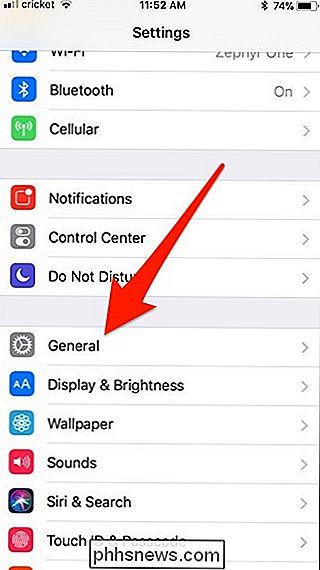
Selecione "Acessibilidade".
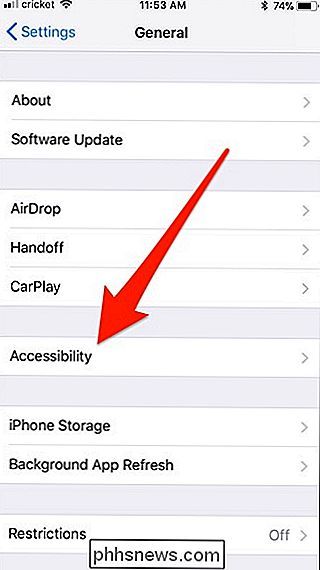
Toque em "Exibir acomodações".
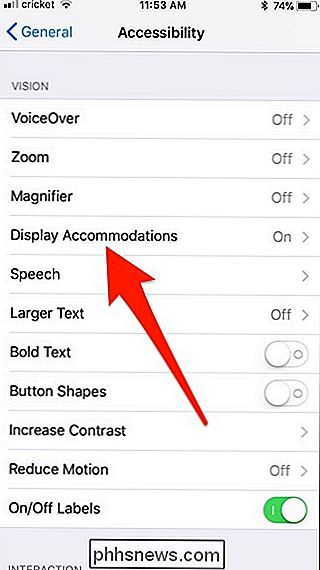
alternar entre "Reduzir ponto branco".
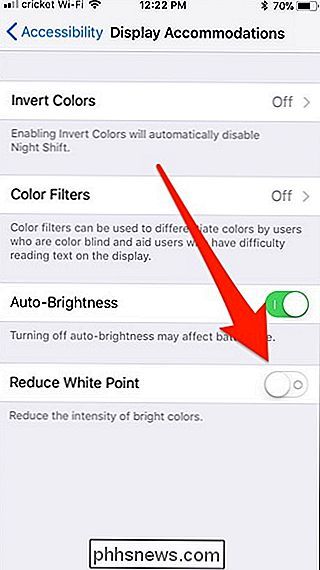
Ao fazer isso, você verá um controle deslizante de porcentagem aparecer abaixo do botão de alternância e o brilho da tela será reduzido ligeiramente.
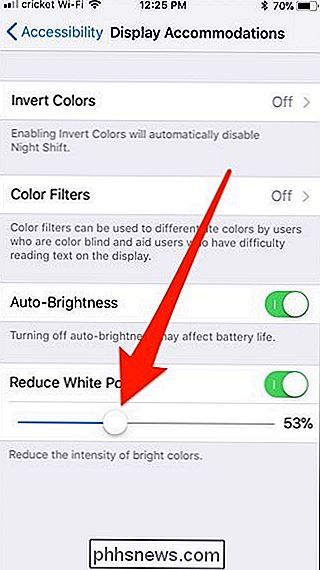
Arraste o controle deslizante para o esquerda e direita para aumentar ou diminuir a intensidade. Você notará que a porcentagem mais alta resulta em uma tela esmaecida. Observe que, se você deslizar até 100% e ainda não estiver escuro o suficiente, poderá fazer outros ajustes usando o controle deslizante de brilho principal no Centro de Controle. Use esses dois controles deslizantes em coordenação uns com os outros para chegar a uma configuração fraca com a qual você está satisfeito.
Uma vez que você a tenha no lugar desejado, você configurará o botão Início para ativar e desativar o escurecimento com um toque triplo do botão Início. Então, volte para a tela principal Acessibilidade, role até o final e toque em "Atalho de Acessibilidade".
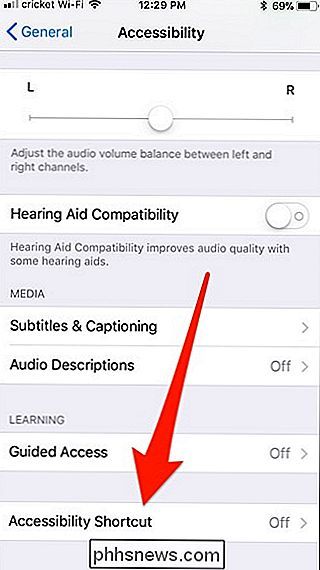
Selecione "Reduzir Ponto Branco".
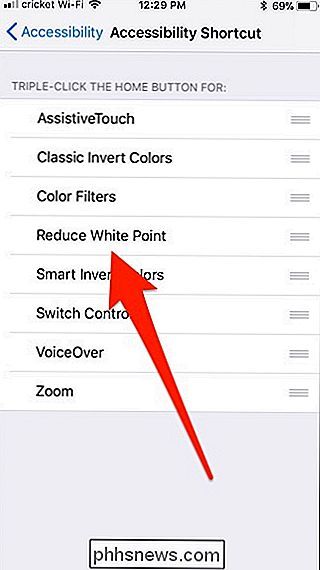
Agora, sempre que você triplicar o botão Início, ele irá alternar o recurso ativado e desativado, permitindo que você diminua a tela rapidamente ainda mais quando a hora de dormir chegar.
Lembre-se de que você está configurando isso para ver sua tela em um quarto escuro, então talvez você queira fazer esses ajustes quando você está realmente em um quarto escuro para obter os níveis onde você quer. Depois de defini-las, as configurações serão salvas automaticamente.

A sua conta MyFitnessPal foi quase certamente hackeada, Mude sua senha agora
Se você é um dos milhões dos 150 milhões de usuários do MyFitnessPal, más notícias: os hackers têm seu endereço de e-mail, seu usuário nome e sua senha com hash. Eis Jim Finkle e Nivedita Balu, reportando para a Reuters: Os dados roubados incluem nomes de usuário, endereços de e-mail e senhas embaralhadas para o popular aplicativo móvel MyFitnessPal e website, Under Armour disse em uma afirmação.

Como fazer o tablet Amazon Fire de US $ 50 mais parecido com o Android Android (sem enraizar)
RELACIONADOS: OS da Amazon contra o Android do Google: Qual é a diferença? Não nos leve a mal: o tablet da Amazon de 7 "não é o melhor tablet do mercado. Sua tela é de resolução muito baixa, não é É muito poderoso, e tem apenas 8GB de armazenamento (embora você possa adicionar um cartão microSD de 64GB muito barato) .