Como adicionar uma opção de desfragmentação ao menu do botão direito do mouse para uma unidade no Windows

As versões modernas do Windows desfragmentam unidades durante agendas de manutenção regulares. Mas se você desfragmentar manualmente, talvez você mantenha o seu PC desligado quando não estiver em uso, você pode apreciar uma forma mais rápida de acessar o comando.
Se você estiver usando o Windows Vista através do Windows 10, provavelmente não precisará para desfragmentar manualmente suas unidades. Isso vale especialmente se você estiver usando uma unidade de estado sólido (SSD), que não precisa apenas evitar o desgaste excessivo causado pelo processo, mas também não precisa de desfragmentação. O Windows desfragmenta automaticamente as unidades que precisam dele uma vez por semana - por padrão, às 1:00 da manhã às quartas-feiras. (E é inteligente o suficiente para não desfragmentar SSDs.)
Essa manutenção automática, no entanto, requer que seu PC esteja ligado nesse momento ou, pelo menos, seja capaz de acordar do repouso para que a desfragmentação ocorra. Se você desligar o PC quando não estiver em uso, talvez seja necessário desfragmentar unidades por conta própria de vez em quando. Em vez de vasculhar as ferramentas para fazer isso, por que não adicionar um comando de desfragmentação ao menu de contexto que você obtém quando clica com o botão direito do mouse em uma unidade no Gerenciador de Arquivos?
Adicionar Desfragmentação ao Menu de Contexto Editando o Registro Manualmente
Para adicionar um comando de desfragmentação ao menu de contexto, basta fazer algumas edições rápidas no Registro do Windows
Aviso padrão: O Editor do Registro é uma ferramenta poderosa e seu uso indevido pode tornar seu sistema instável ou inoperante. Este é um hack simples e desde que você siga as instruções, você não deve ter nenhum problema. Dito isso, se você nunca trabalhou com isso antes, considere ler sobre como usar o Editor do Registro antes de começar. E definitivamente faça o backup do Registro (e do seu computador!) Antes de fazer alterações.
Abra o Editor do Registro pressionando Iniciar e digite “regedit”. Pressione Enter para abrir o Editor do Registro e dê permissão para fazer alterações no seu PC.
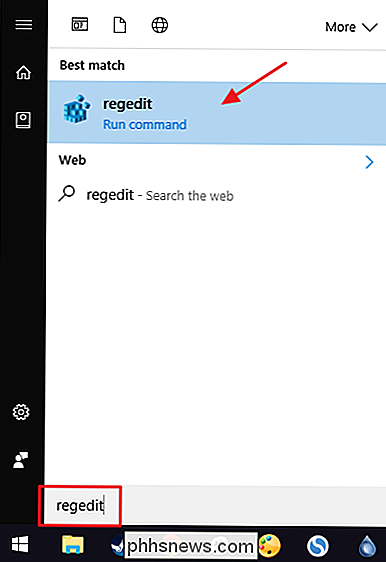
No Editor do Registro, use a barra lateral esquerda para navegar até a seguinte chave:
HKEY_CLASSES_ROOT Drive shell
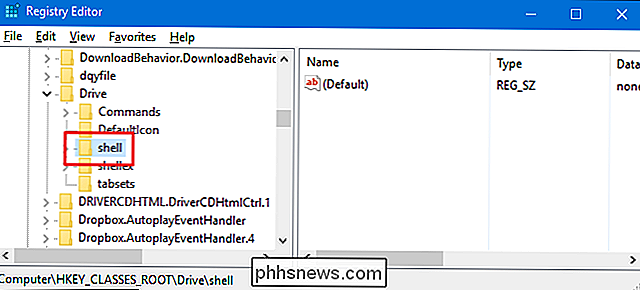
Em seguida, você criará uma nova chave dentro dashell. Clique com o botão direito do mouse na chaveshelle escolha Novo> Chave. Nomeie a nova chave “runas.”
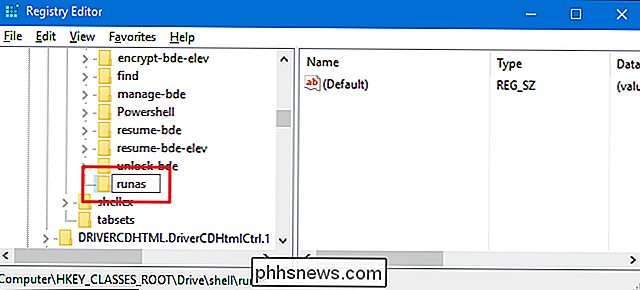
Agora, você irá alterar o valor(Padrão)dentro da nova chaverunas. Com a chaverunasselecionada, clique duas vezes no valor(Padrão)para abrir sua janela de propriedades.
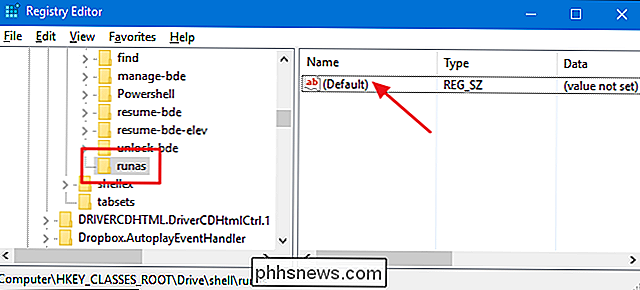
Na janela de propriedades, defina o valor na caixa “Dados do valor”. para “Desfragmentar” e depois clique em “OK”. Isso dá ao comando o nome que aparecerá no menu de contexto.
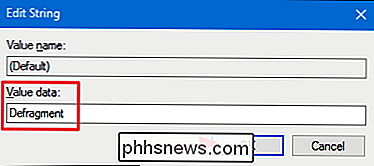
Opcionalmente, você também pode definir o comando para que ele apareça somente se você segurar Shift enquanto clica com o botão direito do mouse. uma unidade - da mesma maneira que o comando "Abrir prompt de comando" fica oculto, a menos que você pressione Shift + clique com o botão direito do mouse em uma pasta. Para isso, clique com o botão direito do mouse na teclarunase escolha Novo> Valor da seqüência. Nomeie o novo valor como "Estendido". Você não precisa fazer alterações nele. Apenas ter essa cadeia lá fará com que o comando fique oculto por trás do acesso à tecla Shift.
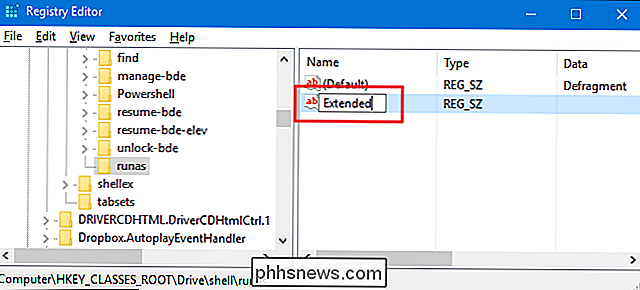
Se você tomou a etapa opcional de criar o valor Estendido ou não, o resto do processo é o mesmo. Em seguida, você precisará criar uma nova chave dentro de sua chaverunas. Clique com o botão direito do mouse na chaverunase escolha Novo> Chave. Nomeie a nova chave "comando".
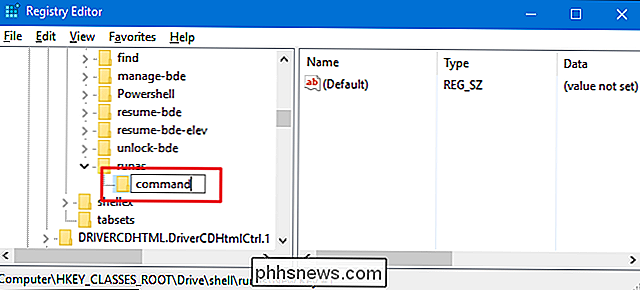
Agora, você alterará o valor(Padrão)dentro da nova chave de comando. Com a chave de comando selecionada, clique duas vezes no valor(Padrão)para abrir sua janela de propriedades.
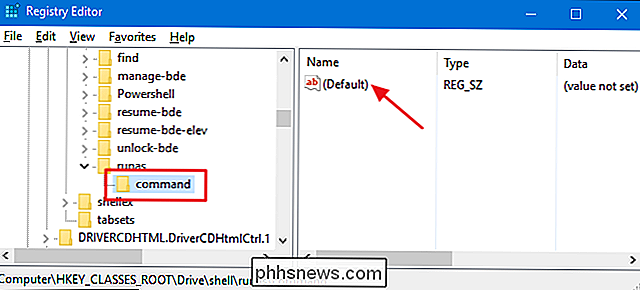
O valor(Padrão)especifica o comando real que será executado quando você selecionar a opção no menu de contexto. Para nosso exemplo, vamos chamar o comandodefragdo prompt de comando e executá-lo com as opções padrão, mas com a opção verbose ativada para que você possa ver a saída do comando. Para fazer isso, digite o seguinte texto na caixa “Dados do valor” e clique em “OK”.
defrag% 1 -v
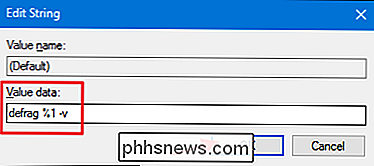
RELATED: Dig Deeper no Windows Defrag via prompt de comando
Como estamos chamando o comandodefrag, você também pode usar qualquer um dos switches que O comando suporta, se você preferir. Temos um ótimo guia que aprofunda o comando defrag e cobre essas opções adicionais.
As alterações devem ocorrer imediatamente, para que você possa sair do Editor do Registro. Para testá-lo, basta clicar com o botão direito do mouse (ou Shift + clique direito se você configurar essa opção) em qualquer unidade e certifique-se de que o comando “Desfragmentar” esteja lá.
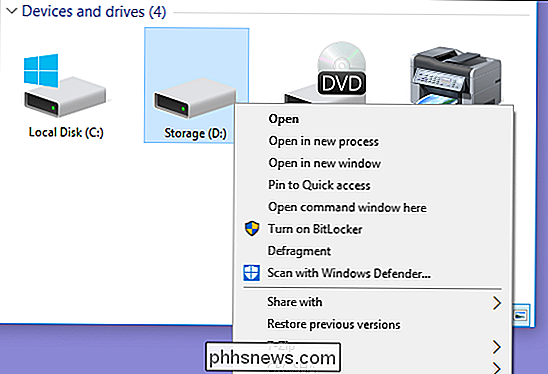
Ao executar o comando - que pode levar algum tempo -você deve ver uma janela de prompt de comando com os resultados
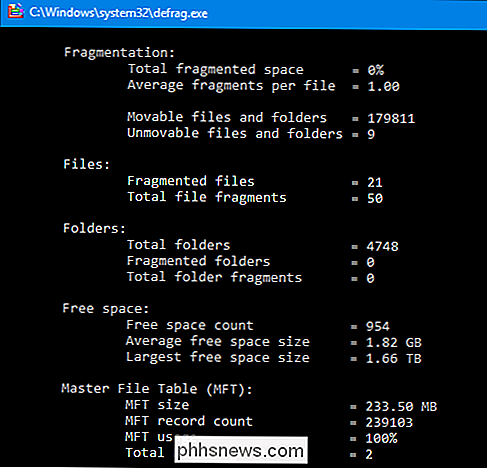
Se quiser reverter as alterações a qualquer momento, basta voltar ao Registro e excluir a chaverunasque você criou. Isso excluirá automaticamente todos os valores e outras chaves que você criou dentro darunase removerá o comando do seu menu de contexto.
Faça o download do nosso One-Click Registry Hacks
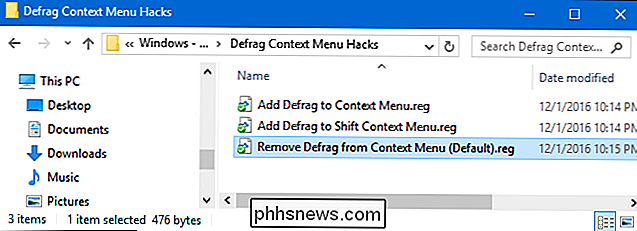
Se você não se sentir Mergulhando no Registro, criamos alguns hacks de registro que você pode usar. O hack “Add Defrag to Context Menu” adiciona o comando defragment ao menu de contexto regular. O menu “Add Defrag to Shift Context” adiciona o comando de desfragmentação ao menu de contexto que você obtém quando usa Shift + clique com o botão direito. E o "Remove Defrag do menu de contexto" remove o comando, não importa o caminho que você adicionou. Todos os três hacks estão incluídos no seguinte arquivo ZIP. Dê um duplo clique no que você quer usar e clique nos prompts
Defrag Context Menu Hacks
Relacionados: Como fazer seu próprio Windows Registry Hacks
Esses hacks são realmente apenas orunas, reduzidas para as chaves e valores adicionais de que falamos na seção anterior e depois exportados para um arquivo .REG. Executar os hacks apenas modifica o valor. E se você gosta de brincar com o Registro, vale a pena dedicar um tempo para aprender como criar seus próprios hacks de Registro.

Por que a tela do meu Android Phone liga aleatoriamente?
Se você notou que a tela do seu telefone está ligada sem tocar no telefone - ou sempre que você o pega - é graças a um recurso (um pouco) novo no Android chamado "Ambiente Display". O que é o Ambient Display? O ambiente Display foi introduzido no Android 5.x Lollipop, embora seja uma espécie de modificação de um recurso antigo do Moto X (quando Google possuía a Motorola).
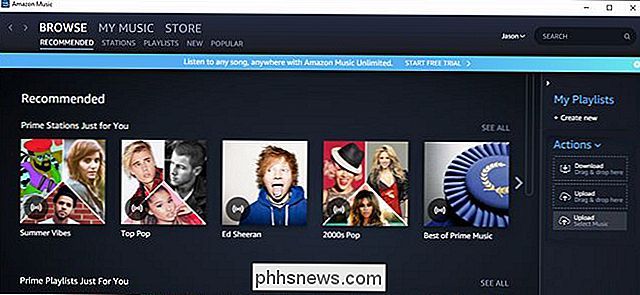
Como enviar sua coleção de músicas para a Amazon Music (para que você possa tocá-la a partir do eco)
Embora haja algo a ser dito para a conveniência dos serviços de streaming de música, também há algo a ser disse para apreciar a música de sua coleção pessoal, especialmente se envolver coisas raras ou obscuras não encontradas nos serviços de streaming. Se você quiser acessar sua biblioteca de músicas pessoais on-line, por exemplo, se quiser reproduzi-la pelo Amazon Echo, poderá carregar todas as suas músicas para o Amazon Music para acessar em qualquer lugar.



