Como Ativar o Night Light no Windows 10

A Atualização para Criadores do Windows 10 inclui o Night Light, um "filtro de luz azul" que faz seu monitor usar cores mais quentes à noite para ajudá-lo a dormir melhor e reduzir fadiga ocular. Funciona como o Night Shift no iPhone e no Mac, o Night Mode no Android, o Blue Shade nos tablets Fire da Amazon e o aplicativo f.lux que iniciou tudo.
As telas emitem uma luz azul brilhante que se parece muito com o sol , jogando fora o relógio interno do seu corpo à noite e evitando a secreção de melatonina, o que faz com que você fique com sono. O Night Light faz com que a sua tela use cores mais claras e quentes à noite, ajudando-o a dormir. Essa é a teoria que alguns estudos têm apoiado, embora mais pesquisas sobre o assunto certamente sejam úteis. Além de dormir melhor, muitas pessoas também relatam que usar cores mais suaves - especialmente em salas escuras - é apenas mais fácil para os olhos.
Ativar Luz Noturna
RELACIONADAS: Luz Artificial Está Destruindo seu Sono e É Hora de fazer algo sobre ele
Você encontrará essa opção em Configurações> Sistema> Tela se o seu PC com Windows 10 tiver sido atualizado para a Atualização para criadores. Defina a função “Luz noturna” aqui para “Ativar” para ativá-la ou “Desativar” para desativá-la.
Se você ativar esse recurso durante o dia, a luz noturna não entrará em vigor imediatamente. Em vez disso, você verá que é "Desligado até", independentemente do horário em que ocorra o ocaso em sua localização atual. No pôr do sol - esse é o horário exibido nessa janela - o Windows ativa automaticamente o filtro de luz Noturno. O Windows também a desativa automaticamente ao nascer do sol.
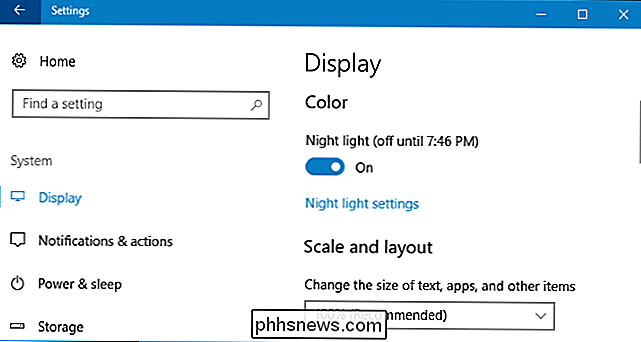
Configurar Night Light
RELACIONADO: O que há de novo na atualização para criadores de conteúdo do Windows 10
Ao habilitar isso é tudo o que você precisa fazer para começar a usar o Night Light pode configurá-lo ainda mais clicando no link "Configurações de luz noturna" abaixo da alternância.
Clique no botão "Ativar agora" ou "Desativar agora" para ativar ou desativar imediatamente o recurso Luz Noturna, independentemente da hora do dia isto é. Você pode usar esse botão para ver exatamente como o modo Luz noturna se parece sem esperar o pôr do sol.
Ajuste o controle deslizante "Temperatura da cor à noite" para fazer com que as cores na tela pareçam mais frias ou mais quentes, se quiser. Você verá as cores mudarem na tela enquanto arrasta o controle deslizante, para que você possa ver imediatamente como as cores serão diferentes.
Escolha a temperatura de cor mais confortável para você. No entanto, esteja ciente de que escolher uma temperatura de cor longe do lado direito do controle deslizante fará com que o Windows 10 não filtre muita luz azul, reduzindo a eficiência do Night Light.
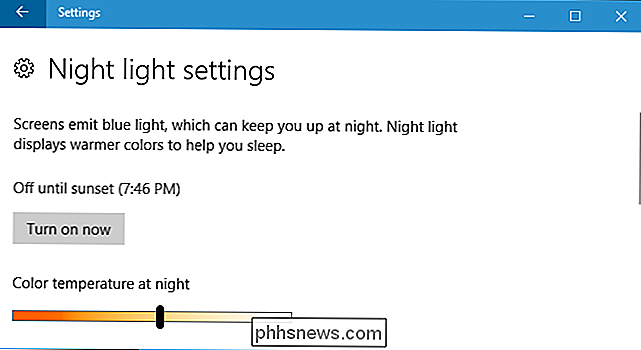
O Windows configura automaticamente um cronograma para o Night Light depois que você ativar isto. O Windows ativa o Night Light do pôr-do-sol ao nascer do sol e ajusta automaticamente esses horários para ficar em sincronia com os movimentos do sol em sua localização geográfica.
Se preferir, pode programar manualmente as horas do Night Light. Talvez você trabalhe no seu PC até depois do pôr do sol e não queira que as cores mudem até mais tarde à noite. Ative a opção "Programar a luz noturna" e selecione a opção "Definir horas" para que você possa escolher as horas em que a Luz noturna deve ligar e desligar.
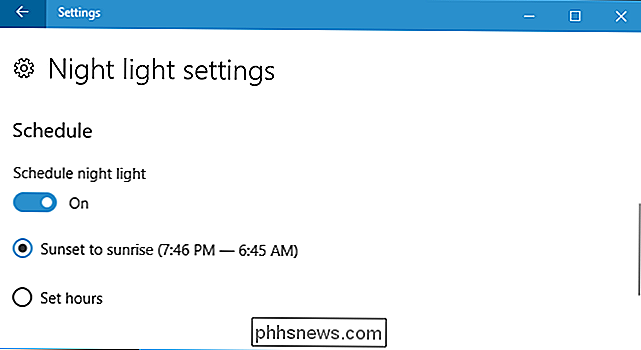
Como esse recurso muda a aparência das cores no monitor, você ganhou Deseja ativá-lo se você estiver fazendo algum tipo de trabalho sensível a cores com imagens ou vídeos à noite. Mas, provavelmente, não importa se sua tela parece um pouco diferente quando você está navegando na Web, por exemplo.
RELATED: Como usar e personalizar o Windows 10 Action Center
O Windows também oferece um botão de ação rápida do Night Light para o Centro de Ação, para que você possa ligar ou desligar o Night Light sem precisar mergulhar nas Configurações. Se você não vê-lo na linha superior dos botões de ação rápida, basta clicar em "Expandir". E se quiser mover o botão para um novo local ou fazer outras alterações, temos um guia personalizando seu botões de ação rápida.
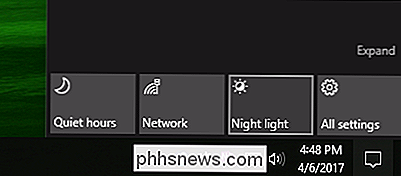
Então, se ele acaba ajudando o seu sono ou não, você deve experimentar o Night Light. Certamente é melhor do que ficar olhando para uma janela branca brilhante em uma sala escura.

How to Bookmark Posts no Instagram
Abra o Instagram e encontre uma foto que você deseja salvar para mais tarde. Você pode salvar as fotos de qualquer pessoa, mesmo as suas, por isso estou usando esta foto do meu cachorro na praia. Para salvar a foto, toque no ícone de Marcador logo abaixo dela. O ícone mudará para preto para mostrar que a postagem agora está em suas fotos salvas.

É Melhor usar um canal Wi-Fi com uma freqüência mais alta?
Se você está tendo problemas com seu roteador sem fio, pode começar a ajustar as configurações para melhorar o desempenho, como escolher um canal diferente. Mas alguns canais são inerentemente melhores que outros? A postagem de perguntas e respostas do SuperUser de hoje tem a resposta para a pergunta de um curioso leitor.



