Como comprar coisas na Apple Store sem um caixa

Se você visitar uma Apple Store na esperança de comprar um novo iPhone, iPad ou MacBook, é preciso falar com uma Apple empregado, uma vez que todos os produtos caros são mantidos nas costas. No entanto, se é apenas um acessório que você quer, você pode comprá-lo sem realmente interagir com ninguém.
RELACIONADO: Como economizar dinheiro em produtos da Apple (como iPhone, iPad e Mac)
Graças a No aplicativo da Apple Store, você pode usar o iPhone para escanear o código de barras de um acessório e usar o Apple Pay para pagar por ele. De lá, você pode simplesmente sair da loja com o novo acessório da Apple na mão. Lembre-se, porém, de que nem tudo nas prateleiras pode ser escaneado e comprado no seu iPhone (Beats headphones é um bom exemplo), mas coisas como carregadores e cabos são gratuitos.
Antes de entrar em uma Apple Store e Para fazer isso, você precisará fazer o download do aplicativo da Apple Store no seu iPhone e configurá-lo fazendo login com o seu ID da Apple. Você pode esperar até chegar à Apple Store, mas será muito mais rápido se tiver tudo pronto para ir adiante.
Você também precisa ter os Serviços de Localização ativados para o aplicativo da Apple Store e ter está definido como "Sempre" para permitir o acesso à localização. Você pode fazer isso abrindo o aplicativo Configurações e navegando até Privacidade> Serviços de Localização> Apple Store. De lá, selecione a opção "Sempre". Isso permite que o aplicativo saiba quando você está na Apple Store para comprar algo usando seu iPhone.
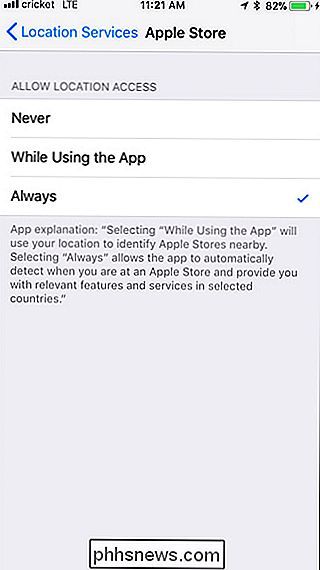
Ao chegar na Apple Store, você receberá uma notificação que o incentivará a digitalizar itens para ler comentários, veja opções de compatibilidade e compre coisas diretamente do seu iPhone. Neste caso, recebemos uma notificação em nosso Apple Watch.
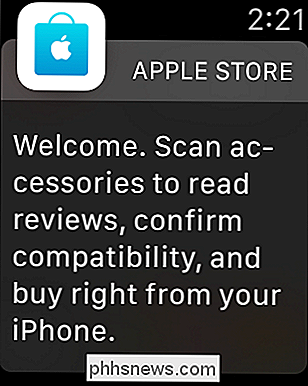
Quando o aplicativo da Apple Store for iniciado no seu iPhone, toque na opção "Tocar para digitalizar" para começar (você também pode precisar conceder permissão ao aplicativo para usar o seu Apple Watch). Câmera do iPhone.
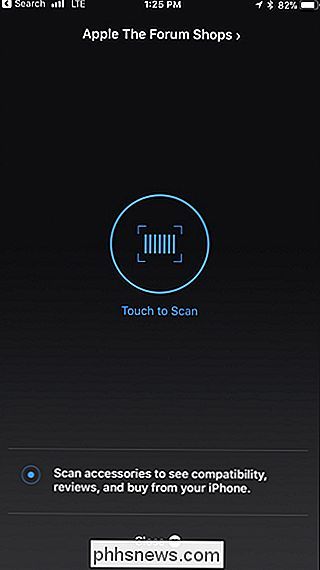
De lá, simplesmente passe a câmera do seu iPhone sobre um código de barras de um acessório que você deseja comprar. Nesse caso, estamos comprando um cabo de carregamento do Apple Watch.

Depois que o aplicativo escaneia o código de barras, as informações do produto são exibidas. Toque no botão "Self-Checkout" para continuar o processo de compra.

A partir daí, você pode tocar em "Comprar com o Apple Pay", se você tiver configurado, ou selecione "Comprar com outras opções de pagamento" se você quiser use a maneira antiga.
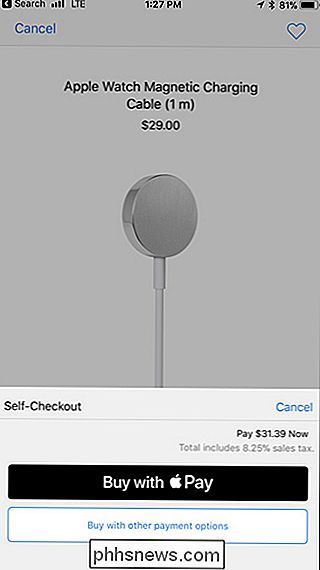
Quando você fizer sua compra, receberá um recibo digital exibido na tela. Agora você é um novo proprietário orgulhoso de um produto da Apple e pode simplesmente sair da loja com seu novo item.
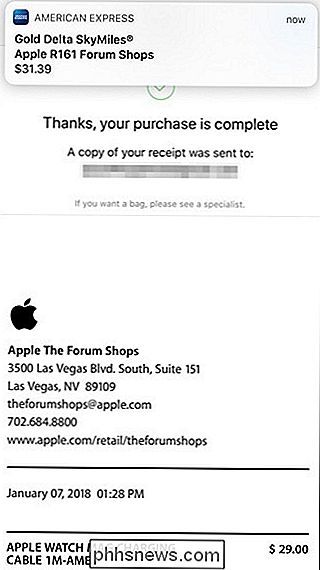
A probabilidade de você ser parado por um funcionário da Apple é pequena, e não há sensores na entrada para detectar se você comprou o item ou não. No entanto, se você for interrompido, mostre ao funcionário o recibo na tela e você ficará honesto - todos os funcionários da Apple receberão um alerta em seus scanners do iPod quando alguém comprar algo usando o iPhone, para que eles saibam.

Qual é o acesso à origem da EA, e vale a pena?
Dá acesso a mais de 70 jogos, descontos e novos jogos da EA antes de serem lançados por um mês (ou anual) taxa de assinatura. Mas é realmente vale a pena? O que é o Origin Access? Origin é a loja de jogos da Electronic Arts para PCs e Macs. É principalmente, mas não só, oferece jogos da EA. O Origin Access é o serviço de assinatura anexado ao Origin.

Como baixar os jogos do PlayStation 4 no modo de descanso
O modo de descanso é um dos recursos mais úteis do PlayStation 4. Em vez de desligar completamente, o seu console entra em um estado de baixa energia modo (como seu laptop faz quando hiberna). Isso significa que é mais rápido de iniciar, pode carregar o controlador e, o melhor de tudo, pode baixar atualizações e jogos do PlayStation 4.



