Como personalizar as notificações do Google Agenda na Web

O Google Agenda é, sem dúvida, uma ferramenta poderosa para gerenciar tudo, desde compromissos a agendas, lembretes (e tudo mais). Por padrão, existem coisas que você pode fazer para tornar o sistema de notificação ainda melhor.
RELACIONADO: Como adicionar seu calendário do Google ao calendário no macOS
Embora estejamos focando principalmente nas configurações da Web do Google Agenda, alguns dos ajustes que vamos discutir também podem ser transferidos para o aplicativo móvel, para que você não perca uma notificação personalizada só porque está longe do seu PC.
Alterar como o Google O Calendário gera notificações
Por padrão, o Google Agenda gera uma nova janela pop-up para notificações de eventos, o que na verdade é um pouco irritante. Este popup seqüestra a tela, então se você está no meio de fazer outra coisa, pode ser muito disruptivo - na verdade, eles são chamados de “alertas de interrupção”.
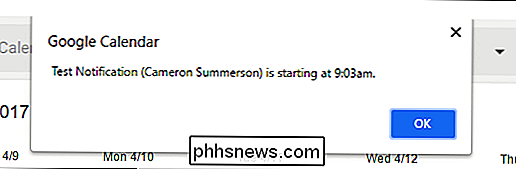
Felizmente, há uma configuração para mudar o estilo de notificação. de um pop-up para uma notificação nativa do Chrome. Isso gera uma pequena notificação na barra de ferramentas do sistema em dispositivos Windows ou Chrome OS.
Para ajustar essa configuração, primeiro clique no ícone de engrenagem logo abaixo da imagem do perfil na aplicação Web Calendário e selecione “Configurações”. > A partir daí, procure a seção "Notificações". Ative a opção "Usar notificações do navegador em vez de alertas interruptivos".
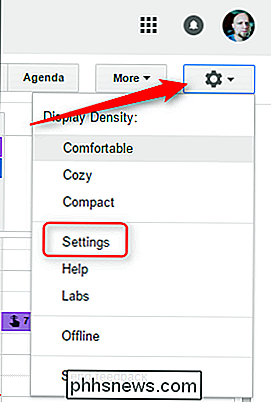
Uma vez ativado, você também pode optar por fazer com que o navegador reproduza um som, se desejar. Infelizmente, você não consegue escolher o som.
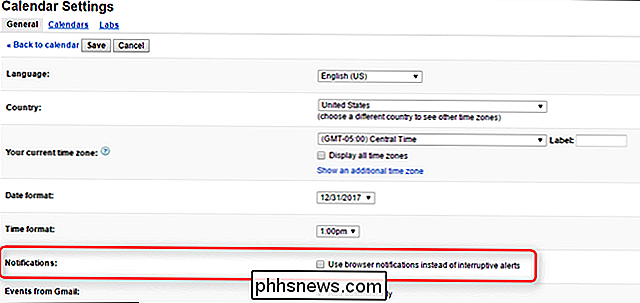
Por fim, clique no botão "Salvar" na parte superior para fazer a alteração.

Uma vez ativado, as notificações ficarão assim:
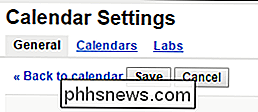
Também é importante notar que, como essa é uma configuração da Web, ela é sincronizada com sua conta do Google e gerará esse estilo de notificação em todos os computadores que você usa.
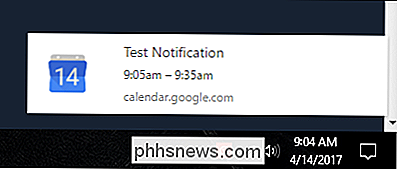
Padrões de notificação Tweak para calendários individuais
RELACIONADOS:
Inscreva-se nas agendas das suas equipes esportivas preferidas no Google Agenda Pessoalmente, uso várias agendas na minha conta do Gmail - tenho minha agenda pessoal, uma para compromissos de meus filhos e outra para gerenciar meu trabalho aqui na HTG. Não preciso necessariamente de notificações para
todos os últimos , por isso fico feliz que o Google ofereça ferramentas para lidar com as notificações de maneira granular. Para gerenciar cada calendário, primeiro clique no ícone de roda dentada e escolha " Configurações. ”
A partir daqui, clique no botão“ Calendários ”na parte superior.
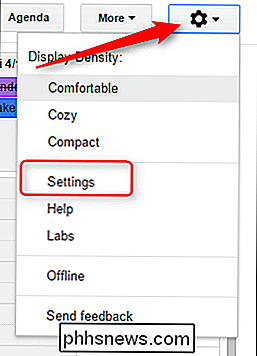
Suas agendas estão listadas aqui, com configurações personalizadas para cada uma delas desativadas para a direita. Clique em "Editar notificações" à direita de qualquer calendário que você deseja modificar.
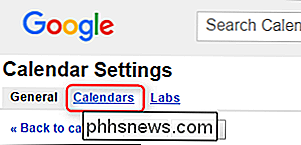
Na verdade, há muito a se levar nessa tela, então aqui está um resumo:
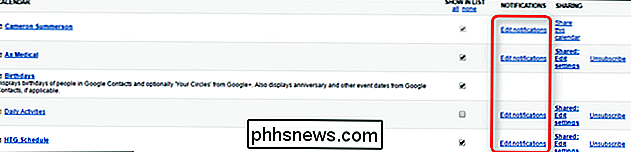
Notificações de evento
- : altere a configuração de notificação padrão para eventos recém adicionados. O padrão é 15 minutos antes. Notificações de evento de dia inteiro:
- Essa é a configuração padrão para todos os eventos do dia. O padrão é 23:50 da noite anterior e 16h45 do dia anterior Configurações de notificação de eventos compartilhados:
- Alternar configurações de e-mail para eventos compartilhados. São bastante simples, mas é vale a pena mencionar que você
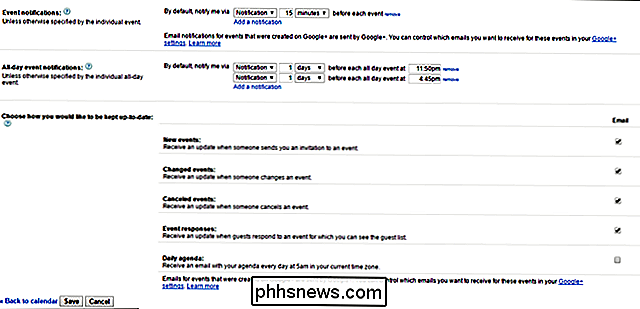
pode remover todas as configurações de notificação, se desejar, e controlar cada novo evento conforme necessário. Isso pode ser útil se você ocasionalmente precisar de notificações para eventos em um calendário específico. Para fazer isso, basta clicar no botão "remover" à direita das configurações do evento.
Quando terminar, não se esqueça de clique em "Salvar" na parte superior.

Alterar notificações em uma base por evento
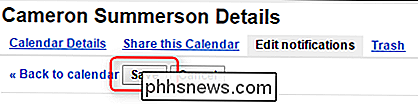
Nem todos os eventos são os mesmos, nem todos exigem a mesma quantidade de aviso (se houver algum). Portanto, também há a opção mais simples aqui: ajustar as configurações de notificação ao criar eventos.
Quando você cria um novo evento - o que pode fazer na Web clicando no botão "Criar" no painel esquerdo - há uma notificação seção perto da parte inferior.
Você pode alterar a cor do evento, bem como as configurações de notificação. Isso inclui também adicionar ou remover notificações desse evento específico.
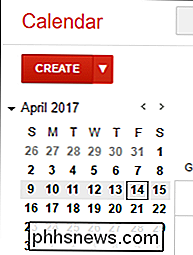
Nota: Se você alterar o calendário para esse evento específico durante a criação, ele assumirá automaticamente as notificações padrão definidas anteriormente.
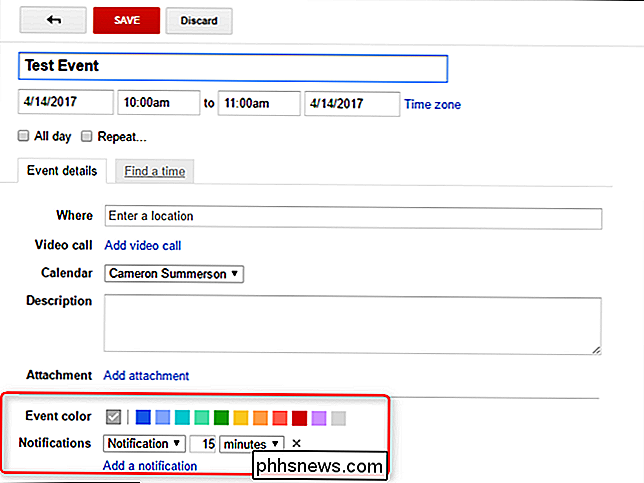
Você também deve estar ciente de que as alterações feitas aqui são específicas desse evento
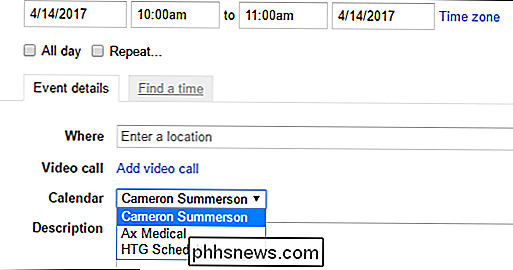
somente . Ele não alterará nenhum dos padrões globais para qualquer um de seus calendários individuais. Isso é bom para quando você tem um evento que está fora da norma para sua programação normal e quer algum tipo de aviso Remover Calendários Completamente
Ok, este pode estar se desviando um pouco do tópico em questão, mas ainda assim
Se você quiser remover completamente uma agenda personalizada da visibilidade, clique no ícone de roda dentada e escolha "Configurações".
Clique no botão "Calendários" e desative a opção " Mostrar na lista "opção para o calendário que você gostaria de esconder.
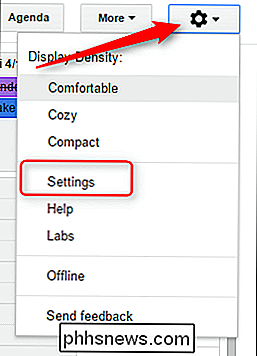
Nada.

Sem os eventos e lembretes do Google Agenda, eu sinceramente não sei o que faria. Quero dizer, além de nunca estar em qualquer lugar que eu deveria estar, e nunca na hora. Eu adoro esses controles de notificação granulares no Google Agenda, mas tenho vergonha de admitir quanto tempo demorei para encontrar essas configurações e começar a usá-las. Espero que você não sofra o mesmo destino agora.

Como impedir que seus amigos do WhatsApp saibam que você leu suas mensagens
Estou usando screenshots do iOS como exemplos, mas o processo é o mesmo no Android. Veja como fazer isso Abra o WhatsApp e vá para Configurações> Conta> Privacidade. Para evitar que as pessoas saibam que você leu a mensagem, toque na opção Ler Recibos para desativá-la. Isso significa que você não será capaz de ver se leu ou não o seu, no entanto, Para impedir que o WhatsApp mostre seu último horário on-line, toque em Última visualização e selecione Ninguém.

Como definir uma pasta de inicialização personalizada no Gerenciador de Arquivos do Windows
O Explorador de Arquivos do Windows 10 é aberto para Acesso Rápido por padrão e o Windows Explorer do Windows 7 é aberto nas Bibliotecas. Se você preferir que o ícone da Barra de tarefas abra em uma pasta de sua escolha, veja como fazer isso acontecer. Gerenciador de arquivos no Windows 10 Para alterar a pasta de inicialização padrão no Gerenciador de Arquivos do Windows 10, abra Arquivo Explorer e navegue até a pasta que deseja abrir por padrão, mas não a abra.


![Ação de Graças: Baixe o WinX DVD Ripper Platinum Licença Completa Gratuita [Sponsored]](http://phhsnews.com/img/how-to-2018/thanksgiving-giveaway-download-winx-dvd-ripper-platinum-full-license-for-free.jpg)
