Como desativar a interface de manuscrito no iMessage

Se você usa muito o seu dispositivo iOS no modo paisagem, provavelmente notou que ele troca o teclado pela interface de manuscrito. Não se preocupe! Você não precisa desistir de mensagens de texto em widescreen, basta definir uma simples alternância.
Apresentado com muito alarde após o lançamento do iOS 10, o recurso de texto manuscrito do iMessage é uma novidade de mensagens que lhe permite enviar mensagens escritas para pessoas no lugar de textos regulares ou emojis.
É uma aposta bastante segura que a maioria de seus textos não sejam mensagens manuscritas, no entanto. Se você usa frequentemente o iMessage enquanto seu dispositivo está na orientação paisagem, você descobrirá rapidamente que girar o dispositivo para o modo paisagem enquanto usa o iMessage o leva diretamente para a interface de manuscrito. Mais do que algumas pessoas com quem conversamos desde o lançamento do iOS 10, simplesmente resignaram-se a manter seus dispositivos na orientação retrato para evitar o aborrecimento.
Felizmente, há uma correção simples que nem sequer requer uma visita o menu de configurações. Na próxima vez que você girar o dispositivo para a orientação paisagem enquanto estiver usando o iMessage, basta procurar o ícone do teclado no canto inferior direito, como visto abaixo. Toque no ícone do teclado para alternar da interface de manuscrito para o teclado iOS normal.
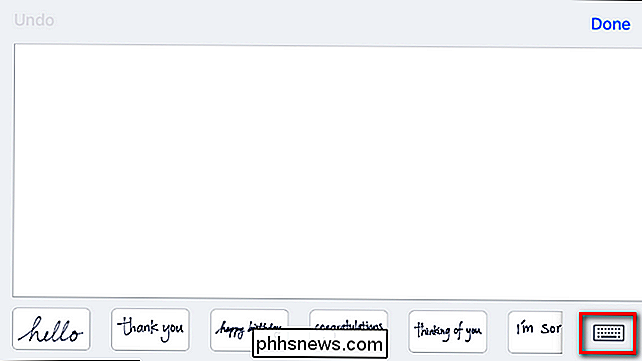
O iOS se lembrará dessa alteração e sua nova interface de orientação horizontal no iMessage será o teclado em vez da interface de manuscrito (e a seleção persistirá reinicializa o dispositivo). Se você quiser usar a interface de manuscrito no futuro, basta tocar no ícone de manuscrito, visto na imagem abaixo.
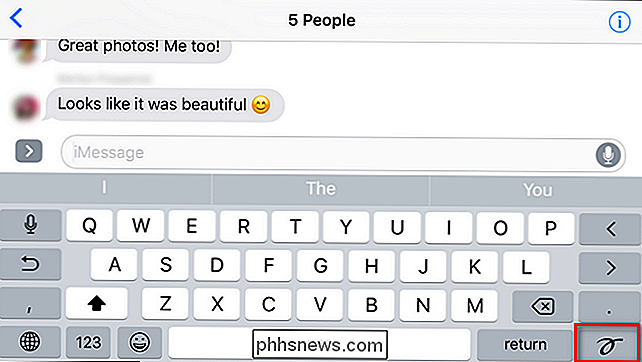
Isso é tudo o que há também - uma simples alternância e os dias de toda a tela sendo apagados pelo enorme e interface de caligrafia irritante se foram.

Como impedir que o seu ex te persiga nas redes sociais
A mídia social facilita o contato com pessoas que você não veria ou ouviria de outra maneira. Se o seu melhor amigo está viajando em um país diferente, ou você acabou de se mudar para uma nova cidade e deixar seus companheiros para trás, é bom poder se manter atualizado com o que está acontecendo na vida de todos.

Como redefinir um Chromebook de fábrica (mesmo que ele não seja inicializado)
Os Chromebooks sincronizam localmente alguns dados, por isso você precisa limpar esses dados pessoais ao vender ou transmitir seu Chromebook . Você também pode reinstalar o Chrome OS - particularmente útil se você tiver mexido no modo de desenvolvedor. Realizar uma redefinição de fábrica apagará todos os dados locais armazenados no seu Chromebook - por exemplo, arquivos armazenados na pasta Downloads.



