Como organizar os aplicativos na Página dos aplicativos do Chrome

Os aplicativos do Google Chrome são websites otimizados para o Chrome, instalados no navegador da Chrome Web Store. Quando você instala um Chrome Web App, um ícone para esse aplicativo é adicionado à página "Aplicativos". Todos os ícones de aplicativos podem ser organizados e categorizados em páginas para atender às suas necessidades.
Mostraremos como reorganizar ícones de aplicativos em uma página, mover ícones de aplicativos para páginas diferentes e como renomear as páginas para atuar como categorias ou pastas. A página "Apps" no Chrome é diferente do Chrome App Launcher para a área de trabalho, que será desativada completamente em julho. Com o início do Iniciador de aplicativos do Google Chrome, você pode estar usando a página "Aplicativos" no navegador Google Chrome com mais frequência. Então, veja como organizar e otimizar a página de aplicativos no Google Chrome.
A página de aplicativos no Google Chrome pode ser acessada usando o atalho Apps na barra de favoritos. Se você não vir o ícone do Google Apps, precisará mostrá-lo. Para fazer isso, clique com o botão direito do mouse na barra de favoritos e selecione "Mostrar atalhos do aplicativo" no menu pop-up.
NOTA: Se você não vir a barra de favoritos, ative-a acessando o menu do Google Chrome na parte superior. canto direito da janela e selecionando Marcadores> Mostrar barra de marcadores.
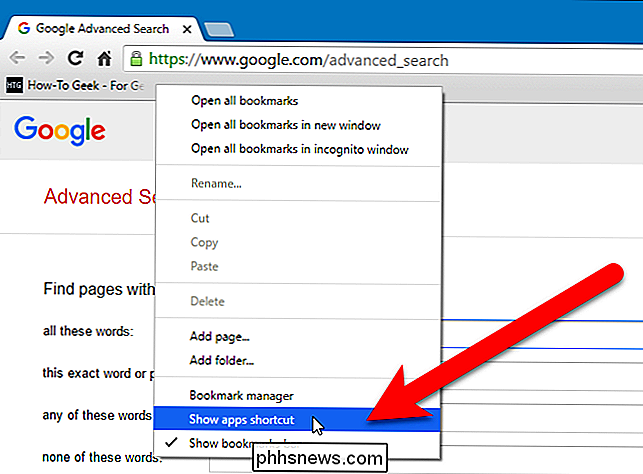
O atalho Aplicativos é adicionado à extremidade esquerda da barra de Marcadores. Clique no atalho Aplicativos para abrir a página Aplicativos na guia atual.
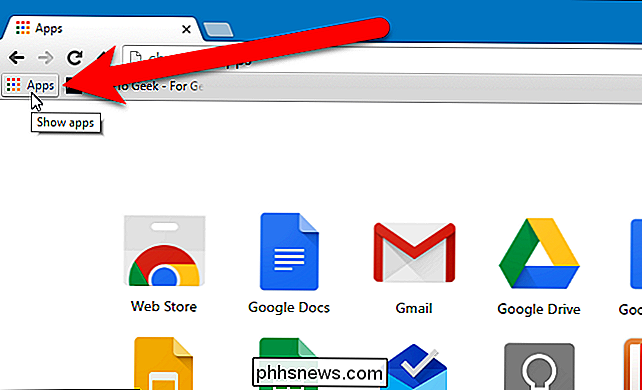
Para reorganizar os ícones na página Aplicativos, clique e arraste um ícone para o local desejado na página Aplicativos.
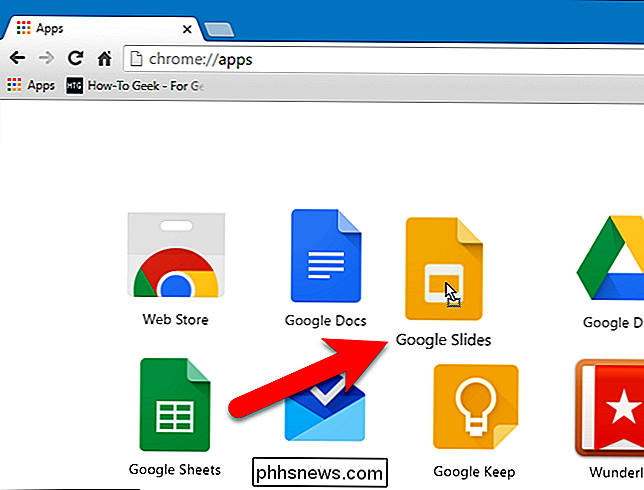
Você pode mover ícones de aplicativos para diferentes páginas para organizar seus aplicativos como você gosta. Para fazer isso, clique e arraste um ícone de aplicativo para o painel na parte inferior da janela do Chrome, onde você vê barras horizontais e "Aplicativos" na barra mais à esquerda. À medida que você arrasta o ícone para o painel, uma nova barra horizontal é adicionada à direita, permitindo que você coloque o ícone em uma nova página, se desejar.
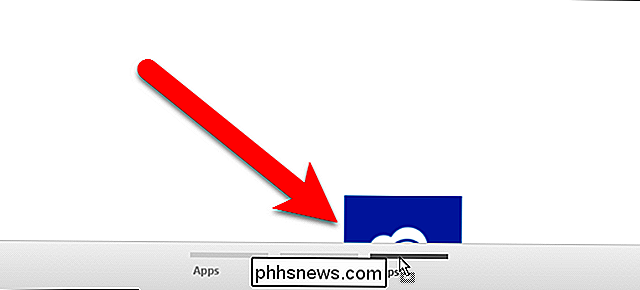
Você pode renomear a página para agrupar aplicativos para facilitar encontrá-los. Isso é útil, especialmente se você instalar muitos aplicativos da web do Google Chrome. Para renomear uma página, clique duas vezes no nome da página (ou no espaço vazio abaixo de uma barra horizontal para uma página).
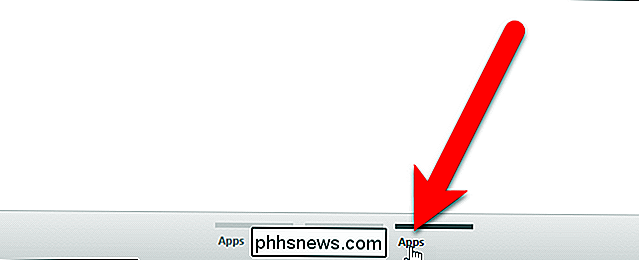
O nome da página é destacado.
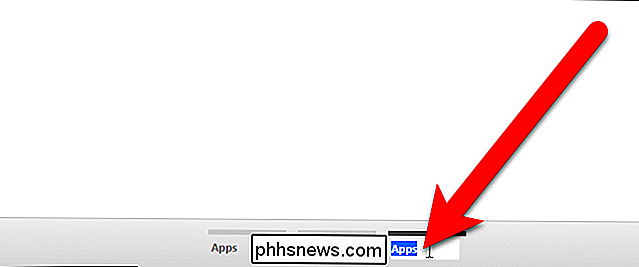
Digite um novo nome para a página. e pressione "Enter".
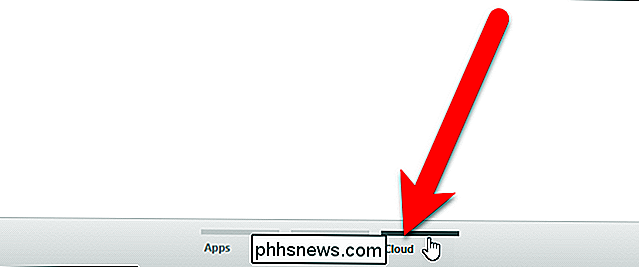
Você pode criar quantas páginas puder caber na parte inferior da janela do Chrome, dependendo do tamanho da sua janela. Você não pode excluir páginas, mas todas as páginas deixadas em branco serão excluídas na próxima vez que você abrir o Chrome. Por isso, para eliminar uma página, remova todos os ícones da aplicação da página e feche-o e reinicie o Chrome.
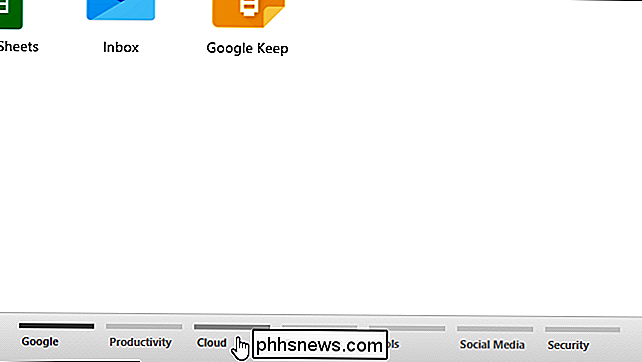
Eis uma sugestão de bónus. Você também pode adicionar sites às suas páginas do aplicativo e organizá-los com os aplicativos da web. Para fazer isso, visite o site, clique no menu do Google Chrome no canto superior direito da janela do navegador e selecione Mais ferramentas> Adicionar à área de trabalho no menu suspenso.
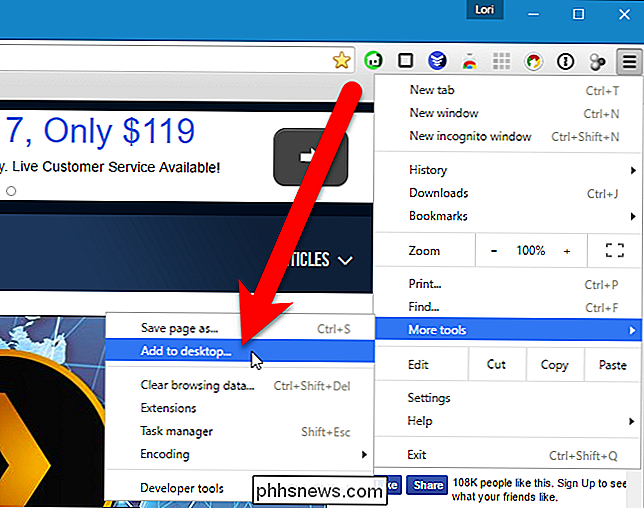
A caixa de diálogo Adicionar à área de trabalho é exibida com o ícone URL do site já inserido na caixa de edição. Se você quiser abrir o site em uma nova janela do navegador sempre que clicar no ícone do aplicativo, marque a caixa "Abrir como janela". Clique em "Adicionar".
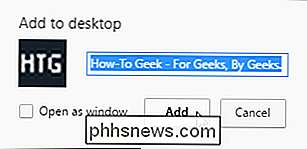
O ícone do site é adicionado à primeira página dos ícones do aplicativo. Você pode movê-lo para qualquer outra página, assim como você pode com os ícones de aplicativos da web. Talvez você queira criar uma página apenas para sites.
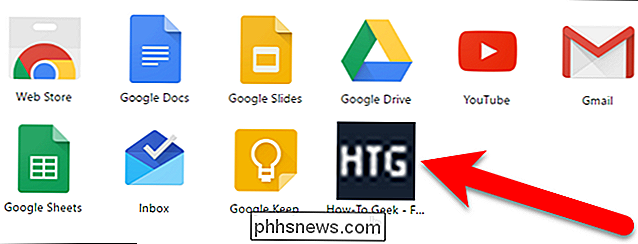
A página "Aplicativos" também oferece uma maneira fácil de remover aplicativos da Web e sites do Google Chrome. Para remover um aplicativo ou website da web do Chrome, arraste o ícone desse aplicativo ou website para o painel na parte inferior. Uma área para soltar "Remover do Chrome" é exibida no painel. Arraste o ícone no topo dessa zona. O pequeno ícone da lixeira é aberto. Solte o botão do mouse e o aplicativo ou website da web será removido do Chrome. NÃO há confirmação para esta ação, portanto, certifique-se de remover o item.
Temos o How-To Geek marcado na barra de ferramentas para acesso rápido e fácil, por isso decidimos removê-lo da página Aplicativos.
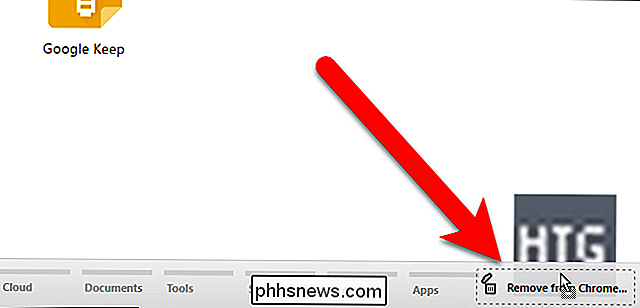
Quando você remove um ícone de aplicativo de website do Chrome, seu atalho também é removido da área de trabalho do Windows. No entanto, você pode excluir o atalho da área de trabalho criado a partir de um ícone do aplicativo do site do Chrome, e o site permanecerá na página de aplicativos da Web.

O que é o "Último horário do BIOS" no Gerenciador de Tarefas do Windows?
O Gerenciador de Tarefas do Windows 10 exibe o "Último tempo do BIOS" do seu computador na guia Inicializar. Veja o que esse número significa - e como diminuí-lo para que o seu PC inicialize mais rápido. O que é o “último tempo de BIOS”? RELACIONADO: O que o BIOS de um PC faz e quando devo usá-lo? A figura "Hora da última BIOS" é a quantidade de tempo que levou para o BIOS do computador (ou, mais precisamente, o firmware UEFI do seu computador) inicializar seu hardware antes de iniciar a inicialização do Windows.

Como solucionar problemas no Windows 8.1
O artigo de hoje é uma dica rápida sobre como solucionar problemas no Windows 8.1, que você mais definitivamente irá encontrar usando o novo sistema operacional da Microsoft. No entanto, a maioria dos problemas não requer a inicialização em modo de segurança ou seguir um guia de 10 etapas para corrigir problemas de WiFi.A Micro


