Pesquise defeitos o menu de contexto lento do botão direito no Windows 7/8
Recentemente, atualizei um laptop para o Windows 8.1 e me deparei com um problema muito chato. Sempre que eu tentava clicar com o botão direito do mouse em qualquer coisa na área de trabalho ou no Windows Explorer, o menu do botão direito levaria de 10 a 25 segundos para carregar! O problema foi especialmente ruim na área de trabalho, onde uma vez esperei 30 segundos para que o menu aparecesse.
Lembro-me de ter esse problema em uma máquina com Windows 7 alguns anos atrás, mas isso aconteceu porque eu tinha muitas entradas de lixo (extensões de terceiros) adicionadas ao meu menu de contexto do botão direito por vários programas. Eu também vou falar sobre como consertar esse problema também neste artigo. Uma maneira rápida de verificar se é uma extensão de terceiros causando o problema ou se é algo com o Windows 8.1 é reiniciar no modo de segurança. Se você não tiver o problema no modo de segurança, vá para a seção "Desativar extensões de terceiros".

Método 1 - driver de gráficos / adaptador
No meu caso, passou a ser um problema com o driver gráfico para esse laptop em particular. Eu atualizei para o Windows 8.1 um pouco rápido demais antes de um driver gráfico ser lançado para o meu hardware. Felizmente, quando chequei no site do fabricante, havia um novo driver gráfico para o Windows 8.1. Tive muita sorte, pois ainda existem alguns computadores que ainda não possuem drivers gráficos atualizados para o Windows 8.1.

Mesmo se não houver um driver específico para o Windows 8.1, tente fazer o download do driver mais recente do Windows 8, pois isso também serve para você. Se não houver nem mesmo um driver para o Windows 8, você terá que esperar ou voltar para o Windows 7, caso não aguente o clique com o botão direito do mouse. Por fim, alguns usuários tiveram sorte ao desinstalar o driver gráfico atual e reinstalá-lo. Isso parece resolver o problema se houver algum tipo de corrupção.
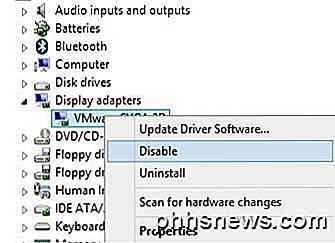
O outro truque que funcionou para algumas pessoas é ir para o Gerenciador de dispositivos, clique com o botão direito do mouse no adaptador de vídeo e escolha Desativar . Você pode tentar reativá-lo novamente ou pode reiniciar o computador uma vez e depois habilitar o adaptador. Por qualquer motivo, isso corrigiu o lento clique direito no Windows 8.1 para vários usuários.
Método 2 - Desativar extensões de terceiros
Se o driver gráfico não resolveu seu problema ou se você está tendo este problema no Windows 7, Vista, etc, provavelmente está relacionado às entradas que aparecem no menu de contexto do botão direito do mouse. Se você tem um menu de contexto que se parece com o abaixo, isso definitivamente seria o seu problema.
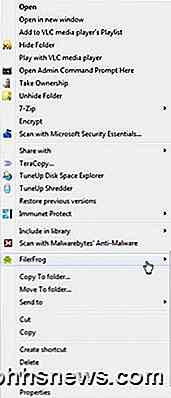
Com toda a honestidade, no entanto, não é apenas o número de itens no menu de contexto que pode atrasá-lo. Às vezes, você pode ter apenas alguns itens adicionais, mas uma entrada errada fará com que todo o menu seja carregado lentamente. De qualquer maneira, é hora de dar uma olhada em todas essas entradas e se alguma delas estiver causando o problema. A melhor maneira de fazer isso é usar um programa chamado ShellExView da NirSoft.
Vá em frente e faça o download e execute-o. É um programa muito pequeno e você nem precisa instalá-lo. Ele diz que só funciona até o Windows 7, mas funciona bem no Windows 8 e no Windows 8.1. Quando você executá-lo, você terá uma lista gigantesca de itens e não fará muito sentido. A primeira coisa que temos que fazer é ligar o filtro.
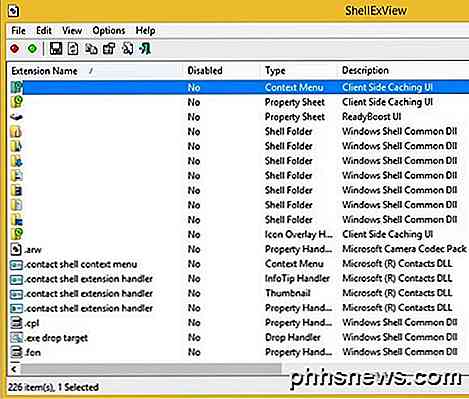
Vá em frente e clique em Opções e depois em Filtrar por tipo de extensão . Na lista, você vai querer selecionar ContextMenu e desmarcar todo o resto.
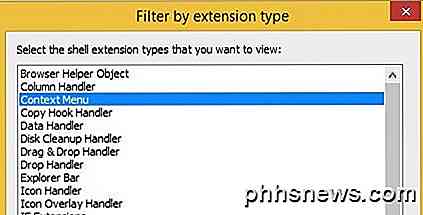
Agora a lista deve ser muito mais curta. Ainda assim, mesmo em uma instalação limpa do Windows 8.1, havia mais de 30 entradas. Você pode praticamente ignorar todos os do sistema, que são facilmente identificados como Sistema Operacional Microsoft Windows para Nome do Produto e Microsoft Corporation for Company.
A grande coisa sobre este programa é que você pode usá-lo para desabilitar rapidamente todas as extensões sem realmente excluí-las. Abaixo, mostrarei como realmente encontrar as entradas no registro, mas esse método implica realmente excluí-las. Aqui, você pode simplesmente desativá-los e ver se isso resolve o problema.
Vá em frente e selecione todas as entradas não-Microsoft usando a tecla CTRL ou SHIFT no teclado. Depois de selecioná-los, vá para Arquivo e clique em Desativar itens selecionados .
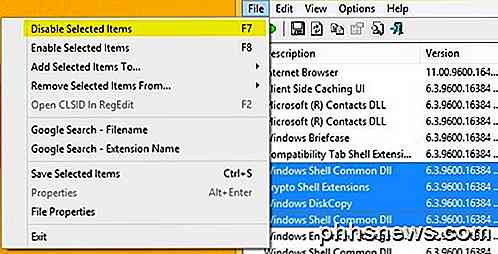
Vá em frente e reinicie o seu computador e esperamos que o problema acabe! Se for, você sabe que é uma das extensões. Agora você pode ativá-los um por um, fazer logoff e logon novamente e ver qual entrada está fazendo com que o menu do botão direito seja carregado lentamente.
Método 3 - Software Instalado
Se os dois métodos acima não resolverem o problema, o terceiro problema mais provável é um programa de software instalado que esteja interferindo no processo de clique com o botão direito do mouse. Alguns programas que vêm à mente são aplicativos StarDock, como Fences, Start8 e WindowBlinds. Esses programas realmente se conectam ao Windows e alteram o comportamento junto com a aparência.
Se você tem algum programa de themer ou skinning instalado para mudar a aparência do Windows, definitivamente valeria a pena tentar desinstalar o programa e ver o que acontece.
Método 4 - Chaves do Registro
Não há muitas opções restantes neste momento e isso geralmente significa que é hora de acessar o registro. Definitivamente, use isso como último recurso e certifique-se de fazer backup do seu computador antes de excluir qualquer coisa do registro. Agora que eu disse isso, essas entradas não são críticas para o Windows, portanto, mesmo que você tenha excluído algo que não tenha sido excluído, isso não atrapalhará a instalação do Windows.
Vá em frente e abra o editor de registro abrindo a barra Charms e digitando regedit . Em seguida, navegue até a seguinte chave:
HKEY_CLASSES_ROOT \ Directory \ background \ shellex \ ContextMenuHandlers
Em uma instalação limpa do Windows, está completamente vazio assim:
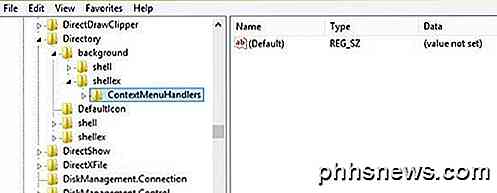
Se você vir alguma entrada aqui, pode tentar excluir algumas delas. Você deve ser capaz de dizer o que eles fazem pelo nome. Por exemplo, você pode ver a Intel Graphics ou a NVidia, se tiver aquelas instaladas. Você também pode fazer backup dessa chave inteira clicando com o botão direito do mouse em ContextMenuHandlers e escolhendo Exportar .
Se algo não estiver funcionando mais tarde, basta ir em Arquivo e Importar para adicionar a chave de volta do jeito que estava antes de começar a editá-la. Dessa forma, você pode excluir as entradas mesmo que não tenha certeza do que elas fazem.
Isso é muito bonito isso. Eu nunca encontrei um menu de contexto lento com o botão direito do mouse que não foi corrigido por um dos métodos acima. Se você ainda estiver com problemas ou tiver alguma dúvida sobre sua situação, poste um comentário aqui e tentaremos ajudar. Apreciar!

Como usar o recurso Lembretes no Google Agenda
Todos nós amamos nossos calendários. Eles nos ajudam a ficar organizados, planejar eventos importantes e coordenar com amigos e familiares o melhor momento para nos encontrarmos para o próximo churrasco no parque. Mas você sabia que o Google Calendar agora apresenta um novo e exclusivo sistema Lembrete que você pode usar para garantir que nada passe despercebido?

Entenda as configurações de privacidade e segurança no OS X para manter seus dados seguros
Se você usa o OS X, provavelmente já leu suas preferências de segurança em várias ocasiões. Essas preferências são bastante diretas, mas há algumas características notáveis sobre elas que merecem uma maior exploração. A segurança do sistema deve ser sempre uma das principais preocupações de um usuário.



