Como instalar a Google Play Store no Amazon Fire Tablet ou Fire HD 8

O Amazon's Fire Tablet normalmente o restringe à Amazon Appstore. Mas o Fire Tablet executa o Fire OS, que é baseado no Android. Você pode instalar a Play Store do Google e ter acesso a todos os aplicativos para Android, incluindo Gmail, Google Chrome, Google Maps, Hangouts e mais de um milhão de apps no Google Play.
RELACIONADOS: Como fazer o Amazon Fire Tablet de US $ 50 More Like Stock Android (sem enraizamento)
Isso não requer nem mesmo o enraizamento do seu Tablet Fire. Depois de executar o script abaixo, esse processo deve levar menos de meia hora. Você poderá usar a Play Store da mesma forma que em qualquer outro dispositivo Android normal. Você pode até instalar um lançador Android comum e transformar seu Fire em um tablet Android mais tradicional.
Existem dois métodos para isso: um que envolve a instalação de alguns arquivos APK em seu tablet e um que envolve a execução de um script de um PC com Windows. O primeiro é mais simples, mas devido à natureza meticulosa desses métodos, incluímos ambos aqui. Se você tiver problemas com um, veja se o outro funciona melhor.
Opção 1: Instalar o Play Store do seu tablet de incêndio
Testamos esse primeiro método em um Fire HD 8 executando o Fire OS 5.3.1.1, mas os leitores informaram que ele também funciona no mais recente 5.3.2, bem como no 7 "Fire Tablet. Você pode verificar qual versão você tem indo em Configurações> Opções do Dispositivo> Atualizações do Sistema e observando o número da versão no topo do a tela, mas por enquanto, a versão não importa.
Etapa 1: Baixar os arquivos APK da Google Play Store
RELACIONADOS: Como carregar aplicativos no Kindle Fire
Antes de começar, vá em Configurações> Segurança e habilitar "Aplicativos de Fontes Desconhecidas". Isso permitirá que você instale os arquivos APK necessários que lhe darão a Google Play Store.
Em seguida, há quatro arquivos .APK que você precisará baixar, usando o navegador Silk no seu tablet.A maneira mais fácil de fazer isso é abrir este tutorial no navegador Silk e clicar nos links b elow, que o levará para as páginas de download. Estes vêm do APK Mirror, uma fonte estabelecida e confiável para APKs Android.
Gerenciador de contas do Google APK
Google Services Framework APK
Google Play Services APK (use esta versão em vez de ter o 2017 Fire HD 8 )
Google Play Store APK
Para baixar cada arquivo APK, clique no link, role para baixo, e toque em "Download APK".
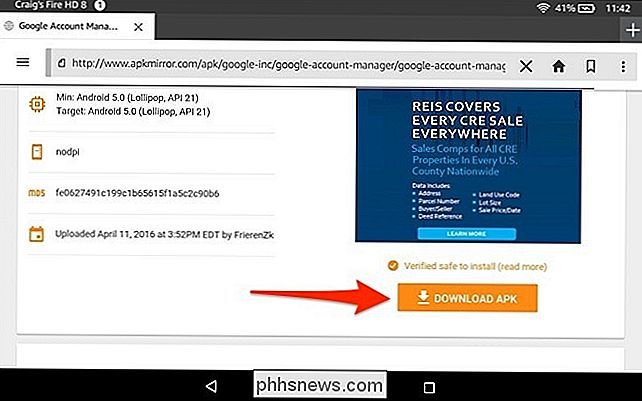
O download começará em breve. Quando isso acontecer, um pop-up irá aparecer dizendo que este tipo de arquivo pode danificar o seu dispositivo (não se preocupe, não vai). Toque em "OK" quando o pop-up aparecer.
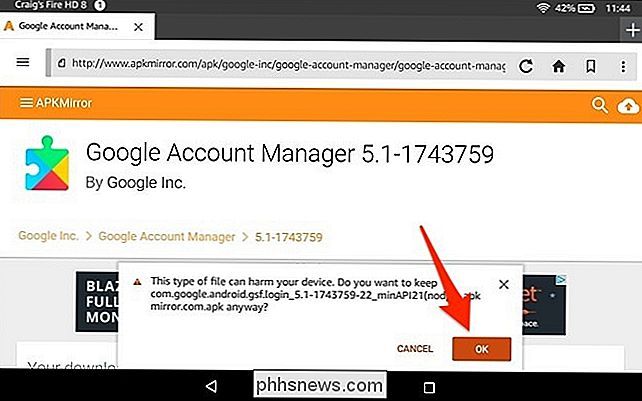
Após cada download de arquivos, faça o mesmo para o próximo arquivo APK até que os quatro arquivos sejam baixados.
Etapa 2: Instalar os arquivos APK da Google Play Store
Feche o navegador Silk e abra o aplicativo gerenciador de arquivos integrado na sua mesa do Fire chamado “Docs”.
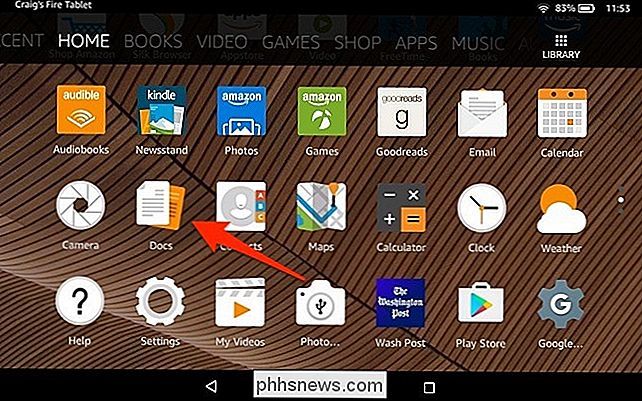
Toque em “Local Storage”.
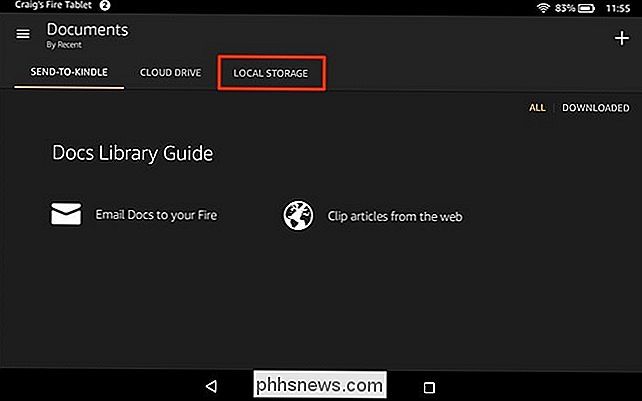
Selecione a pasta “Downloads”.
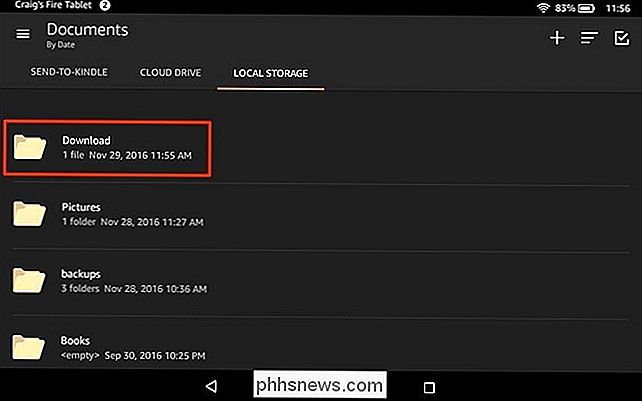
Seus arquivos APK aparecerão nesta pasta. Basta tocar em um para começar a instalá-lo. Certifique-se de instalar os arquivos APK na ordem em que você os baixou da lista acima. Em outras palavras, instale primeiro o APK do Gerenciador de contas do Google, depois o APK do Google Services Framework, seguido pelo APK do Google Play Services e depois com o APK da Google Play Store.
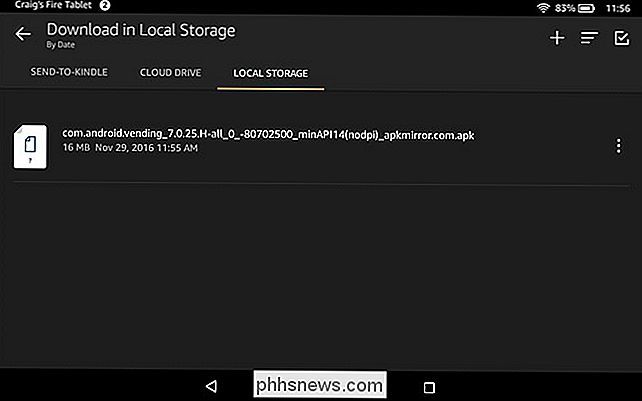
Na próxima tela, confirme a instalação tocando em "Instalar" na parte inferior. Em direção ao canto superior esquerdo, ele informará o APK que você está instalando, então, novamente, certifique-se de instalá-los na ordem correta.
OBSERVAÇÃO: Se o botão "Instalar" estiver cinza, tente desligar a tela, ligando-o novamente e desbloqueando seu tablet Fire. O botão Instalar deve passar de cinza para laranja, permitindo que você continue com a instalação.
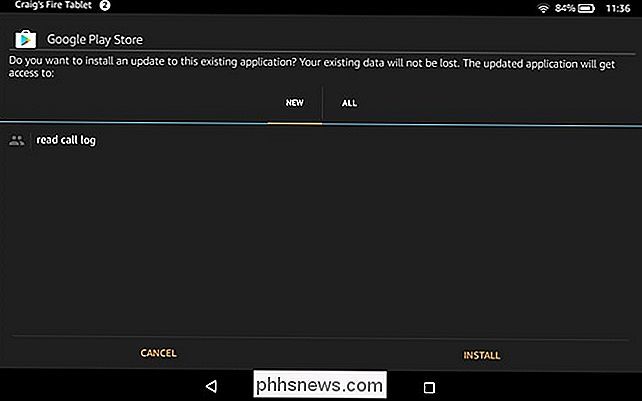
Repita este processo para cada arquivo APK até que todos os quatro estejam instalados.
Etapa Três: Use a Google Play Store
pronto, o aplicativo Google Play Store aparecerá na tela inicial do seu tablet Fire. Se você tocar nele, poderá fazer login com sua conta do Google.
Pode parecer que não funciona normalmente depois de você entrar, mas apenas dê um tempo. A Google Play Store e o Google Play Services serão atualizados automaticamente em segundo plano. Isso pode levar até dez minutos.
Caso contrário, comece a pesquisar e baixar os aplicativos que quiser, como o Chrome, o Gmail ou qualquer outra coisa. Alguns aplicativos podem exigir que você atualize o Google Play Services. Se isso acontecer, eles serão direcionados para a página do Google Play Services no Google Play, onde você poderá atualizar o Google Play Services com um toque.
Agradecemos a Gilly10 nos fóruns do XDA-Developers por fornecer esse método. Se você precisar de ajuda para solução de problemas, vá para o tópico do fórum XDA-Developers para obter mais informações Etapa 1: Prepare seu Tablet de Fogo No seu Tablet de Fogo, abra o aplicativo Configurações e clique em "Opções do dispositivo" em Dispositivo. Localize o campo "Número de série" nesta página e toque nele repetidamente. Toque nele sete ou mais vezes e você verá uma opção "Developer Options" aparecer abaixo dela. Toque em "Opções do desenvolvedor". Localize a opção "Enable ADB" nesta página e toque nela para ativá-la. Esse recurso é normalmente apenas para desenvolvedores, então você Você precisará concordar com o aviso para continuar. Após ativar o acesso ao ADB, conecte o seu Tablet Fire ao seu computador com o cabo USB incluído. O Windows deve detectá-lo corretamente e fazer o download dos drivers necessários. Se tiver algum problema, você pode tentar instalar os drivers USB do Google manualmente, conforme descrito na etapa três deste guia. n minha máquina, tudo funcionou automaticamente NOTA: O script que recomendamos abaixo diz para você instalar os drivers de uma maneira diferente, mas não gostamos do seu método. Ele incentiva você a instalar drivers não assinados incluídos no pacote. Isso não é apenas um risco de segurança - na verdade, é impossível fazer em versões modernas de 64 bits do Windows 8.1 e do Windows 10 sem reinicializar e desativar a verificação de assinatura do driver. Novamente, tudo deve acontecer automaticamente, portanto você pode considerar as instruções do script desatualizadas. Etapa 2: Baixar e executar o script No seu PC, visite o site Root Junky e faça o download do “Amazon-Fire-5th- Arquivo Gen-Install-Play-Store.zip ”. Extraia ou descompacte o conteúdo do arquivo .zip para uma pasta no seu computador. Clique duas vezes no arquivo “1-Install-Play-Store.bat” para começar. Desbloqueie seu tablet Fire e concorde com a solicitação “Allow USB debugging”. Se você não vir essa opção, feche a janela Prompt de Comando e inicie o arquivo .bat acima novamente. Ao chegar à primeira tela, digite “2” e pressione Enter para que a ferramenta instale a Google Play Store. Você precisará dos drivers apropriados instalados para isso, é claro. Mas, se você viu o prompt “Allow USB Debugging” no seu tablet Fire e concordou, você saberá que os drivers já estão funcionando. O script irá instalar os pacotes necessários em seu Tablet Fire conectado, incluindo o Google Play Services e o aplicativo Google Play Store Reinicie o seu Tablet de Fogo quando for solicitado. Basta pressionar longamente o botão liga / desliga, tocar em "OK" quando for perguntado se deseja desligá-lo e depois ligá-lo novamente. Você também pode desconectar o Fire Tablet do seu computador. Você também pode querer desabilitar a opção “Enable ADB” ativada anteriormente. Terceiro passo: Use a Google Play Store Pode parecer que não funcionará normalmente depois que você fizer login, mas apenas espere um pouco. A Google Play Store e o Google Play Services serão atualizados automaticamente em segundo plano. Isso pode levar até dez minutos. Agora, é possível pesquisar na loja e instalar aplicativos do Google, como Gmail e Chrome, que não estão disponíveis na Amazon App Store. Qualquer aplicativo para Android da Google Play Store deve funcionar, pelo menos na teoria. Alguns aplicativos podem exigir a atualização do Google Play Services. Se isso acontecer, eles informarão você e o levarão para a página do Google Play Services no Google Play, onde você poderá atualizar o Google Play Services com apenas um toque em um botão. Agradecemos a sd_shadow nos fóruns do XDA-Developers para escrevendo alguns deste método, e Root Junky para o script. Se você precisar de ajuda para a solução de problemas ou se quiser fazer isso manualmente sem um script, vá para o tópico do fórum XDA-Developers para obter mais informações.Se as instruções acima não funcionarem para você por qualquer motivo, tente estas instruções um pouco mais complexas, mas ainda úteis. Testamos esse script em um Tablet de 7 "e funcionou perfeitamente.
Você precisará de um PC e de um cabo USB para fazer isso. O cabo incluído com o seu Tablet de Fogo trabalhe muito bem.
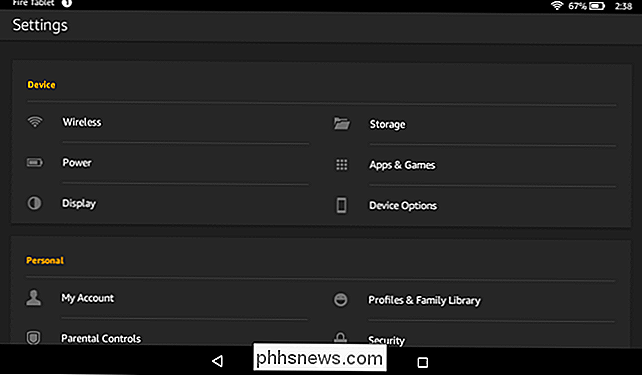
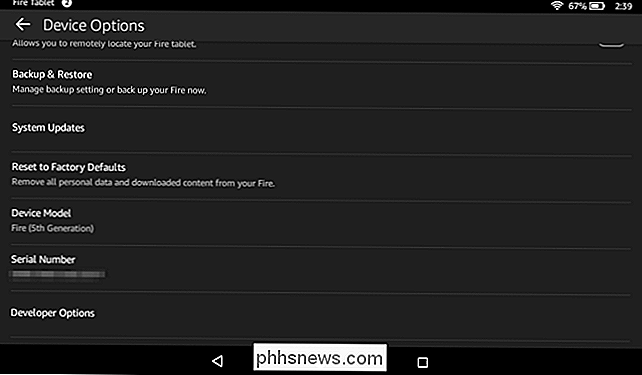
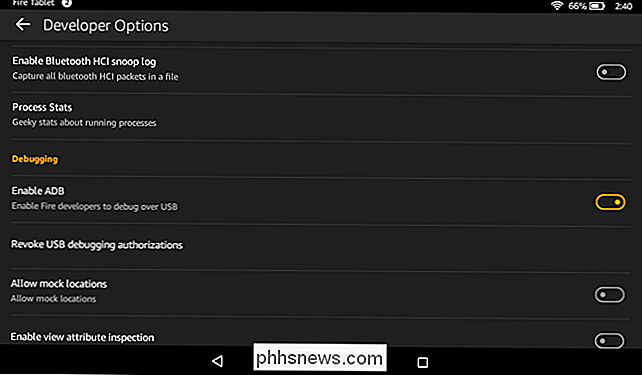
Deve ser possível baixar vários aplicativos no formato APK e instalá-los. No entanto, se você fizer isso, ainda precisará usar o comando adb para definir uma permissão em pelo menos um dos aplicativos. Então, em vez de fazer isso por muito tempo, usaremos um script que instala os aplicativos e define as permissões para você.
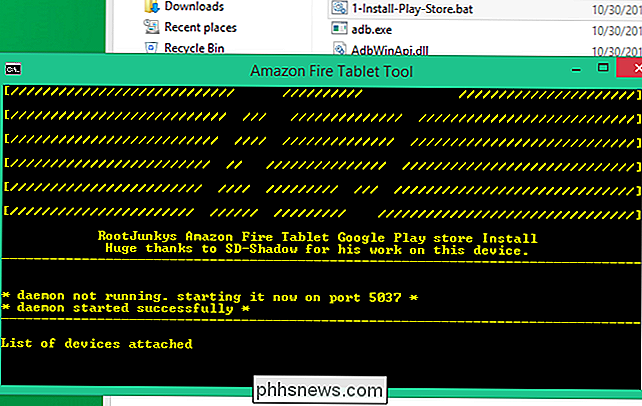
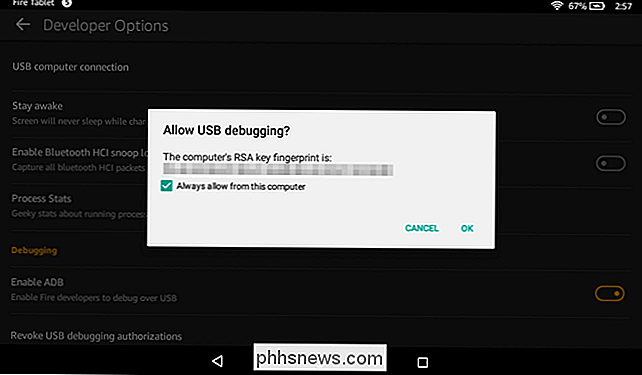
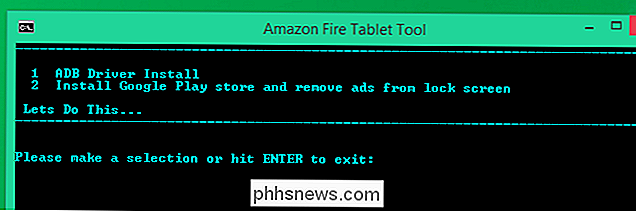
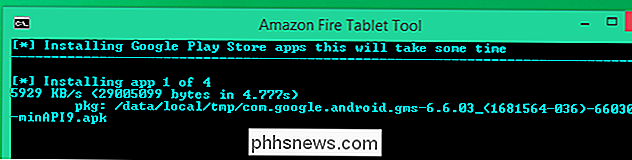
Depois de reiniciar, você encontrará os atalhos da Play Store e das Configurações do Google na sua tela inicial. Toque em "Play Store" e você poderá fazer login com uma conta do Google existente ou criar uma nova Conta do Google.
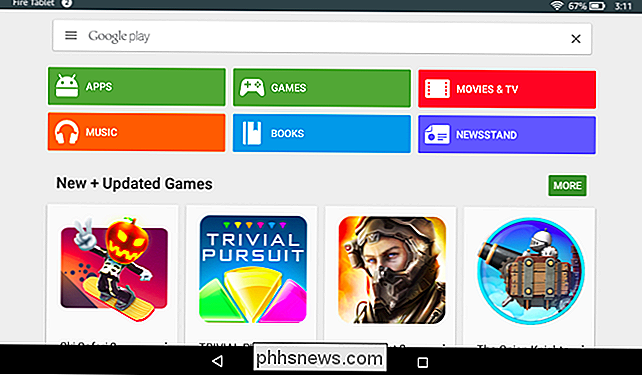

Como instalar e configurar o Kit Starter Dimron da Casron da Lutron
As lâmpadas inteligentes não são a única maneira de obter luzes com controle remoto em sua casa. Você também pode instalar interruptores de luz inteligentes e usá-los com qualquer lâmpada. Veja aqui como instalar e configurar o Kit Starter Switch Lutron Caseta Dimmer. RELATED: Smart Light Switches vs.

Como solucionar um erro 404 no Homebrew para macOS
Você está instalando alguns pacotes com o Homebrew em seu Mac, quando vê um erro 404. A instalação simplesmente pára. Sério? RELACIONADO: Como instalar pacotes com Homebrew para OS X A equipe do Homebrew geralmente é boa em encontrar e corrigir erros 404, então rodar brew update geralmente resolverá tais problemas .



