Como desativar as dicas de tela no Word 2013

Ao usar os comandos na faixa de opções no Word, você deve ter notado as caixas pop-up exibidas quando você passa o mouse sobre os botões. Estas são dicas de tela e podem ser úteis como referência. No entanto, se eles estiverem distraindo você, eles serão facilmente desativados.
Para desativar as ScreenTips, clique na guia “Arquivo”.
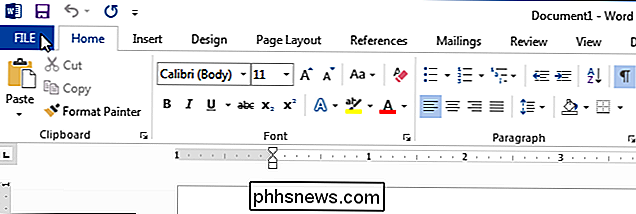
Na tela do bastidores, clique em “Opções” na lista de itens à esquerda. .
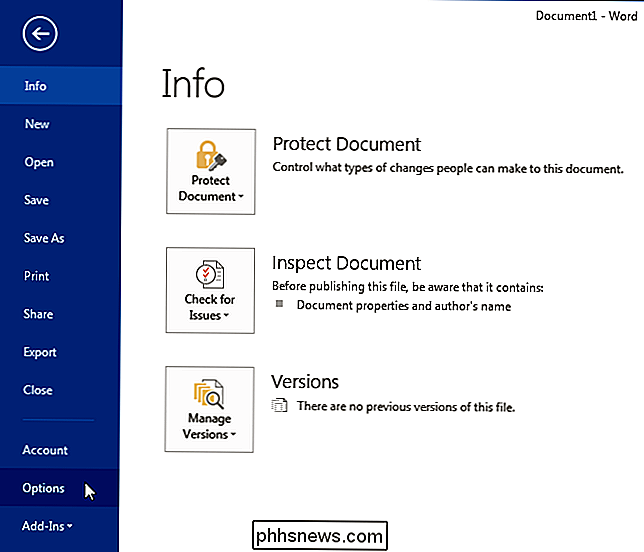
A tela "Geral" na caixa de diálogo "Opções do Word" deve estar ativa por padrão. Caso contrário, clique em "Geral" na lista de itens à esquerda. Na seção "Opções da interface do usuário", selecione a opção "Não mostrar dicas de tela" na caixa suspensa "Estilo de dica de tela".
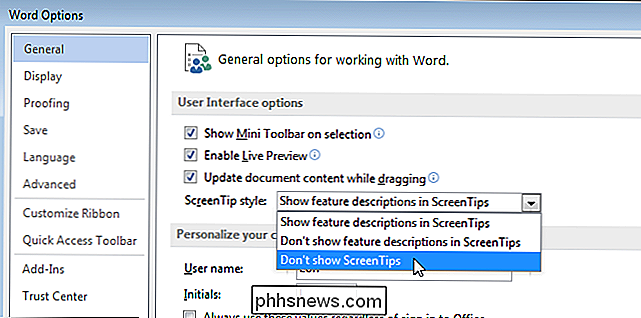
Por padrão, a opção "Mostrar descrições de recursos nas dicas de tela" está selecionada. Isso exibe Enhanced ScreenTips (como mostrado na imagem no início deste artigo), que incluem uma descrição do comando e também pode incluir imagens, teclas de atalho e hiperlinks para ajudar sobre o comando. Se você selecionar “Não mostrar descrições de recursos nas Dicas de Tela”, as Dicas de Tela ainda serão exibidas, mas elas só mostrarão o nome do comando e talvez a tecla de atalho para o comando, como mostrado abaixo.
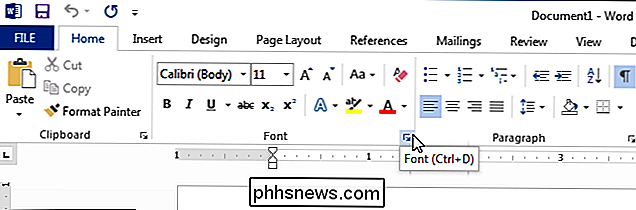
Você também pode remover o teclas de atalho das dicas de tela e até criar suas próprias dicas de tela personalizadas.

Como gerenciar suas inscrições no Apple TV
O novo Apple TV vem com vários recursos, incluindo a capacidade de gerenciar inscrições diretamente do seu dispositivo, o que pode ser mais útil do que isso do iTunes RELATED: Como cancelar sua assinatura da Apple Music (ou qualquer outra) No passado, explicamos como cancelar sua assinatura do Apple Music, que também aborda como cancelar outras como bem.

Como ripar DVDs para o seu disco rígido no Windows e OS X
Se você tem um monte de DVDs antigos em sua casa, você pode estar se perguntando se havia uma maneira de copiá-los para o seu computador de graça? Embora eu transmita a maioria dos meus filmes on-line hoje via iTunes, Netflix, HBO Go, etc, ainda tenho cerca de 200 DVDs que eu comprei nas últimas duas décadas, que ainda gosto de assistir às vezes.Em vez



