Faça uma pausa na navegação com restrição de tempo com "Take a Five"

Você senta em frente ao seu computador com as melhores intenções de ser produtivo. Várias horas depois, você verificou seu e-mail, leu seus feeds RSS, postou seu status no Facebook e tentou encontrar o cara que você acha que escreveu “O Fantasma te ama” no seu anuário da escola secundária.
No entanto, você não consegui nenhum trabalho feito. É fácil perder a noção do tempo na internet. Você continua clicando em links e abrindo novas abas e antes que você perceba, você se pergunta como você se afastou e acabou em uma página do Reddit sobre quais filmes ruins valem a pena refazer.
Take a Five é um site que permite automaticamente lembre-se de voltar ao trabalho após um determinado período de tempo que você especificar. Se você realmente tiver problemas para permanecer na tarefa, algo mais poderoso, como a popular extensão StayFocusd do Chrome, pode ser melhor, pois na verdade bloqueia sites que desperdiçam tempo. Mas se você é geralmente bom em manter o foco e só quer um lembrete para voltar ao trabalho, o Take a Five é uma boa solução que não requer que você instale nada. Além disso, como se trata de um website, o Take a Five funcionará em qualquer navegador da Web, não apenas no Chrome.
Basta abrir a home page Take a Five, você verá opções para definir um limite de tempo de 2, 5 ou 10 minutos ou definir um limite de tempo personalizado. Há também uma linha abaixo dos botões perguntando o que você deseja realizar após o intervalo. Isso é útil se você quiser se lembrar do que planeja fazer quando voltar ao trabalho, mas não é necessário inserir nada nessa linha.
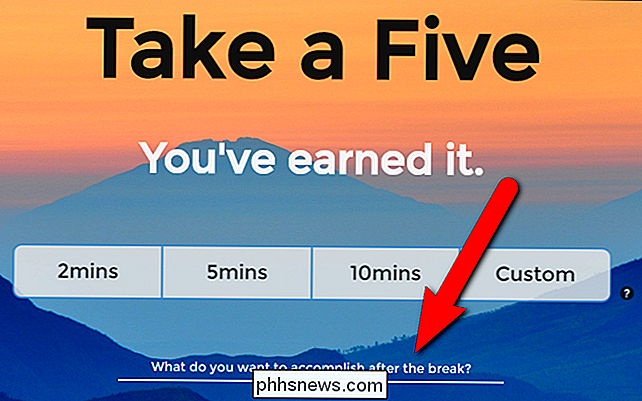
Se quiser se lembrar de uma tarefa específica, clique em a pergunta e insira a tarefa que você deseja realizar quando sua pausa terminar. Em seguida, escolha a quantidade de tempo para o seu intervalo. Queremos definir um limite de tempo de 15 minutos em nosso exemplo, então clique em "Personalizar".
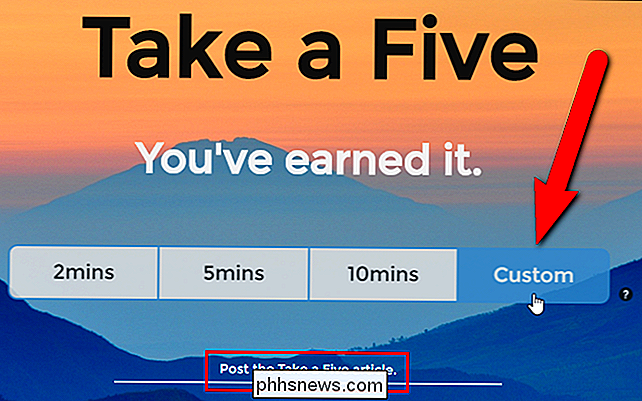
Na caixa de diálogo Horário personalizado, insira o número de minutos para sua pausa e clique em "Abrir guia personalizada".
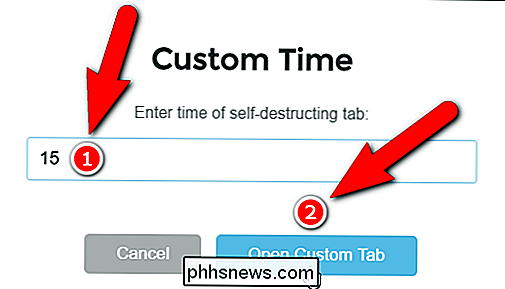
A nova aba abre com algumas sugestões de sites populares que desperdiçam tempo (com várias categorias no topo). Clique em qualquer uma das categorias e sugestões de sites ou visite qualquer outro website nessa guia. Enquanto você navega nesta guia personalizada, o Take a Five está contando a hora na guia original.
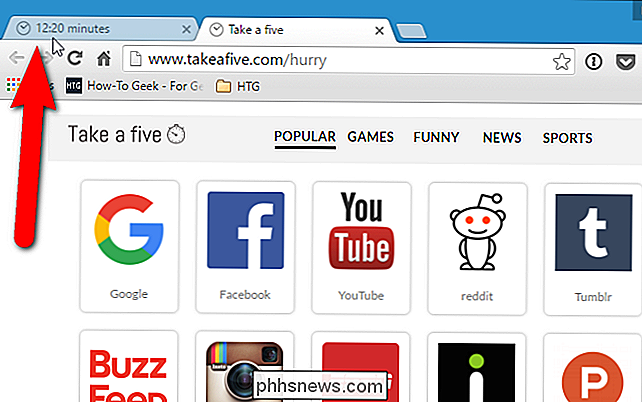
Se você clicar na guia original, verá uma mensagem com o tempo restante.
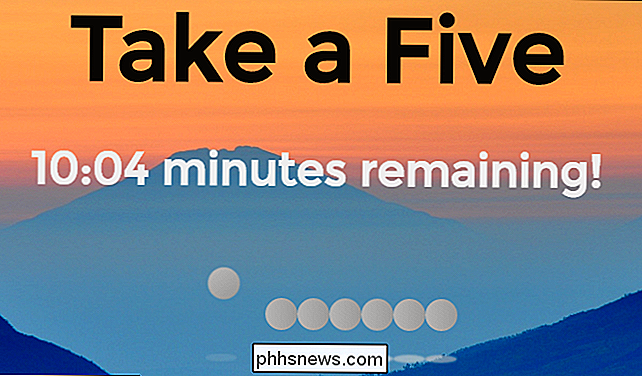
Você pode O Take a Five também te notifica em um pop-up no canto inferior direito da tela quando você tem um minuto restante e novamente em 15 segundos. Para fazer isso, clique em "Clique aqui para nos avisar quando o tempo acabar!" Na parte inferior da página Take a Five.
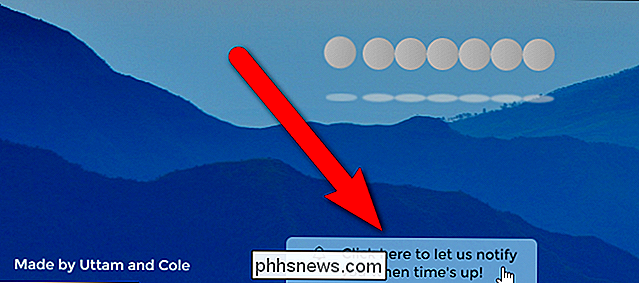
Um pop-up é exibido informando que o Take a Five deseja mostrar notificações. Clique em "Permitir".
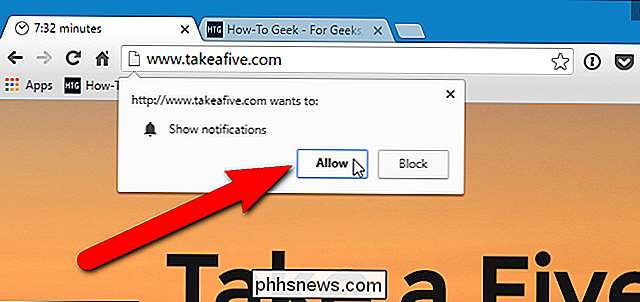
Quando esse tempo é deixado, uma notificação é exibida perto da área de notificação na área de trabalho. Você pode clicar no botão “X” para fechá-lo, mas ele será fechado automaticamente após 20 segundos.
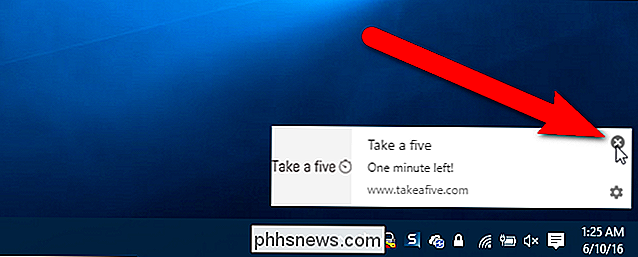
Não importa se você permitiu ou bloqueou notificações para Take a Five, uma caixa de diálogo pop-up é exibida quando seu tempo acabar, e a guia original é ativada exibindo a mensagem que você digitou, se houver. Clique OK". A guia na qual você estava navegando fecha automaticamente.
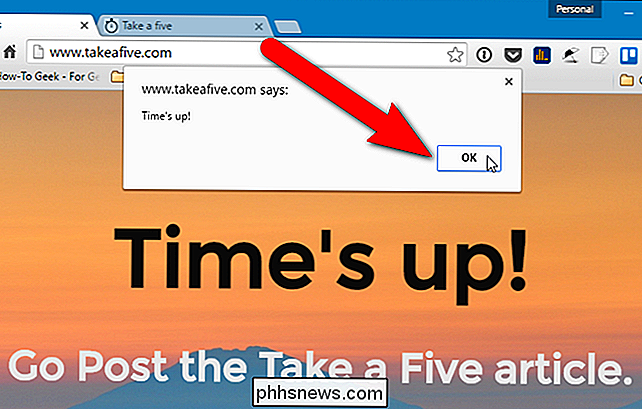
NOTA: Você pode ver a caixa de seleção “Impedir que esta página crie caixas de diálogo adicionais” no Tempo acabado! pop-up, se você usou o recurso Take a Five mais de uma vez na mesma sessão do Google Chrome. Esta caixa de seleção não parece afetar a página da Web Take a Five de forma alguma. Se você marcar a caixa, as notificações ainda serão exibidas (se forem permitidas) e o Tempo acabar! caixa de diálogo ainda é exibida.
Você terminou! Agora volte ao trabalho.
Se decidir que não deseja mais receber as notificações de Take Five, clique no ícone de roda dentada no canto inferior direito da notificação.
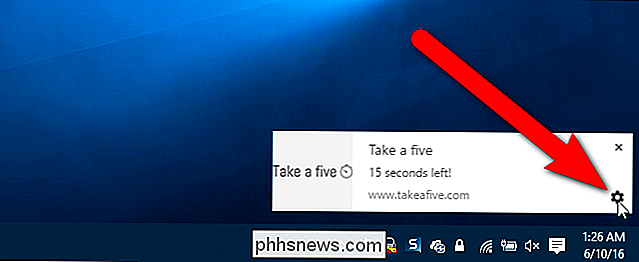
A tela de exceções Notificações nas configurações do Chrome exibe. Encontre "//www.takeafive.com:80" na lista e selecione "Bloquear" na lista suspensa na coluna Comportamento desse item. Clique em "Concluído" na caixa de diálogo Notificações de exceções e novamente na caixa de diálogo Configurações de conteúdo. Em seguida, feche a guia Configurações.
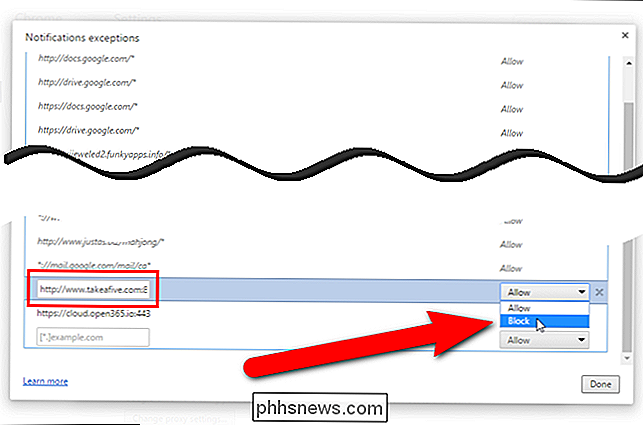
Há uma coisa a notar sobre isso. Depois de bloquear a página Take a Five na caixa de diálogo Notificações, no Chrome, você não poderá permiti-las novamente usando o botão "Clique aqui para que possamos notificá-lo quando o tempo acabar" na parte inferior da página Take a Five . Parece que funciona, mas as notificações não foram exibidas quando tentamos. Você deve voltar para a caixa de diálogo Notificações de exceções e selecionar "Permitir" na lista suspensa na coluna Comportamento do item "//www.takeafive.com:80". Para acessar novamente a caixa de diálogo Notificações, abra o menu do Chrome e vá para Configurações> Mostrar configurações avançadas> Configurações de conteúdo (em Privacidade)> Gerenciar exceções (em Notificações)> caixa de diálogo Notificações. Depois de alterar o comportamento, clique em "Concluído" na caixa de diálogo exceções de notificações e novamente na caixa de diálogo Configurações de conteúdo. Em seguida, feche a guia Configurações. Quando você atualiza a página Take a Five, o botão "Clique aqui para nos informar sobre o tempo limite" na parte inferior da página Take a Five desaparece.

O formato PNG é sem perdas, pois possui um parâmetro de compactação?
O formato PNG deve ser um formato sem perdas, mas quando você salva uma imagem como um arquivo PNG, é solicitado escolha um nível de compressão. Isso significa que o formato PNG não é realmente sem perdas? A postagem de perguntas e respostas do SuperUser de hoje ajuda a esclarecer a confusão para um leitor curioso.

Eu fui enganado por um falsificador na Amazon. Veja como você pode evitá-los
A Amazon, por todas as suas conveniências, não é como entrar em uma loja de varejo tradicional. A Amazon é um mercado completo que conecta você não apenas à sua própria loja, mas a vendedores terceirizados. Isso foi para casa quando comprei recentemente um dos melhores mini PCs da Amazon e descobri que ele veio com uma licença pirata do Windows.



