Como melhorar (quase) qualquer foto digital, sem o recurso de aprimoramento automático

Os fotógrafos de filme tiveram tudo isso fácil. Eles poderiam apenas clicar no botão do obturador e suas fotos ficariam fantásticas. Cada filme teve seu próprio visual único. Era simples olhar para uma imagem e dizer “Oh, isso foi tirado com a Kodak Ultra”, ou “Isso foi obviamente filmado na Tr-X”.
Fotógrafos digitais, por outro lado, não têm esse luxo. Enquanto cada filme tratava uma cena de forma diferente e escolher o filme certo para o trabalho fazia parte do processo fotográfico, todos os sensores digitais tentavam capturar uma exposição plana e neutra.
Hoje em dia, muitas pessoas recorrem ao clique com um clique. Recurso "Auto-Enhance" em seu editor de imagens preferido. Enquanto isso às vezes faz um trabalho decente, você terá uma imagem muito melhor se fizer esses pequenos aprimoramentos - e eles são realmente fáceis. Aqui está o que o auto-aprimoramento faz nos bastidores, e como você pode fazer isso sozinho para mais controle.
Para esta lição, vou usar o Photoshop, mas você pode usar qualquer alternativa que quiser. Quanto mais familiarizado você estiver com o seu editor de imagens, mais fácil será o tempo que você terá. Para conhecer o Photoshop, confira nosso guia de aprendizado de oito partes e nossas lições sobre camadas e máscaras e camadas de ajuste.
Além disso, você obterá os melhores resultados se estiver trabalhando com uma imagem RAW , mas esse processo ainda funcionará em JPGs e outros formatos de imagem.
Vou trabalhar com o processo com esta imagem de Rebecca Dionne.

Etapa 1: Limpar quaisquer problemas
O primeiro passo é para corrigir quaisquer problemas. Dê uma olhada na sua imagem e avalie se há algo que a prejudique. Você precisa cortar um pouco mais? O horizonte está em linha reta? Há algum photobombers no fundo? Quaisquer espinhas ou manchas no modelo? Manchas de poeira do seu sensor?
Nada arruinará uma imagem excelente a mais rápido do que um problema facilmente corrigido. Dependendo do problema, use a ferramenta Crop, Spot Healing Brush, ferramenta Healing Brush ou Clone Stamp Tool para entrar e corrigir o problema
Nós abordamos cada um desses processos em detalhes antes:
- Como cortar e endireitar uma imagem no Photoshop
- Como remover a acne e outros defeitos no Photoshop
- Como remover os fotobombers e outros objetos de uma foto no Photoshop
Vamos ver a imagem que estou usando. Há uma ou duas pequenas manchas na Rebecca, e acho que há um pouco de espaço no lado esquerdo da imagem.

Não são grandes problemas, mas tiram a imagem. Usando a ferramenta de corte e o pincel de cicatrização pontual, porém, posso consertá-los e obter essa imagem mais forte.

Etapa 2: Adicione um pouco de contraste
Os sensores digitais tentam capturar uma imagem plana com o máximo de informações possível . Embora essa seja uma boa maneira de protegê-la e torná-la o mais fácil possível para obter uma foto com boa aparência, é uma ótima maneira de obter fotos com boa aparência. Adicionar contraste é uma das maneiras mais rápidas e fáceis de melhorar a aparência das fotos digitais.
RELACIONADAS: O que são curvas no Photoshop?
Vamos fazer isso com uma camada Curvas; é a ferramenta mais poderosa do Photoshop para ajustar a exposição e o contraste
Ir para Camada> Nova Camada de Ajuste> Curvas para adicionar uma camada Curvas.
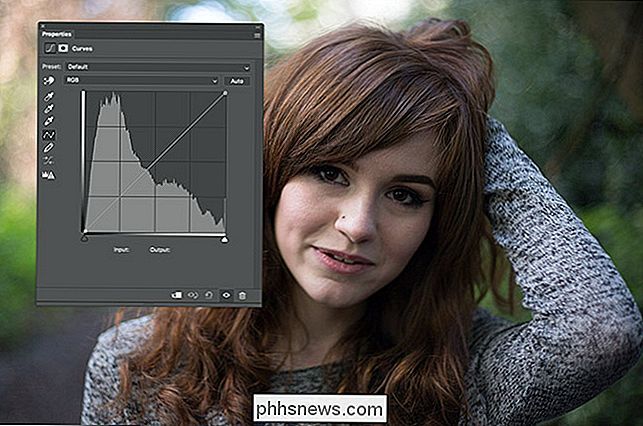
Clique em um ponto em algum lugar no terço superior da linha e arraste-o para cima para aumentar o brilho dos realces. Tenha cuidado para não ir ao mar!

Clique em um ponto em algum lugar no terço inferior da linha e arraste-o para baixo para escurecer as sombras. Novamente, tenha cuidado para não ir longe demais.

Quando você adiciona contraste a uma camada Curves, isso pode fazer com que as cores mudem um pouco. Nós não queremos que isso aconteça. Para corrigi-lo, selecione a camada Curves e mude seu modo de mesclagem para Luminosity.
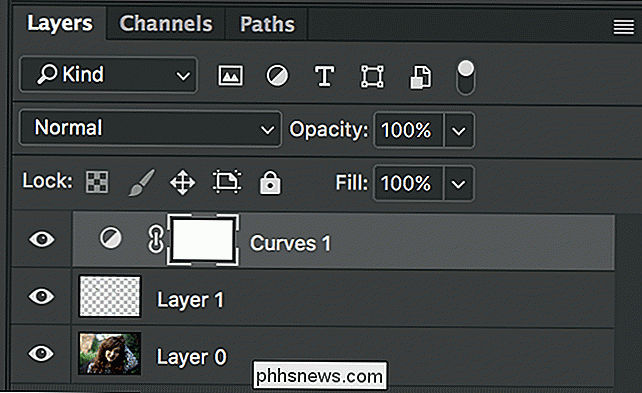
E aqui está a aparência da imagem com um pouco de contraste.

As coisas já começaram a ficar mais bonitas.
Etapa 3: Melhore a Cor
Os sensores digitais tendem a capturar cores monótonas, de modo que o passo final é aprimorá-los.
Vá para Camada> Nova Camada de Ajuste> Vibração.
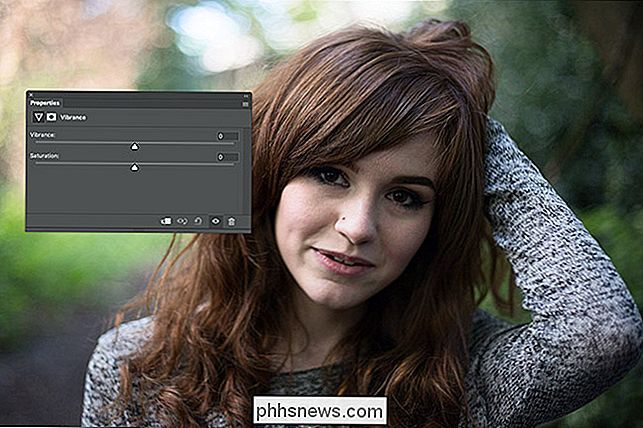
Existem dois controles deslizantes. Vibração e Saturação. A vibração satura as cores menos saturadas da imagem, enquanto a Saturação satura tudo igualmente.
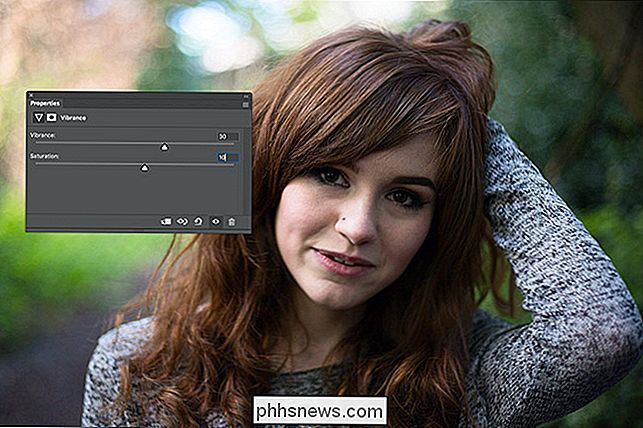
Arraste os dois controles deslizantes para a direita. Você quase sempre será capaz de arrastar o Vibrance muito mais longe sem que as coisas pareçam bobas. Descobri que um valor de +30 para Vibrance e +10 para Saturation tende a dar um bom resultado, mas veja o que funciona para sua imagem.

Os próximos passos são opcionais e exigem um pouco mais de reflexão certo. Sua imagem já deve estar muito melhor, então sinta-se à vontade para parar agora. Se você quiser levar as coisas um pouco mais longe, vá para Camada> Nova Camada de Ajuste> Matiz / Saturação.
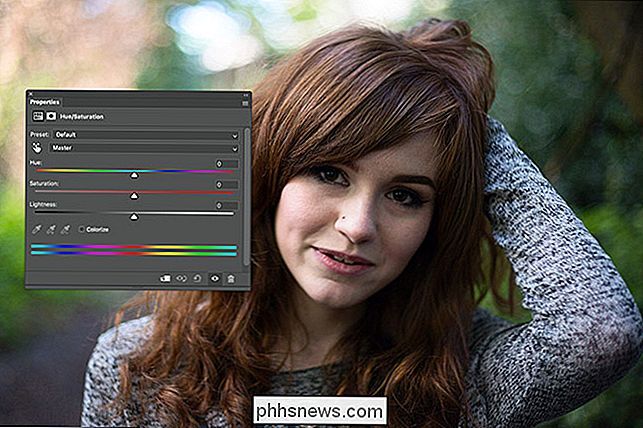
Estamos interessados apenas no controle deslizante Matiz. Arraste-o da esquerda para a direita para ver o que ele faz com sua imagem. Geralmente, você vai querer mantê-lo entre cerca de -20 e +20.
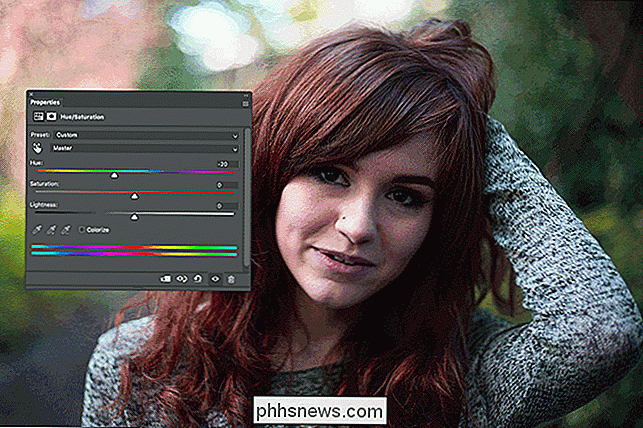
Para esta imagem, eu realmente gosto do valor de cerca de -7 para o cabelo de Becky, e foi com isso que eu fui.

O passo final é puxar todas as cores juntas. Vá até Layer> New Layer ou use o atalho de teclado Control + Shift + N (Command + Shift + N em um Mac).
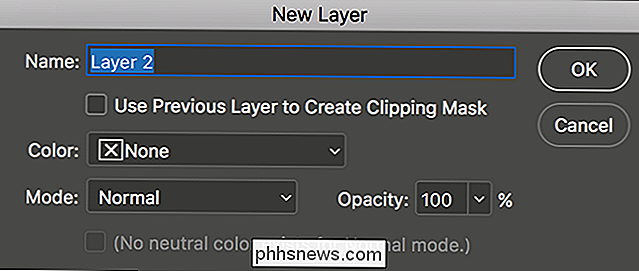
Clique em OK e vá para Edit> Fill. No menu suspenso Contents, selecione Foreground Color.
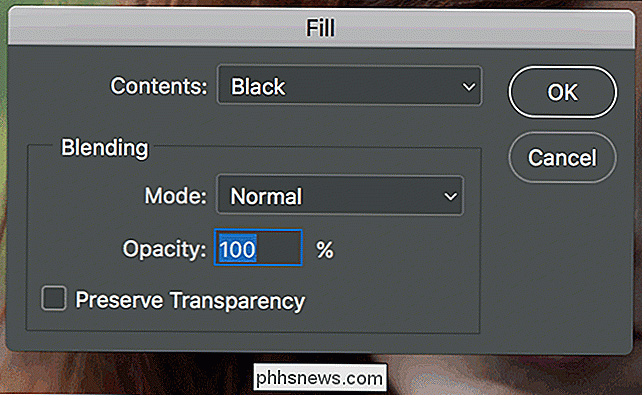
Mova o cursor para longe da caixa de diálogo Fill e você verá um pequeno ícone de conta-gotas.
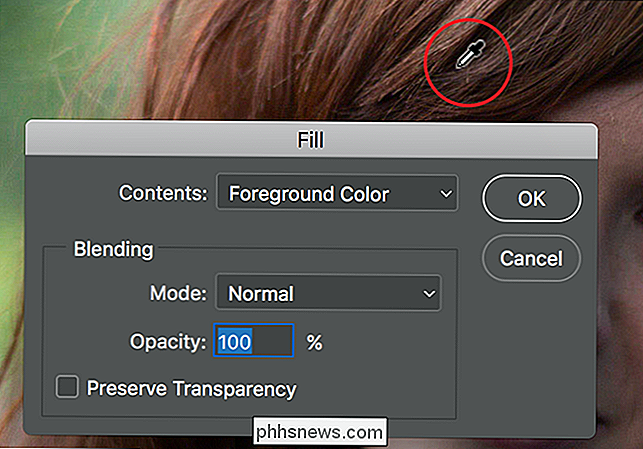
Este é o Color Picker. Qualquer cor em que você clicar será definida como Cor do Primeiro Plano.
Clique em uma das cores dominantes na imagem. Na minha imagem, tinha que ser o cabelo ruivo de Becky ou o verde ao fundo. Eu fui com o cabelo de Becky.
Clique em OK e a camada será preenchida com essa cor.

Selecione a camada e mude o Blend Mode para Color.
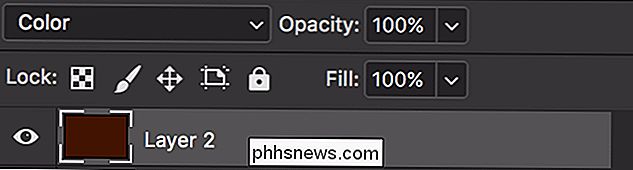
Agora você verá algo parecido com isto.

Todas as cores da imagem foram substituídas pelo vermelho-marrom. Agora, isso é obviamente muito mais baixo que a Opacidade da camada.
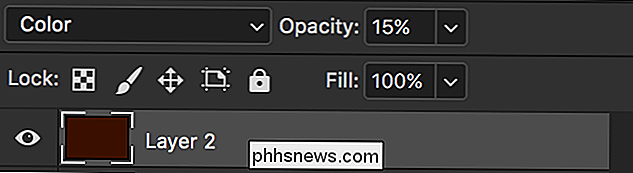
Um valor entre 5% e 20% normalmente funciona muito bem. Eu fui com 15%.

Isso parece incrível. A camada final acaba de empurrar cada cor um pouco mais para aquele vermelho acastanhado e puxa tudo junto.
Aqui está um antes e um depois.

Esse processo fará com que quase qualquer imagem digital pareça muito melhor. À medida que você se familiariza com isso, pode tentar coisas diferentes. Brinque com cores diferentes, ou até mesmo removendo contraste e saturação.
Desde que o resultado final se adeque à sua visão, você não pode errar de verdade.

Como criar perfis separados do Netflix para sugestões mais precisas
A Netflix recomenda conteúdo baseado no que você assistiu, mas se achar que todos em sua casa são a mesma pessoa, suas recomendações serão terrivel. Veja como melhorar as recomendações para todos os usuários com perfis de usuário. RELACIONADO: Como configurar os Controles dos Pais no Netflix A configuração de vários perfis de usuários beneficia a todos.

Como assistir ao 2017 World Series Live
A World Series 2017 está oficialmente aqui. Se você estiver interessado em capturar toda a ação, aqui estão as diferentes maneiras de assistir a série em sua televisão ou dispositivo móvel. O Los Angeles Dodgers enfrentará o Houston Astros, o último dos quais nunca venceu uma World Series, e a primeira não ganhou tudo desde 1988.



