Como instalar e mover aplicativos Android para o cartão SD

Se você tiver um smartphone ou tablet Android com uma pequena quantidade de armazenamento, provavelmente continuará desinstalando aplicativos para dar espaço a outros. Mas existe uma maneira de expandir o armazenamento de um dispositivo Android se ele tiver um slot para cartão SD.
Por padrão, os aplicativos Android são instalados no armazenamento interno do seu telefone, o que pode ser muito pequeno. Se você tiver um cartão SD, poderá defini-lo como o local de instalação padrão para alguns aplicativos, liberando espaço para mais aplicativos do que teria sido capaz de instalar. Você também pode mover quase qualquer aplicativo atualmente instalado para o cartão SD.
RELACIONADO: Como fazer Root com seu telefone Android com SuperSU e TWRP
Existem algumas maneiras diferentes de fazer isso, e que você usa depende na sua versão do Android e quais aplicativos você deseja mover. O Android 6.0 Marshmallow permite que você “adote” seu cartão SD como armazenamento interno, instalando automaticamente os aplicativos permitidos no cartão SD. Alguns dispositivos pré-Marshmallow podem permitir que você mova aplicativos manualmente, mas somente se o desenvolvedor permitir. Se você quer mais flexibilidade do que qualquer uma dessas opções, você pode torcer o seu telefone e usar um aplicativo chamado Link2SD para fazer isso acontecer. Vamos detalhar todos os três métodos neste artigo.
Antes de começarmos, devemos observar: executar um aplicativo fora do seu cartão SD será, quase indubitavelmente, mais lento do que rodá-lo fora do armazenamento interno. para e, se possível, tente usá-lo para aplicativos que não exigem muita velocidade para funcionar bem.
O método Marshmallow Android: Adote seu cartão SD como armazenamento interno
RELACIONADO: Como Para configurar um novo cartão SD no Android para armazenamento extra
Tradicionalmente, os cartões SD em dispositivos Android foram usados como armazenamento portátil. Isso significa que você pode armazenar arquivos, como vídeos, músicas e fotos, para usá-los no dispositivo e conectar o cartão SD ao computador para transferir arquivos de um lado para outro. Quando usado como armazenamento portátil, um cartão SD pode ser removido sem afetar a funcionalidade do dispositivo.
No entanto, o Android 6.0 Marshmallow agora permite que você adote seu cartão SD como armazenamento interno, essencialmente tornando o cartão SD parte integrante do cartão SD. armazenamento interno no dispositivo. A adoção do seu cartão SD como armazenamento interno instalará novos aplicativos em seu cartão SD por padrão, se o desenvolvedor do aplicativo permitir. Você pode mover o aplicativo de volta para armazenamento interno mais tarde, se desejar.
Além disso, ao adotar o cartão SD como armazenamento interno, não é possível remover o cartão SD do dispositivo sem afetar a funcionalidade do dispositivo e o cartão SD é não utilizável em qualquer outro dispositivo, incluindo o seu PC. O cartão SD é formatado como uma unidade EXT4 local, criptografada usando criptografia AES de 128 bits e montada como parte do sistema. Depois de adotar um cartão SD em um dispositivo Marshmallow, ele só funcionará com esse dispositivo. Você pode ler mais sobre a diferença entre armazenamento portátil e interno em um dispositivo Android.
Faça backup dos dados do seu cartão SD no computador antes de adotar o cartão SD como armazenamento interno. O processo de adoção irá apagar todos os dados no cartão SD. Você pode colocar os dados de volta no cartão SD depois de ter sido adotado como armazenamento interno, mas para isso você deve conectar o próprio dispositivo Android em seu computador para transferir os dados. Não é possível remover o cartão SD do dispositivo e conectá-lo diretamente ao seu PC para transferir arquivos.
Se você estiver usando o cartão SD como armazenamento portátil e tiver movido alguns aplicativos para o cartão SD, precisará mover-se. esses aplicativos de volta ao armazenamento interno antes de adotar o cartão SD como armazenamento interno. Se você não fizer isso, esses aplicativos serão apagados e terão que ser instalados novamente.
RELACIONADO: Como comprar um cartão SD: Classes, tamanhos e capacidades de velocidade explicados
Ao adotar um cartão SD como armazenamento interno, você deve verificar se está usando um cartão SD veloz. Procure por Classe 10 e UHS ao comprar um novo cartão SD. Se o cartão SD é um cartão SD mais barato, mais lento, ele irá desacelerar seus aplicativos e dispositivos. Se você vai dedicar o cartão SD ao dispositivo adotando-o como armazenamento interno, é melhor gastar um pouco de dinheiro extra para um cartão mais rápido. O Android testará a velocidade do cartão SD durante o processo de adoção e avisará você se estiver muito lento e afetará negativamente o desempenho do seu dispositivo.
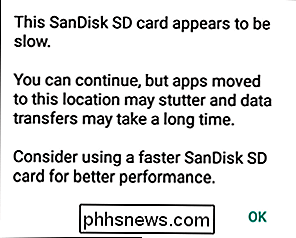
Insira o cartão SD no seu dispositivo. Você deve ver uma notificação dizendo que um novo cartão SD foi detectado. Toque em "Configurar". (Se você não vir esta notificação, abra o aplicativo Configurações do Android, vá para "Armazenamento e USB" e clique no botão de menu para "Formatar como Interno".
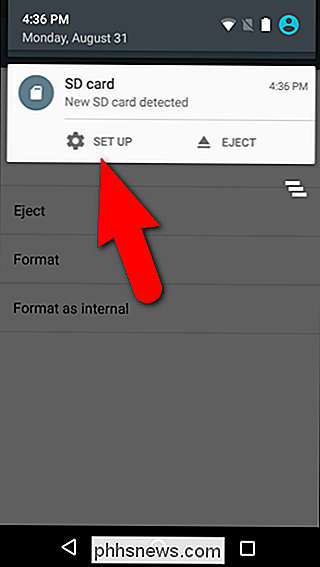
Uma tela exibe a opção de escolher se deseja definir o cartão SD como armazenamento portátil ou armazenamento interno Toque em "Usar como armazenamento interno" e depois toque em "Avançar"
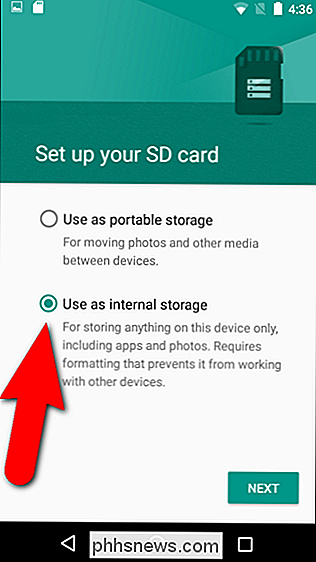
Uma mensagem é exibida avisando que após o cartão SD ser formatado como armazenamento interno, ele só funcionará Você também é aconselhado a fazer o backup dos dados no cartão. Quando estiver pronto para continuar adotando o cartão SD como armazenamento interno, toque em “Apagar e Formatar”.
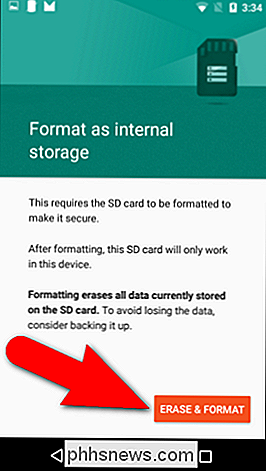
Se ainda houver aplicativos instalados no cartão SD Se você esqueceu de voltar para o armazenamento interno, o dispositivo exibirá um aviso de que os aplicativos serão apagados. Para ver quais aplicativos ainda estão instalados no cartão SD, toque em "Ver aplicativos". Se isso não for importante para você os aplicativos serão apagados, toque em "Apagar de qualquer maneira".
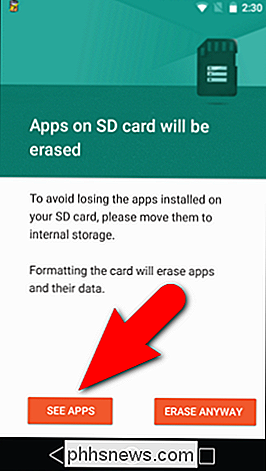
Android irá formatar e criptografar seu cartão SD.
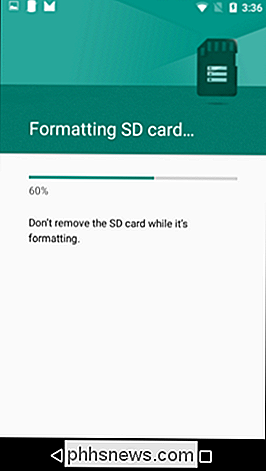
Uma vez que o formulário Quando o processo estiver concluído, será perguntado se você deseja mover os dados atualmente no armazenamento interno do dispositivo para o cartão SD. Este passo irá mover suas fotos, arquivos e alguns aplicativos para o cartão SD. Para migrar os dados para o cartão SD agora, toque em "Mover agora". Isso seleciona o cartão SD como o local de armazenamento preferido para todos os aplicativos, bancos de dados e dados. Se você ainda não quiser migrar seus dados, toque em "Mover depois". O armazenamento interno continua sendo o armazenamento preferido para todo o conteúdo.
Se você escolher "Mover depois", poderá migrar os dados posteriormente, indo para Configurações> Armazenamento e USB. Toque na unidade do cartão SD, toque no botão de menu e selecione "Migrar dados".
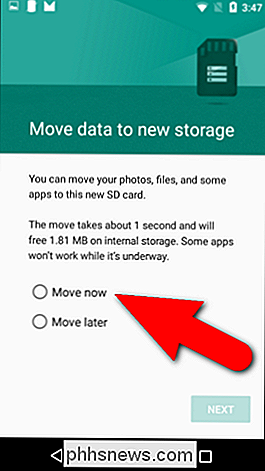
Quando o processo for concluído, uma mensagem será exibida informando que o cartão SD está funcionando. Toque em “Concluído”.
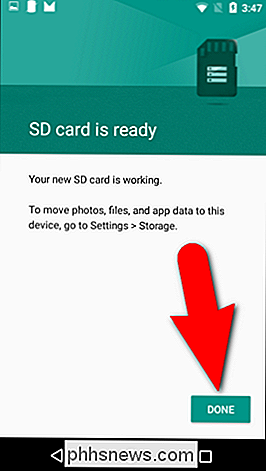
Uma vez que o cartão SD tenha sido formatado como armazenamento interno, tanto o armazenamento interno do seu dispositivo quanto o cartão SD adotado (USB Mass USB na imagem abaixo) aparecem na tela de armazenamento do dispositivo quando você acessa Configurações > Armazenamento.
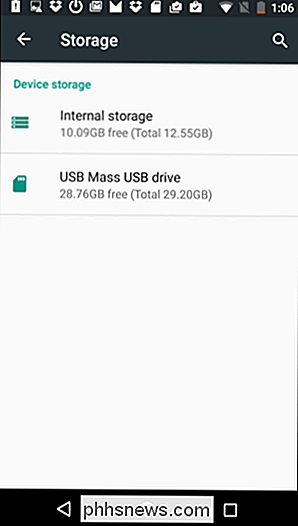
Tocar em um dos itens em Armazenamento de dispositivos na tela Armazenamento no aplicativo Configurações permite visualizar informações de uso sobre esse local de armazenamento.
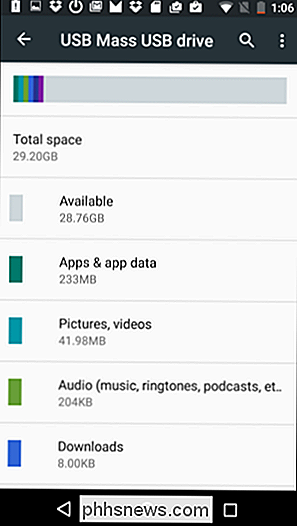
A partir de agora, quando você instala um aplicativo, o Android inteligentemente decida onde colocá-lo com base nas recomendações do desenvolvedor
Você pode mover manualmente os aplicativos entre o armazenamento interno e o cartão SD, mas isso não é recomendado e pode causar consequências inesperadas em alguns dispositivos. Se você absolutamente deve fazê-lo, vá para Configurações> Armazenamento e USB. Selecione o armazenamento que atualmente contém o aplicativo que você deseja mover - cartão interno ou SD - e toque em "Aplicativos". Selecione o aplicativo que você deseja mover da lista e toque no botão "Alterar".
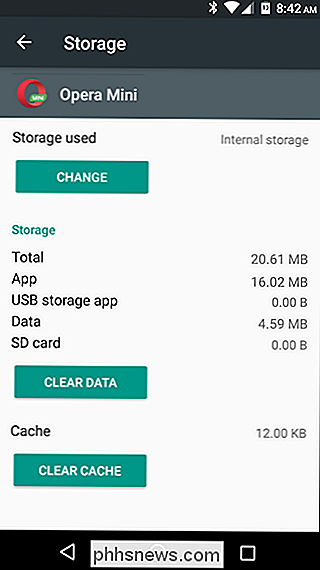
Você não precisa especificar onde armazenar o conteúdo de cada aplicativo. Por padrão, os aplicativos sempre armazenam seu conteúdo no local de armazenamento preferido.
Se você deseja armazenar apenas imagens, filmes e músicas no cartão SD, usar o cartão SD como armazenamento portátil é a melhor opção para você. No entanto, se você tiver um dispositivo executando Marshmallow com um slot para cartão SD com armazenamento interno limitado, essa é uma solução fácil para expandir a capacidade de armazenamento interno do dispositivo.
O método Pré-Marshmallow: Mover aplicativos aprovados para o cartão SD manualmente
Se você não estiver usando o Android 6.0 Marshmallow, ainda poderá mover alguns aplicativos para o cartão SD, desde que o dispositivo ofereça suporte a ele. Além disso, essa opção só está disponível para alguns aplicativos - o desenvolvedor do aplicativo deve considerá-los móveis para que eles sejam movidos. Portanto, dependendo dos aplicativos que você deseja mover, isso pode ou não ser muito útil para você.
Esse procedimento é um pouco diferente dependendo se você está usando um dispositivo Android padrão como um smartphone ou tablet Nexus ou um dispositivo com uma versão personalizada do Android, como um telefone ou tablet Samsung. Usamos um tablet Samsung Galaxy Tab A em nosso exemplo, mas também descreveremos como acessar o Application Manager em um dispositivo Android padrão.
Para mover um aplicativo para o cartão SD, abra as configurações do seu dispositivo. Em um dispositivo Android padrão, como o Nexus 7, deslize para baixo uma vez para acessar o painel de notificações e novamente para acessar o painel Configurações rápidas. Em seguida, toque no ícone "Configurações" no canto superior direito do painel Configurações rápidas. Em qualquer dispositivo Android, você também pode abrir a App Drawer e tocar no ícone “Configurações” lá.
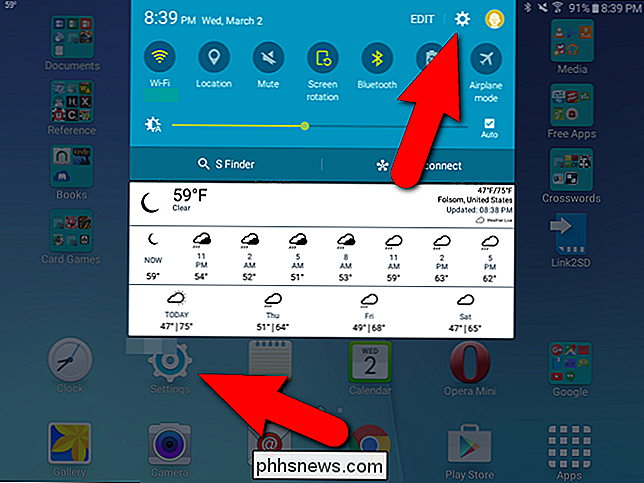
Para abrir o Gerenciador de aplicativos em um dispositivo Android padrão, toque em “Aplicativos” na seção Dispositivo da tela Configurações. Em nosso dispositivo Samsung, tocamos em “Aplicativos” na lista à esquerda e depois em “Gerenciador de aplicativos” à direita.
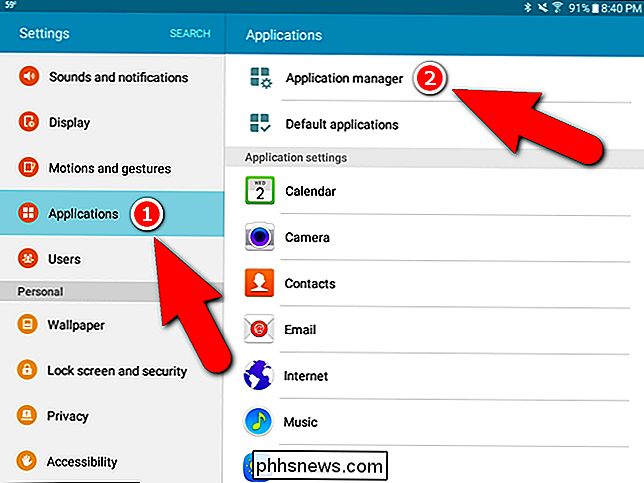
Percorra a lista de aplicativos e toque no aplicativo que você deseja mover para o cartão SD. Como mostrado na imagem abaixo, o Opera Mini não ocupa muito espaço em nosso armazenamento interno, mas vamos usá-lo como exemplo. Você pode percorrer sua própria lista de aplicativos e optar por mover um aplicativo que ocupa uma quantidade significativa de espaço no seu dispositivo.
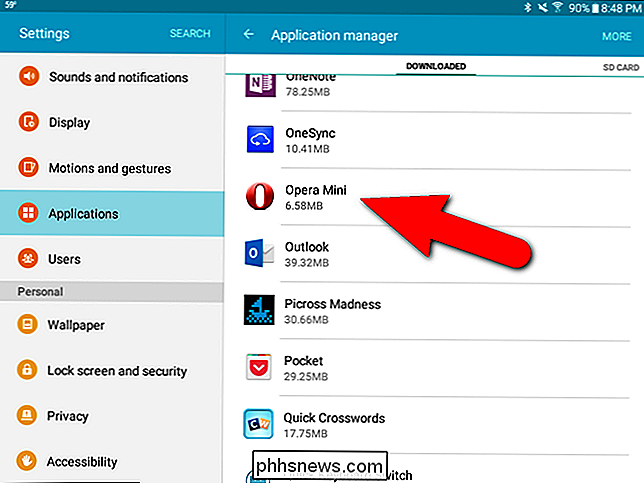
Se o aplicativo selecionado não puder ser movido para o cartão SD, o “Mover para cartão SD” ficará cinza e parecerá com o botão “Force Stop” na imagem abaixo. Se, no entanto, o botão “Mover para cartão SD” não estiver acinzentado, você poderá mover o aplicativo para o cartão SD. Toque no botão para começar a movê-lo.
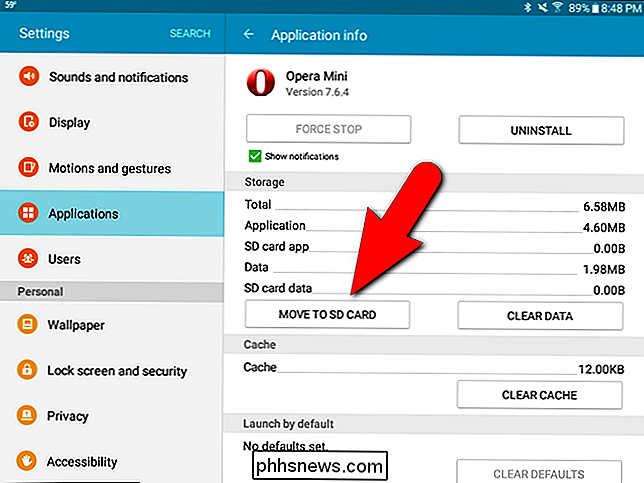
Enquanto o aplicativo está sendo movido, o botão "Mover para cartão SD" fica acinzentado e exibe a mensagem "Movendo ...".
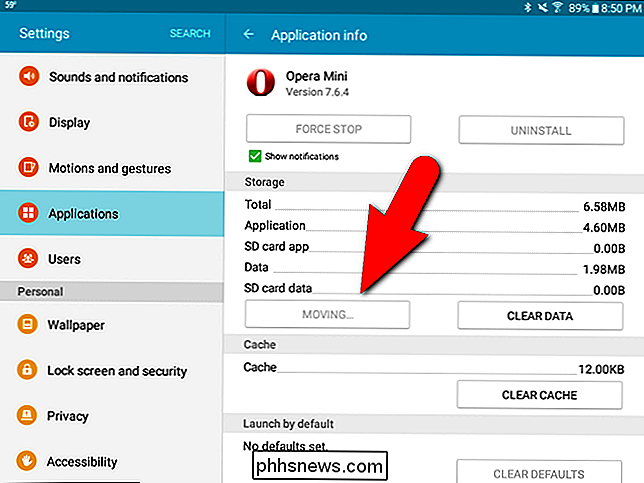
Quando o processo estiver concluído, a mensagem para o cartão SD ”torna-se“ Move to Device Storage ”e você pode usar esse botão para mover o aplicativo de volta para o armazenamento interno, se você decidir que quer.
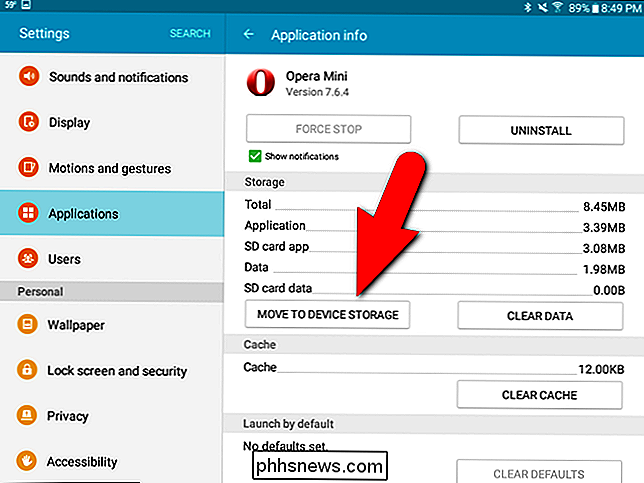
Existe uma maneira melhor de obter uma visão geral de qual os aplicativos podem e não podem ser movidos para o cartão SD. Instale o AppMgr III na Play Store. Há também uma versão paga, mas a versão gratuita é boa o suficiente para este fim.
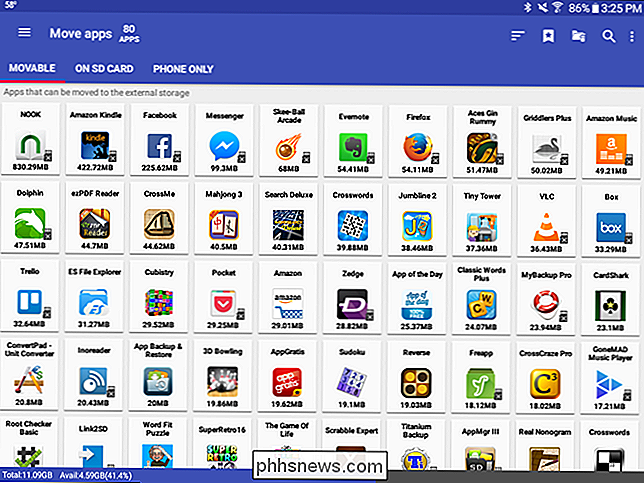
O método Root: Particionar seu cartão SD e mover qualquer aplicativo que você deseja
Infelizmente, o Android só pode mover aplicativos para o cartão SD se o desenvolvedor do aplicativo permite isso. Se você quiser mover apps não aprovados, poderá fazer isso, mas precisará fazer o root no seu smartphone. Então, se você não tiver feito isso, faça isso primeiro e depois volte a este guia.
Em seguida, siga os passos abaixo para a carta, e você deve ter algum espaço extra no seu cartão SD para aplicativos.
Etapa 1: Particionar o cartão SD
Antes de particionar o cartão SD, faça backup de todos os dados no cartão SD. Este procedimento de particionamento irá apagar tudo nele. Desligue seu dispositivo Android, remova o cartão SD, insira-o em um leitor de cartão SD no seu PC e copie os arquivos para o seu PC. Uma vez feito o backup dos dados, deixe o cartão SD no PC para o processo de particionamento.
Para começar, baixe e instale o MiniTool Partition Wizard no seu PC e então inicie o programa. A tela a seguir é exibida. Clique em “Launch Application” (Iniciar aplicativo).
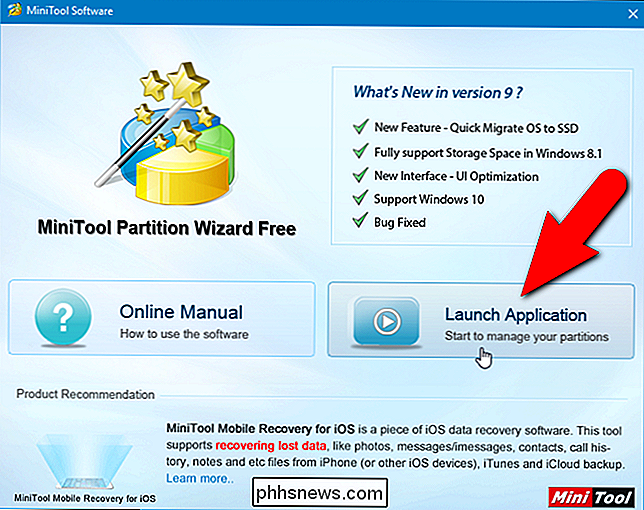
Na janela principal do programa, você notará vários discos listados. Os discos rígidos em seu PC são listados primeiro, seguidos pelo cartão SD, que no nosso caso é a unidade G. Selecione o disco para sua unidade SD. No nosso caso, é "Disco 2". Tenha muito cuidado ao selecionar o disco do cartão SD, pois você não quer apagar acidentalmente nenhuma das suas outras unidades.
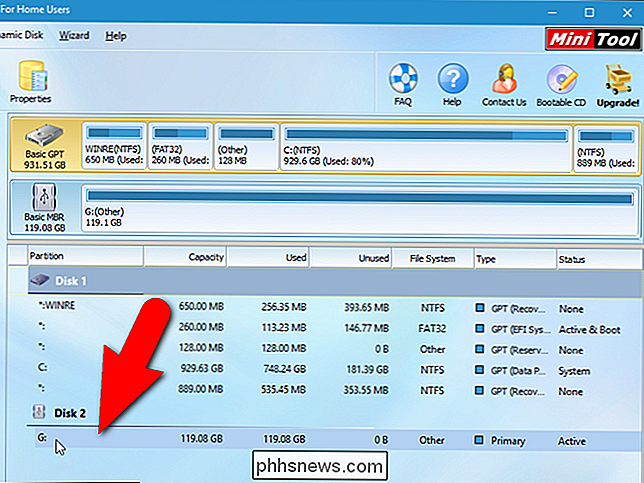
Vamos excluir a partição atual no cartão SD. Este é o ponto em que todos os dados no cartão SD serão apagados. Então, novamente, certifique-se de ter feito backup dos seus dados antes de continuar com este processo
Clique com o botão direito do mouse na partição do cartão SD (no nosso caso, “G:”) e selecione “Excluir” no menu pop-up.
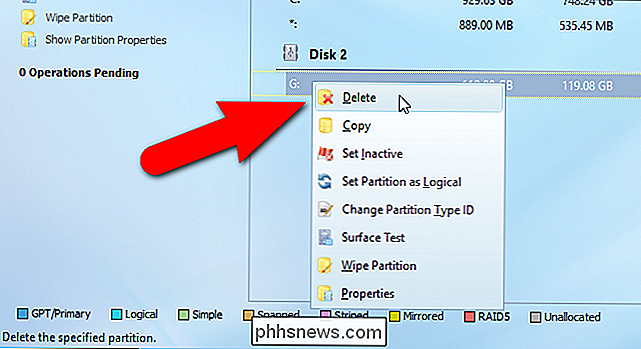
Agora, vamos particionar a unidade para o nosso dispositivo Android. A primeira partição será usada para dados. Clique com o botão direito no que é agora a partição não alocada no seu cartão SD e selecione "Criar" no menu pop-up.
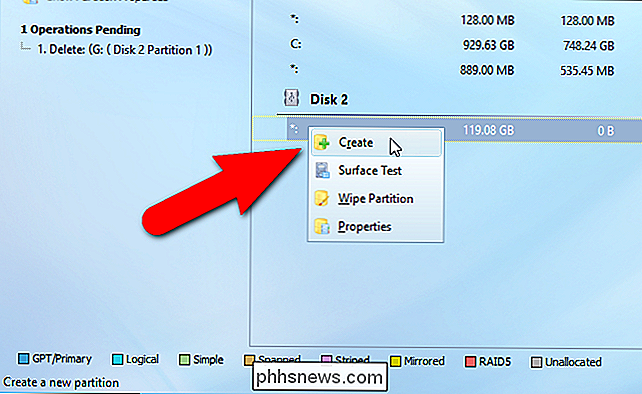
Criar partições em um cartão SD para que você possa instalar aplicativos em um dispositivo Android é diferente de particionar uma unidade para um PC. Para que isso funcione, você deve definir ambas as partições no cartão SD como "Primário". Então, na caixa de diálogo “Create New Partition”, selecione “Primary” na lista “Create As”.
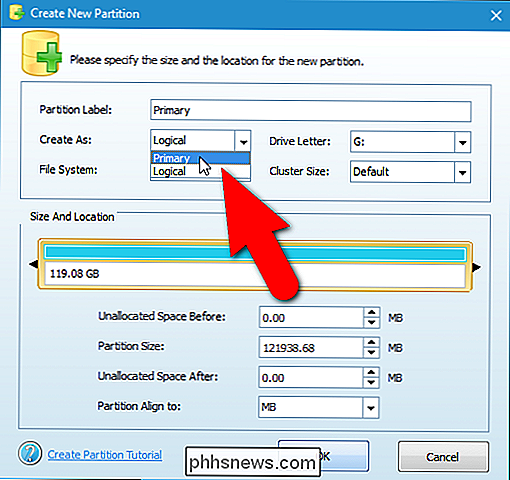
Em seguida, você precisa definir o tipo de sistema de arquivos para a partição de dados. Selecione "FAT32" na lista suspensa "Sistema de arquivos".
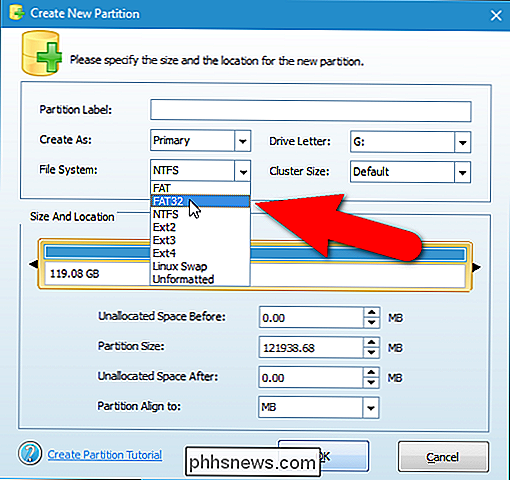
Você não precisa atribuir uma "Etiqueta de partição" à partição, mas decidimos rotular os nossos "Dados".
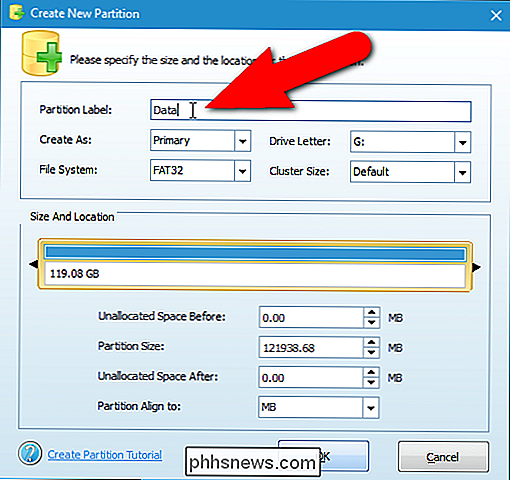
Por padrão, o tamanho desta partição é o tamanho disponível do cartão SD. Precisamos redimensioná-lo para baixo para acomodar a segunda partição que criaremos em seguida para os aplicativos. Como essa é a partição de dados, você quase certamente desejará torná-la maior que a segunda partição de "apps". Estamos usando um cartão SD de 128 GB, portanto, estamos alocando cerca de 100 GB para dados e alocaremos o restante para aplicativos na segunda partição.
Para alterar o tamanho da partição, mova o cursor sobre a borda direita da borda amarela na seção "Tamanho e localização" até que seja exibida como uma linha dupla com duas setas, conforme mostrado abaixo. Clique e segure na borda amarela e arraste-a para a esquerda até obter o tamanho aproximado desejado para seus dados.
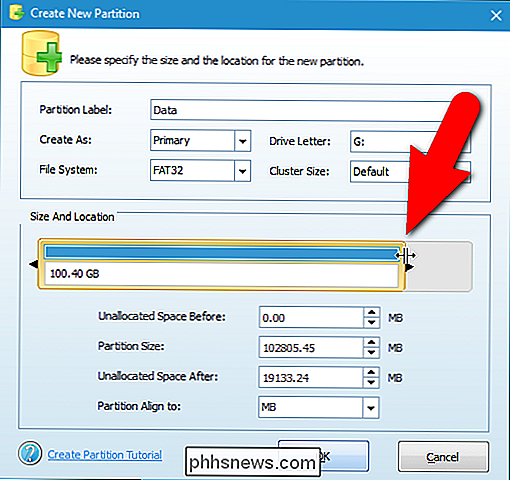
Quando terminar de configurar a partição de dados, clique em "OK".
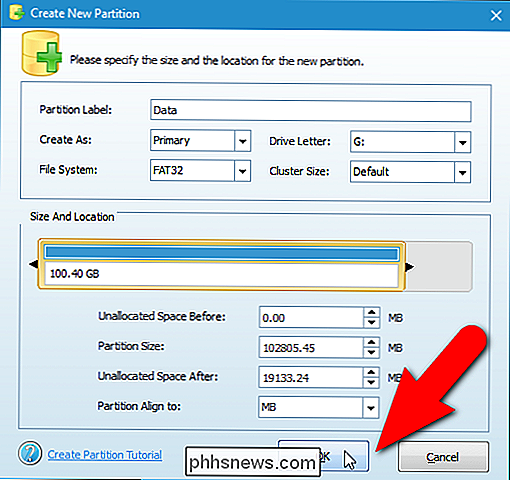
O espaço restante no cartão SD está listado como não alocado abaixo da partição de dados que você acabou de criar. Agora, você precisa definir a segunda partição para os aplicativos. Clique com o botão direito do mouse na segunda partição não alocada e selecione "Criar".
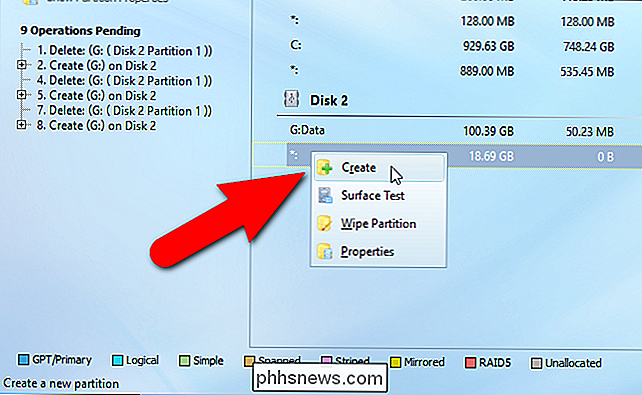
Você receberá uma caixa de diálogo avisando que a nova partição não funcionará no Windows (Lembre-se de que criamos partições em um cartão SD para instalar aplicativos diretamente no cartão é diferente do particionamento de um disco para uso em um PC com Windows?). O Windows só pode reconhecer a primeira partição em um disco removível. No entanto, como não estamos usando este cartão SD em um PC com Windows, podemos continuar a criar a segunda partição. Clique em "Sim".
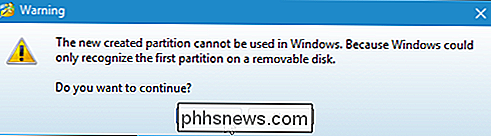
Como mencionamos anteriormente, ambas as partições devem ser definidas como "Primárias", então selecione "Primário" na lista suspensa "Criar como". Para a partição de aplicativos, o “File System” precisa ser “Ext2”, “Ext3” ou “Ext4”. Se você estiver usando uma ROM de ações, selecione "Ext2". Caso contrário, selecione "Ext3" ou "Ext4". Se você não tiver certeza de qual selecionar, comece com “Ext3” ou “Ext4”. Você pode alterar o “File System” se a sua seleção não funcionar. Nós particionamos nosso cartão SD para usar em um Samsung Galaxy Tab A e selecionamos “Ext3” primeiro, depois mudamos para “Ext4” quando descobrimos que “Ext3” não funcionou quando testamos no Link2SD.
Digite um nome para o “Rótulo de Partição”, se desejado, e clique em “OK”. Você não precisa alterar o tamanho da partição. O espaço restante no cartão SD é usado automaticamente para a segunda partição.
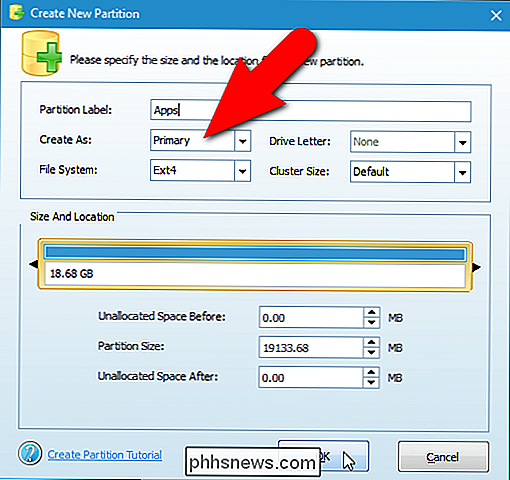
As duas partições são listadas sob o título do número de “Disco” (“Disco 2” no nosso caso).
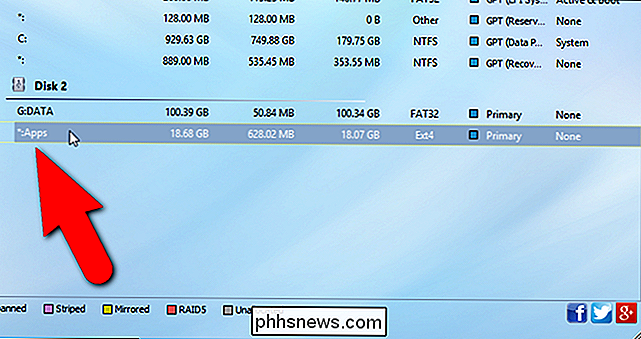
No entanto, as alterações não são finais ainda. Para finalizar as partições, clique em “Aplicar” na barra de ferramentas.
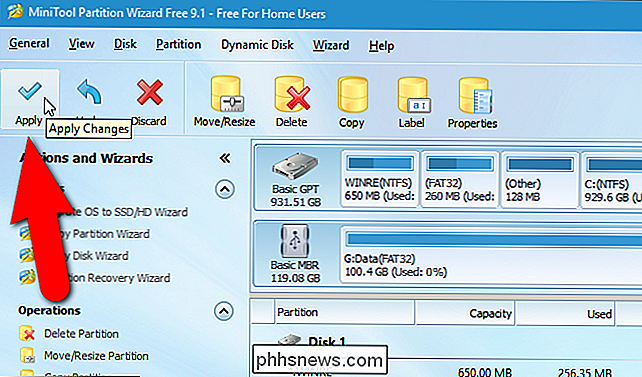
Uma caixa de diálogo de confirmação é exibida, certificando-se de aplicar as alterações. Clique em “Yes” para aplicar as alterações.
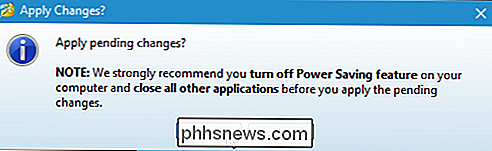
A caixa de diálogo “Apply Pending Operation (s)” exibe o progresso das operações.
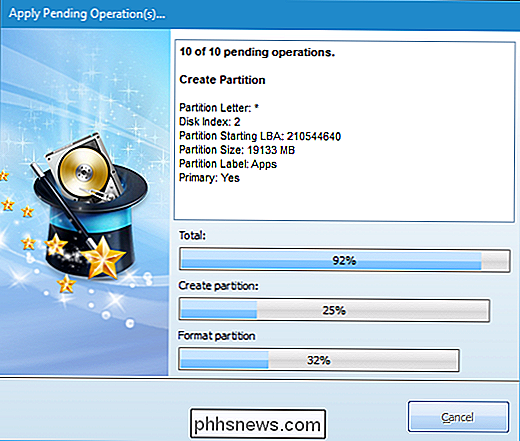
Quando todas as alterações forem aplicadas, a caixa de diálogo “Successful” é exibida. Clique em "OK".
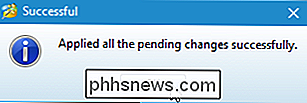
Selecione "Sair" no menu "Geral" para fechar o MiniTool.
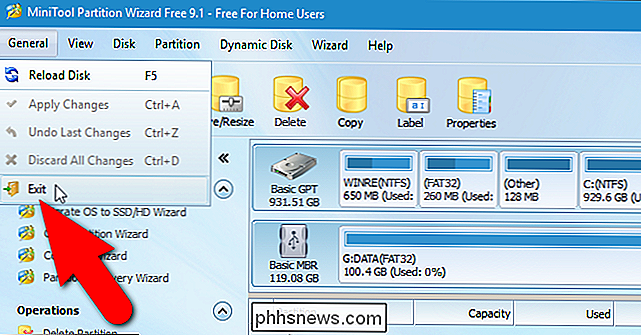
Antes de remover o cartão SD do seu PC, você pode copiar todos os arquivos de volta para o cartão SD que deseja disponibilizar no seu computador. Dispositivo Android. Não se preocupe com o Windows manipulando as duas partições. Ele só verá a partição "FAT32", ou dados, onde você deseja colocar seus arquivos.
Etapa 2: Fazer o download e instalar o InstallLink2SD
Agora que você tem um cartão SD corretamente particionado, insira-o novamente em seu dispositivo Android e inicialize o dispositivo. Procure por "Link2SD" na Play Store e instale-o. Existe uma versão paga do aplicativo, mas a versão gratuita será suficiente para este procedimento. Quando o aplicativo estiver instalado, toque no ícone "Link2SD" que aparece na tela inicial ou toque na gaveta "Aplicativos" e inicie-o a partir daí.
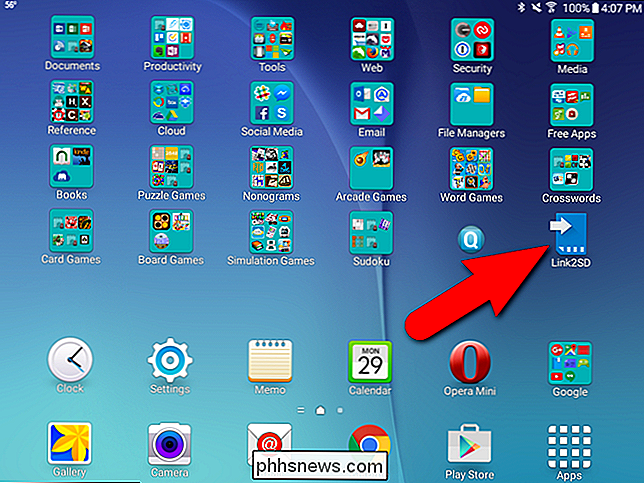
Se você fez o root no seu dispositivo usando o nosso guia, então você tem o SuperSU instalado no seu dispositivo e verá a seguinte caixa de diálogo solicitando que você conceda acesso total ao Link2SD. Toque em “Conceder”.
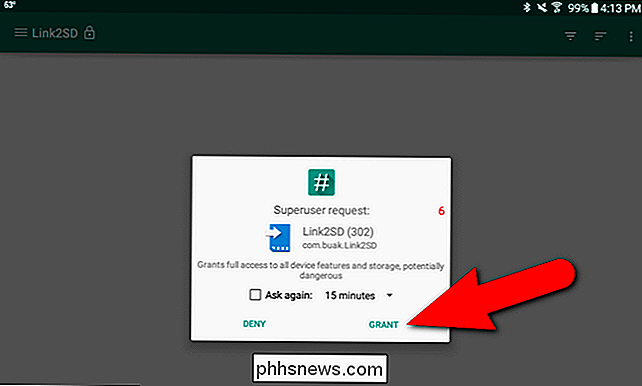
A caixa de diálogo a seguir exibe a primeira vez que você abre o Link2SD, solicitando que você selecione o sistema de arquivos usado na segunda partição do seu cartão SD. Não selecione FAT32 / FAT16. Esse é o sistema de arquivos que você usou para a primeira partição, para os dados. Você usou “ext2”, “ext3” ou “ext4”, então selecione a opção apropriada para sua segunda partição. Usamos "ext4", então selecionamos essa opção. Toque em "OK".
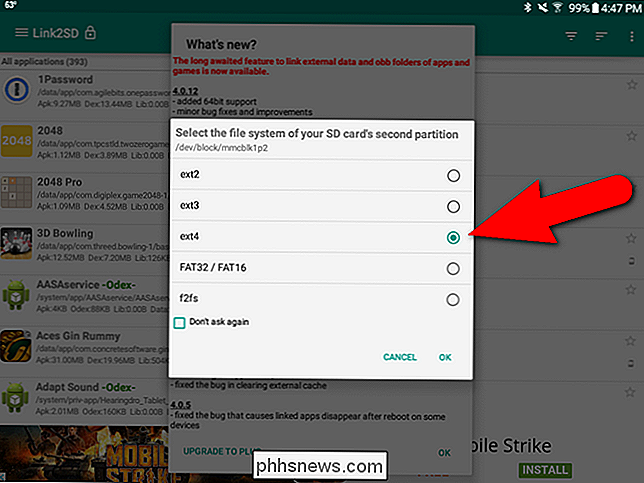
Se as coisas estiverem funcionando corretamente, você verá a caixa de diálogo "Reiniciar seu dispositivo". Toque em “Reiniciar dispositivo”.
Se você receber um erro de script de montagem, provavelmente escolheu o tipo errado de sistema de arquivos “ext” ao criar a segunda partição. Feche o Link2SD, desligue seu dispositivo, remova o cartão SD e coloque-o de volta em seu PC. Abra o MiniTool Partition Wizard novamente, exclua a segunda partição e crie-a novamente, desta vez usando a outra configuração (provavelmente “Ext3” ou “Ext4”) que você não usou antes. Percorra os passos novamente até chegar a este ponto e deverá obter a caixa de diálogo "Reinicie o seu dispositivo". Se você não vir a caixa de diálogo acima para selecionar o sistema de arquivos da segunda partição do seu cartão SD, poderá desinstalar o Link2SD e reinstalá-lo. Isso deve redefinir o aplicativo.
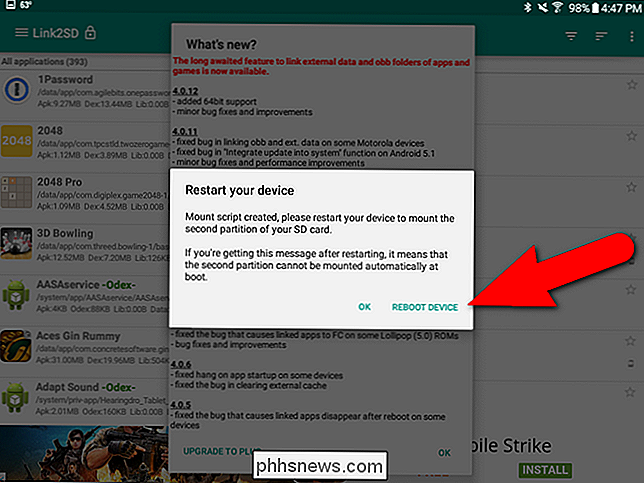
Depois que o dispositivo for reinicializado, abra o Link2SD novamente. Você não deve ver nenhuma exibição de caixa de diálogo. Em vez disso, você verá uma lista de aplicativos e algumas opções na parte superior da tela do aplicativo. Em caso afirmativo, você instalou e instalou com êxito o Link2SD.
Etapa 3 (Opcional): Alterar o local de instalação padrão para seus aplicativos
Se você quiser instalar automaticamente novos aplicativos no cartão SD em vez do armazenamento interno , recomendamos fazer isso agora. Para fazer isso, toque no botão de menu (três pontos verticais) no canto superior direito da tela.
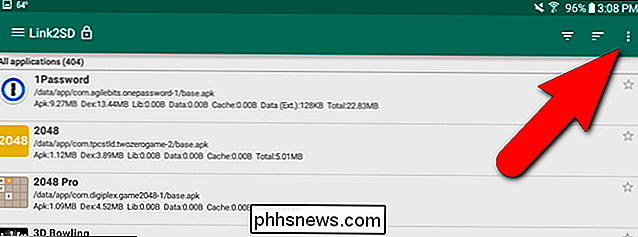
Toque em “Configurações” no menu pop-up.
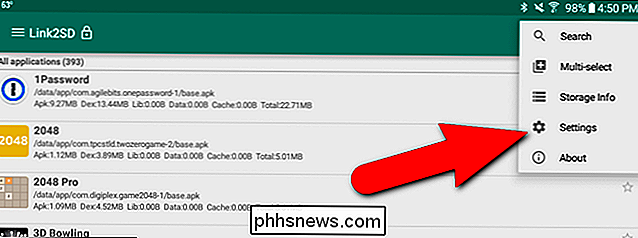
Na seção “Link automático”, toque em “Auto link "e, em seguida, toque em" Configurações de link automático ".
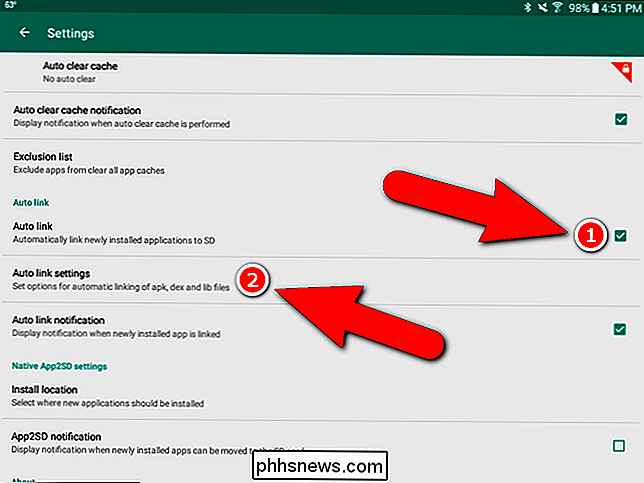
Verifique se as três primeiras caixas de seleção estão marcadas. A última caixa de seleção, “Vincular dados internos”, não pode ser ativada na versão gratuita do Link2SD. Portanto, os arquivos de dados para aplicativos instalados no cartão SD ainda serão armazenados no armazenamento interno.
NOTA: Se você quiser armazenar arquivos de dados para aplicativos no cartão SD, poderá adquirir a chave Link2SD Plus ( US $ 2,35 no momento em que este artigo foi publicado) para desbloquear esse recurso, bem como recursos adicionais no Link2SD.
Use as setas para trás na parte superior de cada tela do Link2SD para voltar à tela anterior. Você também pode usar o botão Voltar no seu dispositivo
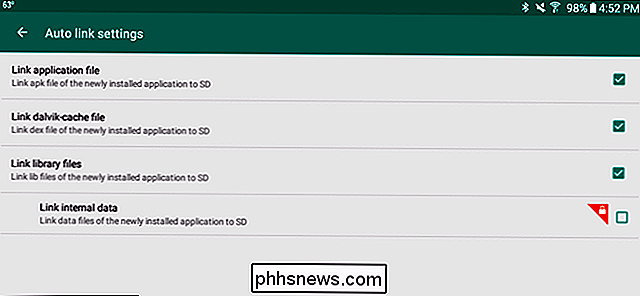
Para obter informações sobre o armazenamento interno e no cartão SD, selecione “Informações de armazenamento” no mesmo menu em que você acessou anteriormente “Configurações”. O item “External SD” na lista é a partição de dados do seu cartão SD, onde você pode armazenar arquivos de documentos, arquivos de mídia, etc. Quaisquer arquivos transferidos do seu PC para o cartão SD estão nessa partição. O "SD Card 2nd Part" é a partição de aplicativos, onde os aplicativos serão instalados por padrão agora.
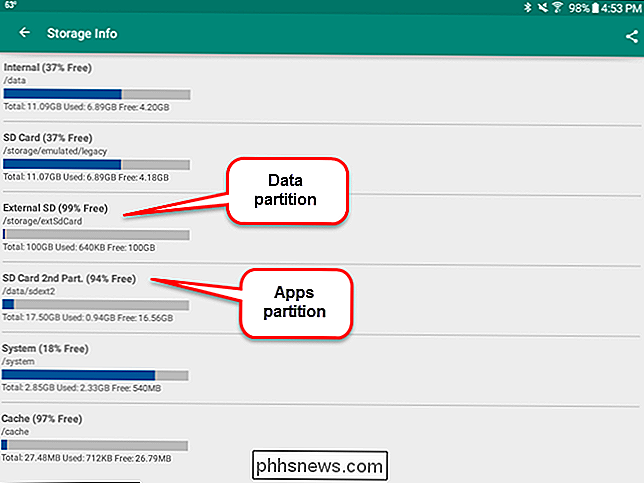
Etapa 4: Mova aplicativos já instalados para o cartão SD
É provável que você tenha alguns aplicativos já instalados em seu computador. telefone que você gostaria de mover para o cartão SD. Veja como fazer isso.
Usaremos o Word como um exemplo de mover um aplicativo para o cartão SD porque ele ocupa muito espaço em nosso Samsung Galaxy Tab de 16GB A. Se entrarmos nas configurações do dispositivo e acessarmos o "Informações do aplicativo" (por meio do "Gerenciador de aplicativos") para o Word, podemos ver que normalmente não podemos mover o Word para o cartão SD. O botão "Mover para cartão SD" está esmaecido. O Word também está ocupando um total de 202 MB de espaço no armazenamento interno.
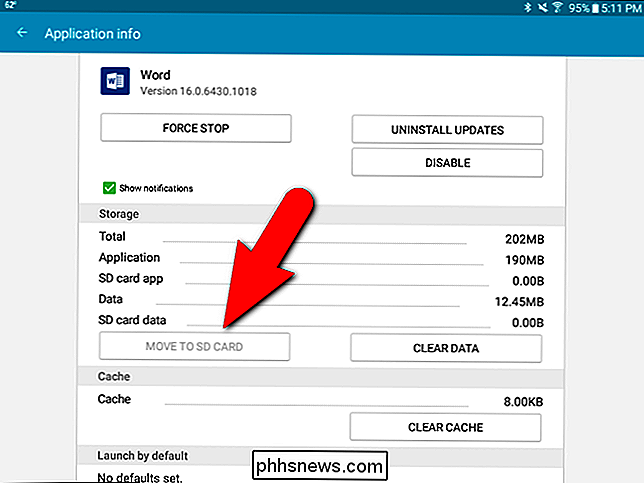
No entanto, podemos ir além dessa limitação. Abrimos o Link2SD e rolamos na lista de aplicativos até chegarmos ao Word e tocar nele.
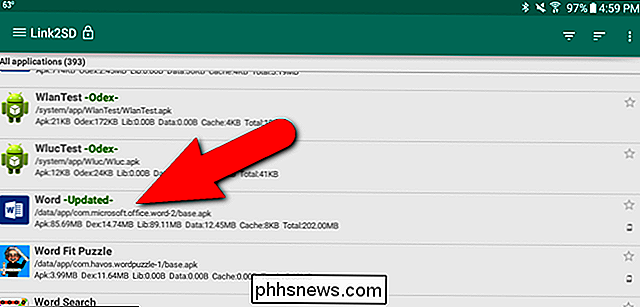
A "Informações do aplicativo" no Link2SD é semelhante à tela de informações do aplicativo nas configurações do dispositivo, mas essa tela de informações do aplicativo nos permite Mova o aplicativo para o cartão SD. Observe a caixa branca sendo chamada na imagem abaixo. Isso indica quanto espaço está sendo usado pelo aplicativo no armazenamento interno. A caixa laranja abaixo mostra a quantidade de espaço que o aplicativo está usando no cartão SD. Queremos mover o máximo possível desses 202MB para o cartão SD quanto possível. Para fazer isso, clicamos em "Link para o cartão SD".
Por que não clicamos no botão “Mover para o cartão SD”? Esse botão parece fazer a mesma coisa que o botão "Mover para cartão SD" na tela "Informações do aplicativo" nas configurações do dispositivo e não funcionou para nós. Ele parece estar lá como uma conveniência para aplicativos que normalmente podem ser movidos para o cartão SD, para que você possa usar o Link2SD como um gerenciador geral de aplicativos.
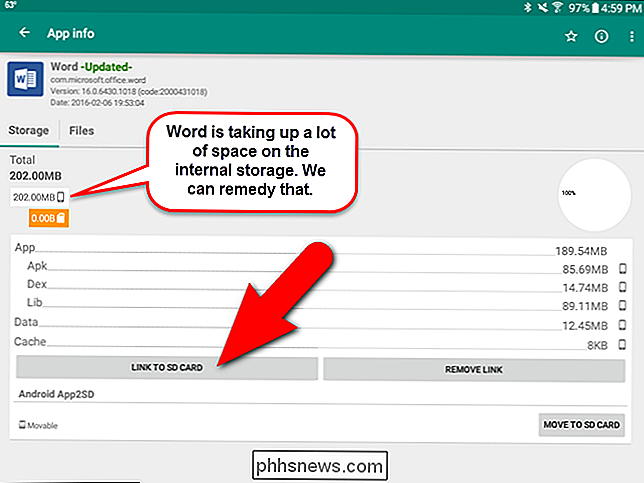
Uma tela de confirmação é exibida, certificando-se de que queremos mover o aplicativo selecionado. Toque em "OK".
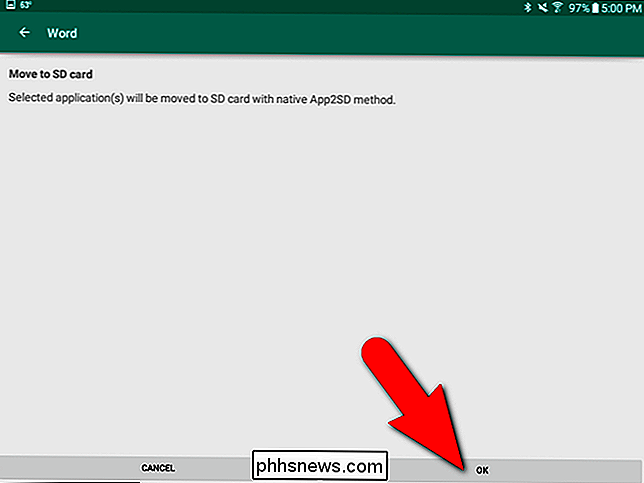
A tela de progresso é exibida enquanto o aplicativo está sendo movido.
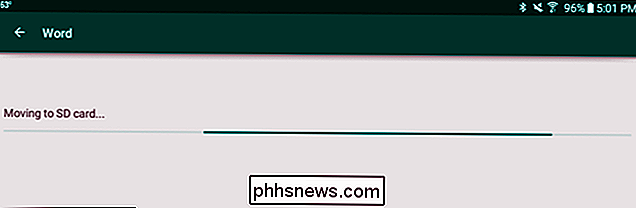
A tela "Vincular ao cartão SD" é exibida, permitindo que você especifique quais tipos de arquivos serão movidos e vinculados ao segundo (Aplicativos ) partição do seu cartão SD. Deixe os três primeiros tipos de arquivos selecionados. Mais uma vez, os dados internos só podem ser movidos se você comprar “Link2SD Plus”. Toque em "OK" para continuar.
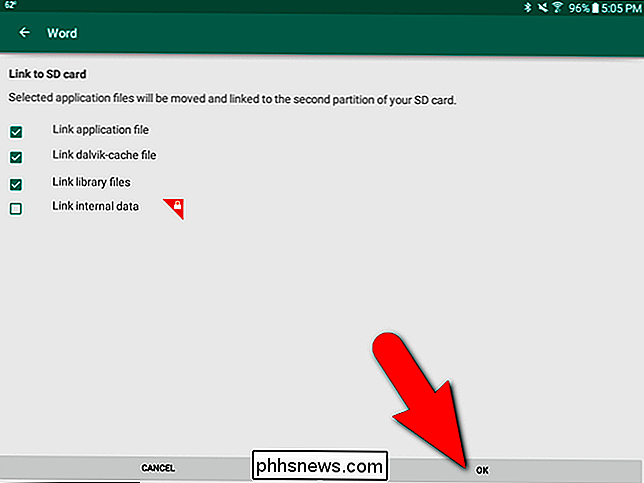
Uma tela de progresso é exibida enquanto os links são criados.
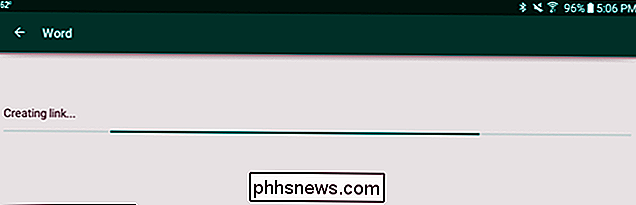
A tela a seguir é exibida quando o aplicativo é vinculado e movido para o cartão SD. Toque em "OK".
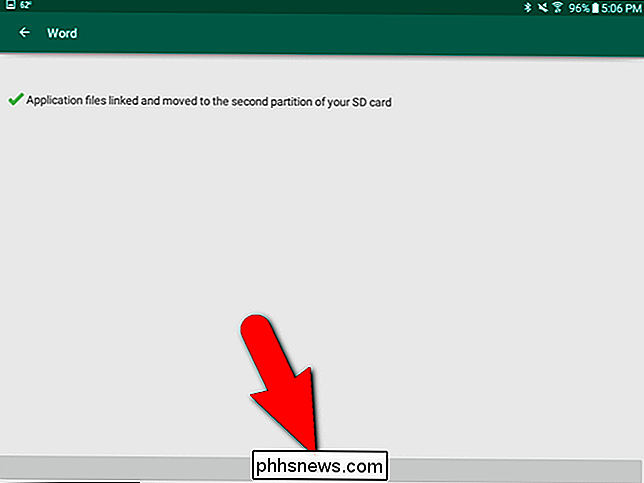
Você retornará à tela "Informações do aplicativo". Observe que 189,54 MB do Word agora residem no cartão SD. Os dados do Word ainda estão armazenados no armazenamento interno.
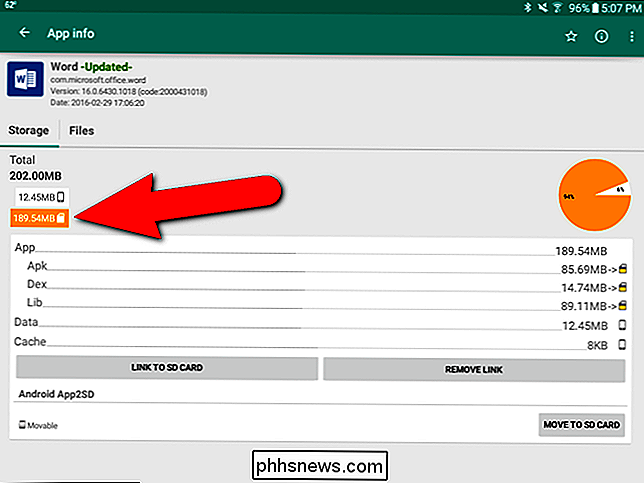
Para ilustrar um aplicativo sendo instalado diretamente no cartão SD, instalei um aplicativo Notepad simples da Play Store e ele foi instalado no cartão SD, ignorando o armazenamento interno, como mostrado abaixo.
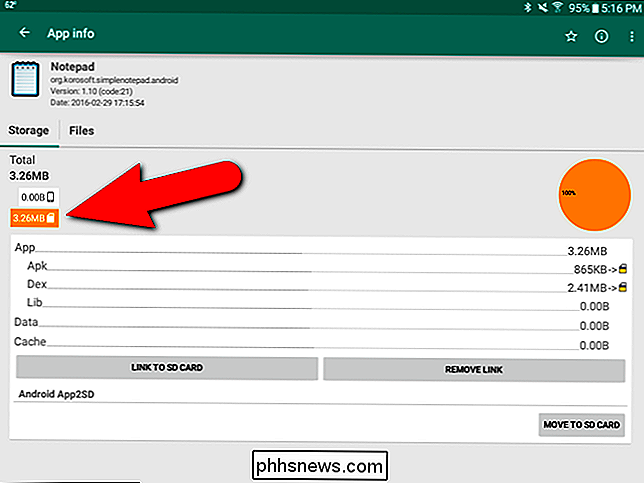
Se você quiser mover qualquer aplicativo instalado diretamente no cartão SD ou movido do armazenamento interno para o cartão SD de volta para o armazenamento interno, basta abrir “Link2SD” e abrir a tela “Informações do aplicativo”. app e toque em "Remover link". O aplicativo será movido para o armazenamento interno do dispositivo.
Depois de instalar e mover os aplicativos para o cartão SD, você deve deixar o cartão no dispositivo quando usá-lo. Se você remover o dispositivo, todos os aplicativos movidos para o cartão SD não poderão ser usados sem o cartão SD.
Isso pode parecer um processo complicado, mas se você tiver um dispositivo Android com armazenamento interno limitado e tiver um cartão SD slot como nós fazemos, pode ser um salva-vidas. Comprar um cartão microSD com uma quantidade razoável de armazenamento é muito mais barato do que comprar um novo dispositivo.

Criar unidade de recuperação USB inicializável no Windows 8/10
Ontem escrevi sobre como você poderia inicializar as opções de recuperação do sistema no Windows usando vários métodos. Dois métodos envolveram o carregamento do Windows e o outro método é quando o Windows carregará automaticamente as opções de recuperação se descobrir que o Windows não pode ser carregado corretamente.Isso é ótimo, m

Você deve comprar RAM extra para um computador antigo?
ÀS vezes, você tem um computador mais antigo, mas ainda muito útil, e enfrenta um dilema, você deve atualizá-lo ou simplesmente aguentar até conseguir compre um novo? O artigo SuperUser Q & A de hoje discute o dilema para ajudar o leitor a tomar uma decisão. A sessão de Perguntas e Respostas vem para nós, cortesia da SuperUser - uma subdivisão do Stack Exchange, um agrupamento de sites de perguntas e respostas conduzido pela comunidade.



