4 Maneiras de ver a tela do seu laptop ou desktop na sua TV

Espelhar a tela do seu PC na sua TV é realmente muito simples. Existem várias maneiras de fazê-lo - tanto com fio quanto sem fio - e o que você escolhe depende da sua situação.
Os métodos com fio para espelhar seu monitor são os mais confiáveis, embora você precise de um cabo HDMI e possivelmente um adaptador para o seu computador. Os métodos sem fio também podem funcionar bem, eles não são perfeitos. Você pode notar um pouco de atraso e, às vezes, uma exibição menos nítida.
Espelhamento com um cabo HDMI (e possivelmente um adaptador)
RELACIONADO: Por que você deve conectar um PC à sua TV (Não se preocupe; é fácil!)
Um cabo HDMI padrão ainda é a melhor maneira de colocar a tela do seu PC em uma TV. Isso é verdade, quer o computador seja uma sala usando uma TV, como é apenas uma saída de vídeo, ou um PC com seu próprio monitor, espelhando o conteúdo da tela principal na TV.
Obter essa solução conectada é bem simples. Você provavelmente já tem um cabo HDMI. Se não o fizer, você pode comprar um cabo barato como este (US $ 7) e pular os cabos desnecessários e caros. Conecte uma extremidade a uma porta HDMI na parte de trás da sua TV e a outra na porta HDMI do seu laptop ou desktop. Mude a TV para a entrada necessária e pronto! Você também pode usar as opções de exibição em seu PC para configurar como a tela funciona - se a TV espelha sua tela principal ou funciona como uma área de trabalho secundária.

RELATED: Iniciante Geek: Como Conectar um Laptop a uma Televisão
Essa é a teoria. Na prática, muitos laptops modernos não vêm com uma porta HDMI embutida - pelo menos, não uma de tamanho normal. Laptops modernos e super finos simplesmente não têm espaço para essas grandes portas. No entanto, você ainda pode conectar seu laptop a uma TV com um cabo HDMI - você só precisará do adaptador necessário para a porta que seu laptop inclui.
Alguns laptops incluem uma porta Mini HDMI em vez da de tamanho integral. Se você já tem um cabo HDMI, pode adquirir um adaptador Mini HDMI para HDMI como este da Monoprice (US $ 3,50). Se preferir, você também pode comprar um cabo Mini HDMI para HDMI de baixo custo como este da Amazon (US $ 5,30). Quando você está comparando as compras, não se esqueça de confundir o Mini HDMI com o Micro HDMI ainda menor que você encontra em alguns tablets e smartphones.

Outros laptops - especialmente os mais novos dos MacBooks da Apple aos conversíveis Surface Pro da Microsoft - têm Mini DisplayPort em vez de uma porta HDMI. Se você já tem um cabo HDMI, você pode comprar um adaptador Mini DisplayPort para HDMI como este um barato da Amazon (US $ 9). Se preferir, você também pode comprar um cabo Mini DisplayPort para HDMI de baixo custo como este da Amazon (US $ 9).
Certifique-se de que tipo de porta seu laptop possui antes de adquirir um adaptador.
Você pode também se deparam com problemas na outra extremidade da conexão. TVs mais antigas (ou computadores mais antigos) podem não ter suporte HDMI e podem exigir outros cabos, como um cabo DVI ou VGA. No entanto, TVs e computadores modernos devem ser compatíveis com HDMI, e você deve usar isso se possível.
Chromecast Screen Casting
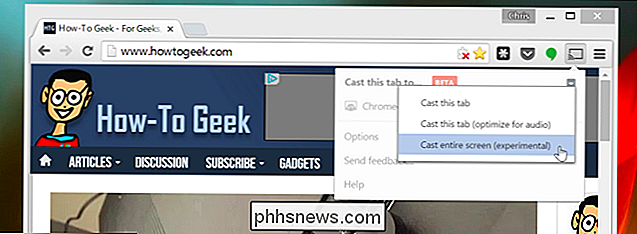
O Chromecast barato do Google oferece uma maneira fácil de colocar o monitor do computador na TV sem cabos. Embora o Chromecast geralmente seja usado para "transmitir" conteúdo de um aplicativo ou página da Web específica para sua TV, você também pode transmitir uma guia específica do navegador. Não só isso, mas a extensão do navegador Chromecast também permite que você converta toda a área de trabalho do seu computador para o Chromecast e, assim, visualize na sua TV.
Como isso funciona depende de alguns fatores: quão poderoso é o seu computador, quão forte um sinal Wi-Fi que você recebe e quão confiável é o sinal Wi-Fi. Transmitir sua tela por Wi-Fi não funciona tão bem quanto um cabo HDMI, mas é provavelmente a maneira mais fácil de fazer o espelhamento sem fio de qualquer laptop ou computador desktop.
AirPlay Mirroring
Solução caseira da Apple - AirPlay Mirroring -requer que você tenha uma caixa de Apple TV conectada à sua TV. Se fizer isso, você pode usar o AirPlay da Apple para espelhar sem fio o conteúdo de um monitor do Mac, iPhone ou iPad na sua TV.
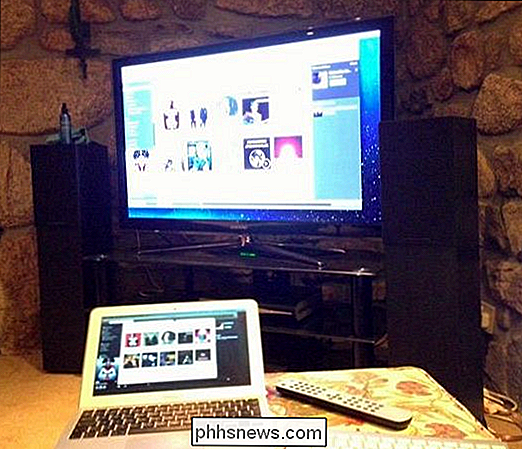
RELACIONADOS: Padrões de exibição sem fio explicados: AirPlay, Miracast, WiDi, Chromecast e DLNA
Ao contrário de outras opções de exibição sem fio, o uso do AirPlay Mirroring exige que você vá all-in no ecossistema de dispositivos da Apple. No entanto, se você usar dispositivos da Apple e tiver um Apple TV, o Espelhamento do AirPlay funciona muito bem.
Miracast Wireless Display
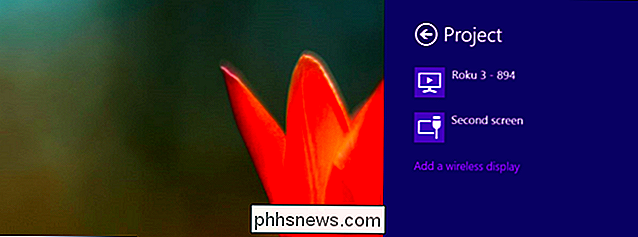
O Miracast deve ser uma alternativa aberta ao AirPlay da Apple, permitindo que você "projete" um Android ou O dispositivo do Windows é exibido sem fio em uma TV ou em um decodificador. O suporte para transmissão está embutido nas versões mais recentes do Android, Windows e Windows Phone. Sua TV pode ou não incluir o Miracast, embora esteja aparecendo em mais caixas de streaming como o Roku.
Infelizmente, descobrimos que o Miracast é um pouco problemático. Às vezes funciona bem, outras vezes não. E nem sempre é fácil rastrear o motivo pelo qual ele pode não estar funcionando. Tivemos dificuldade em fazer com que os dispositivos que conhecíamos suportassem o Miracast.
Por essas razões, recomendamos que você experimente o Miracast por último. Se você tem hardware compatível com o Miracast, fique à vontade para tentar, é claro. Mas não saia do seu caminho para comprar hardware habilitado para Miracast, pois há uma boa chance de você ficar desapontado com a experiência. O Miracast claramente precisa de mais tempo no forno antes que ele possa se tornar o padrão interoperável e fácil de usar que deveria ser.
RELACIONADO: Como Jogar PC na TV
maneiras de colocar coisas na sua TV, é claro. Se você gosta de jogos para PC, talvez queira tentar obter uma caixa de sala de estar que possa transmitir jogos do seu PC de jogos e exibi-los na sua TV. No entanto, você ainda obterá melhores resultados com um cabo HDMI longo que conecta o PC do jogo diretamente à sua TV. Quando se trata de obter o conteúdo da tela do seu computador na TV, o cabo HDMI com fio ainda é o rei
Crédito da imagem: @Daman no Flickr, rodtuk no Flickr, AurelianS no Flickr, Kai Hendry no Flickr

Como funciona o carregamento sem fio?
O carregamento sem fio está definido para se tornar mais popular com a adoção do carregamento sem fio Qi no iPhone 8, iPhone 8 Plus e iPhone X da Apple. alguns telefones Android, como o Samsung Galaxy Note 8, Galaxy S8 e Galaxy S7. A maioria dos carregadores sem fio usa indução magnética e ressonância magnética.

Como capturar e compartilhar Snapchat Snaps
O Snapchat foi desenvolvido com base na idéia de desaparecer de fotos. Sempre que você enviou um, a ideia era que eles desaparecessem no éter, em vez de ficarem armazenados em um servidor ou no telefone de seus amigos para sempre. RELACIONADOS: O Snapchat está realmente excluindo meus snaps? mudou. Não é apenas para enviar fotos privadas.



