Como configurar o Google Cardboard em um iPhone

Quer ver o motivo da realidade virtual, mas não quer gastar muito dinheiro? O Google Cardboard é uma maneira insanamente barata de experimentá-lo. E, apesar de ser um produto do Google, funciona tanto no iOS quanto no Android. O Google é justo, todos vocês
RELACIONADOS: Como configurar o Google Cardboard no Android
Configurar o Cardboard no iOS é muito parecido com a configuração no Android, embora com algumas pequenas diferenças. Antes de fazer qualquer coisa, você precisará de algumas coisas: um Cardboard Viewer e o aplicativo Cardboard. Fácil o suficiente, né?
Uma das coisas mais legais sobre o Cardboard é que ele foi especificamente projetado para ser barato, aberto e fácil. Isso significa que qualquer fabricante pode ter a idéia e construir sua própria unidade de papelão - muitos dos quais nem sequer são feitos de papelão. Eles também podem ser tão básicos quanto você quiser - você pode pegar um por apenas US $ 5. Se você está procurando algo um pouco mais robusto, no entanto, eles vão até $ 70. Você pode examinar as várias opções (e encomendar uma) na página Get Cardboard do Google. Há até mesmo instruções para você mesmo!
Tudo bem, agora que você tem sua unidade Cardboard e o aplicativo instalado, vamos fazer isso.
Vá em frente e abra o aplicativo Cardboard no seu telefone. Se você pulou a parte em que deveria ter comprado um visualizador do Google Cardboard, também é possível comprar um diretamente do aplicativo usando o link "Obter um" na parte inferior. Caso contrário, toque no pequeno círculo laranja com uma seta para começar.
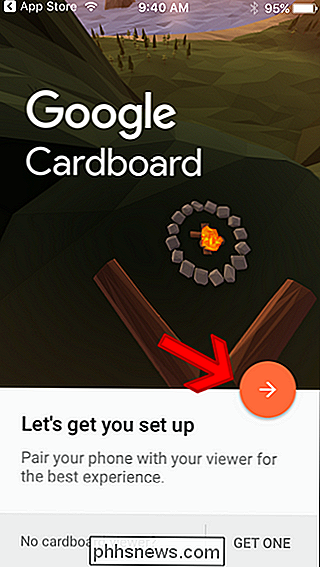
Conceda ao aplicativo permissão para usar sua câmera, o que é necessário para que ele possa digitalizar o QR encontrado em seu modelo específico de visualizador.
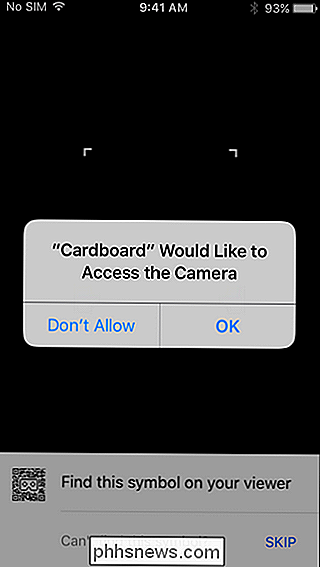
Encontre o supracitado. QR e digitalizá-lo. Ele deve reconhecer automaticamente o seu visualizador e, em seguida, solicitar que você coloque o telefone.
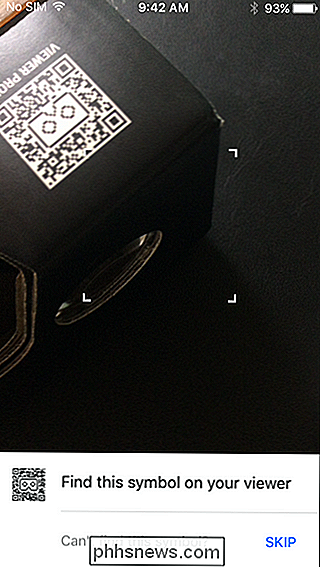
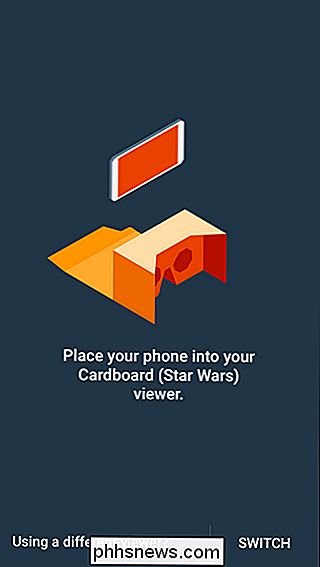
O tutorial iniciará automaticamente e o guiará pelo uso do Cardboard, que é ridiculamente simples. Basta seguir as instruções

Isso é praticamente tudo que existe para isso. Quando você terminar o passo a passo, ele mostrará como voltar ao menu / tela anterior e, em seguida, jogará você no menu principal.

A partir daqui, você pode obter mais aplicativos, passar pelo tutorial novamente , e mais. Divirta-se com isso!
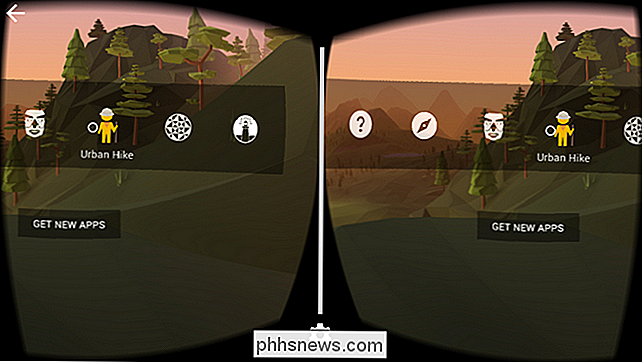

O Microsoft Edge é realmente mais seguro que o Chrome ou o Firefox?
A Microsoft está impulsionando fortemente seu navegador exclusivo do Windows 10, o Edge. Os anúncios incorporados ao Windows 10 agora alegam que o Edge é "mais seguro" que o Chrome e o Firefox. Como a Microsoft determinou isso e é realmente verdade? RELATED: Como desativar toda a publicidade interna do Windows 10 A afirmação da Microsoft é baseada em um relatório do NSS Labs, uma empresa que vende ameaças orientação de inteligência e mitigação de riscos para empresas.

Como usar o teclado de uma mão no seu iPhone
Com o iOS 11, a Apple adicionou uma opção de teclado de uma mão ao iPhone. Isso deve facilitar a digitação enquanto mantém um iPhone maior em uma única mão. Teclados para destros e canhotos estão disponíveis. Observe que este teclado de uma mão só existe em iPhones de 4,7 e 5,5 polegadas (como o iPhone 8 e 8 Plus) - não existe em iPhones menores como o SE, nem existe no iPod Touch ou iPad.



