Como baixar arquivos e páginas da Web diretamente para o Google Drive no Chrome

Todos nós baixamos arquivos da Web para o nosso computador. No entanto, se você preferir fazer o download de arquivos diretamente para sua conta do Google Drive, há uma extensão para o Google Chrome que permite que você faça exatamente isso.
A extensão Salvar no Google Drive permite salvar arquivos baixados diretamente no seu Google Drive conta, além de salvar páginas da Web no Google Drive como imagens, arquivos HTML ou até documentos do Google. Se você estiver usando o cliente da área de trabalho do Google Drive para Windows ou MacOS, poderá salvar os arquivos baixados diretamente na sua pasta local do Google Drive e eles serão enviados para sua conta do Google Drive automaticamente. No entanto, o uso do cliente do Google Drive usa espaço no seu computador, o que não é ideal se você estiver com pouco espaço. A extensão Salvar no Google Drive também pode ser útil se você estiver usando o Ubuntu Linux, que não tem um cliente oficial do Google Drive.
NOTA: A extensão Salvar no Google Drive salva os arquivos na conta do Google na qual você está conectado no Chrome. Então, mude para o perfil do Google Chrome que corresponde à conta do Google Drive na qual você deseja salvar os arquivos antes de usar essa extensão.
Mostraremos como instalar, configurar e usar a extensão Salvar no Google Drive em Chrome para Windows, mas funciona da mesma maneira no Chrome para macOS e para a maioria das distribuições comuns do Linux, como o Ubuntu.
Instalar e configurar o Save to Google Drive Extension
Para instalar a extensão, visite o site Save to Página de extensão do Google Drive no Chrome e clique em "Adicionar ao Chrome".
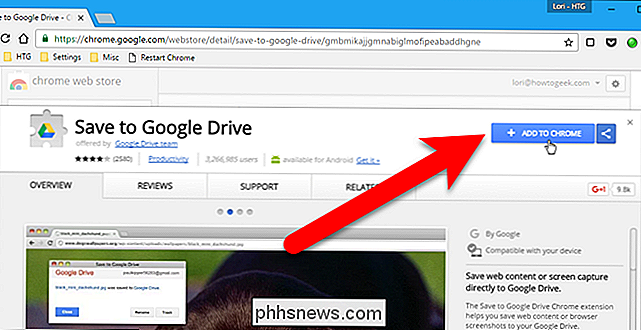
Uma caixa de diálogo de confirmação é exibida perguntando se você deseja adicionar Salvar ao Google Drive. Clique em "Adicionar extensão".
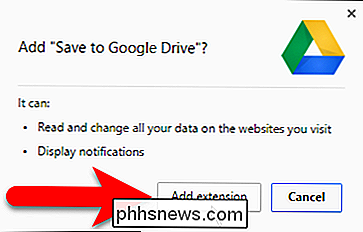
Um botão para a extensão Salvar no Google Drive é adicionado à barra de ferramentas à direita da barra de endereços.
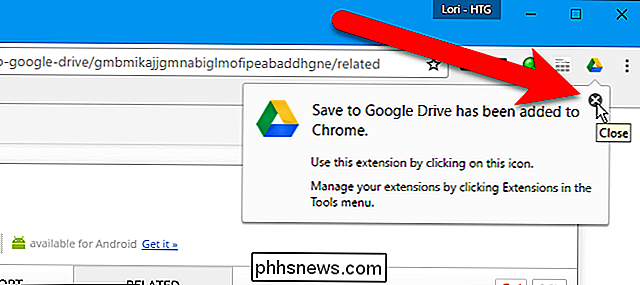
Antes de usar a extensão, configuraremos as opções para ela. Para fazer isso, clique com o botão direito do mouse no botão Salvar no Google Drive na barra de ferramentas e selecione “Opções” no menu pop-up.
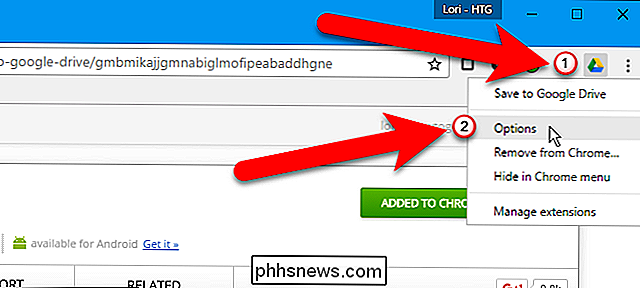
As opções para a extensão são exibidas em uma nova guia. Por padrão, a extensão é configurada para salvar arquivos na pasta principal do My Drive na sua conta do Google Drive. Para alterar isso, clique em “Alterar pasta de destino” na seção Salvar em Pasta.
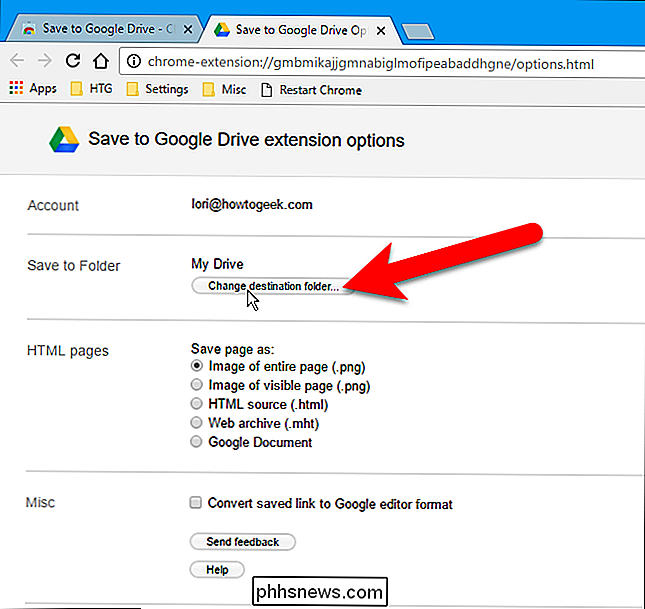
Na caixa de diálogo Selecionar um Salvar na Pasta, navegue e selecione a pasta na qual deseja salvar os arquivos por padrão e clique em “Selecionar”.
NOTA: Você ainda pode alterar a opção Salvar em pasta para cada arquivo salvo no Google Drive. Se você quiser salvar a maioria dos arquivos no mesmo local, essa configuração faz com que seja mais rápido salvar os arquivos em seu local predefinido.
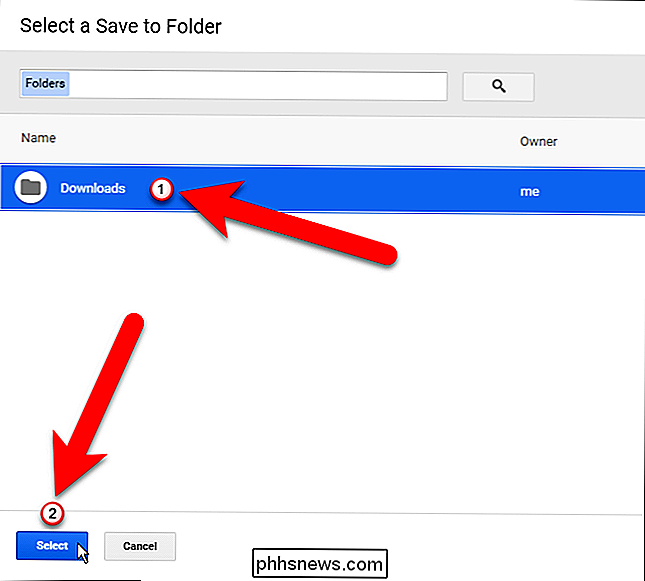
A extensão Salvar no Google Drive também permite salvar uma página da Web como uma imagem da página inteira ), uma imagem da página visível, uma fonte HTML bruta, um arquivo da Web (MHTML) ou até mesmo um documento do Google. Na seção Páginas HTML, selecione o formato que você deseja usar ao salvar páginas da web. Se você estiver baixando arquivos do Microsoft Office ou arquivos separados por vírgulas, poderá converter automaticamente esses arquivos para o formato do Google Docs, marcando a caixa “Converter link salvo em formato de editor do Google”.
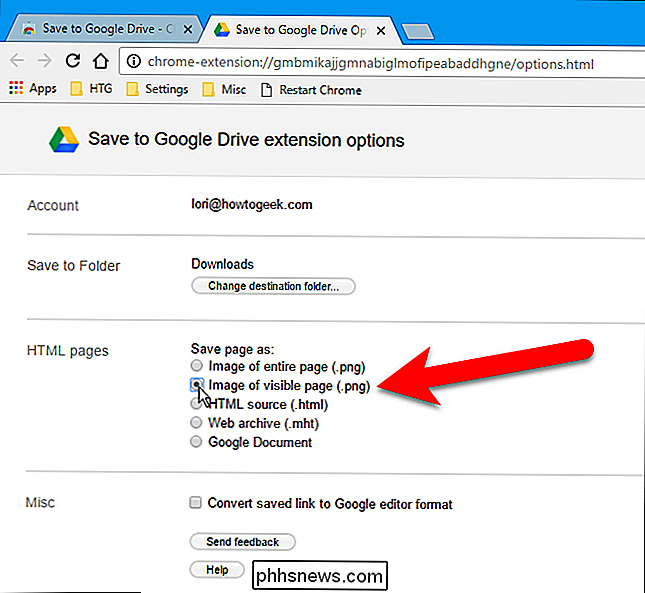
Depois de fazer suas seleções, clique no "X" na guia Opções para fechá-lo.
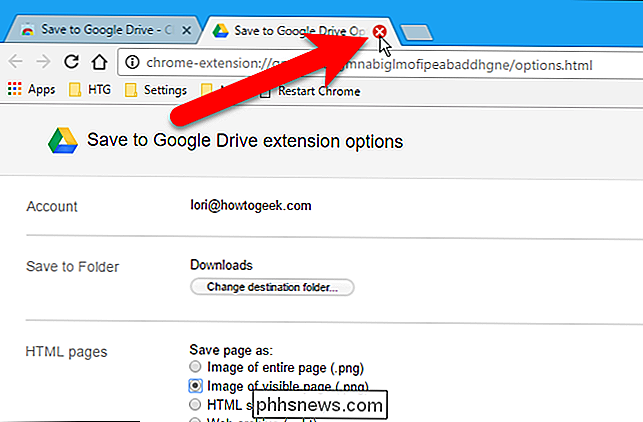
Faça o download de um arquivo diretamente no Google Drive
Para salvar um arquivo para download na sua conta do Google Drive, clique com o botão direito do mouse em um link de download e selecione "Salvar link para Google Drive ”no menu pop-up.
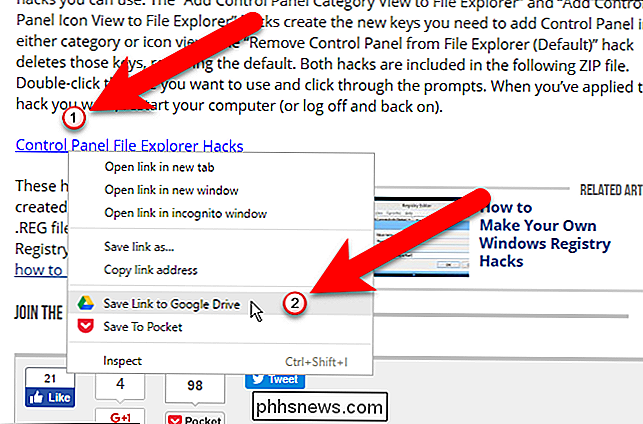
Na primeira vez em que você salva um arquivo ou página da web no Google Drive usando a extensão, uma caixa de diálogo é exibida solicitando que você permita que a extensão acesse e use as informações listadas. Clique em "Permitir".
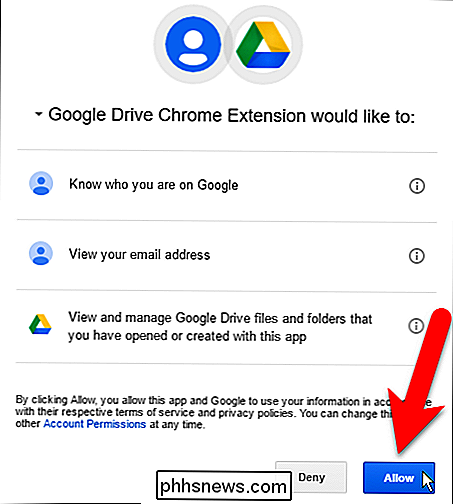
A caixa de diálogo Salvar no Google Drive é exibida e o arquivo baixado é salvo na sua conta do Google Drive no local principal do My Drive ou na pasta especificada.
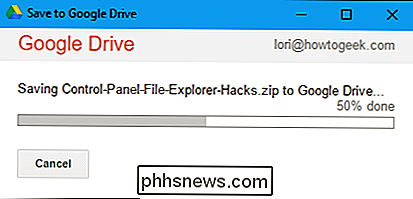
Você também pode alterar o nome do arquivo baixado para o que você quiser, clicando em "Renomear".
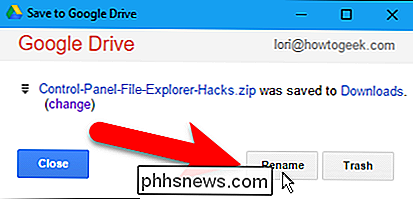
Altere o nome do arquivo na caixa Renomear e clique em "Aplicar".
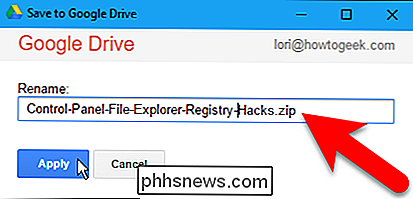
Clique em "Fechar" para fechar a caixa de diálogo Salvar no Google Drive. >O arquivo da página da web é salvo na sua conta do Google Drive.
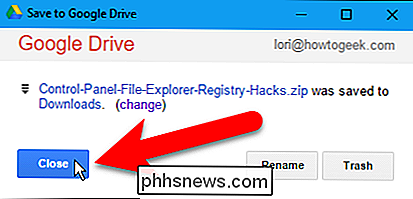
Salvar uma página da Web diretamente no Google Drive
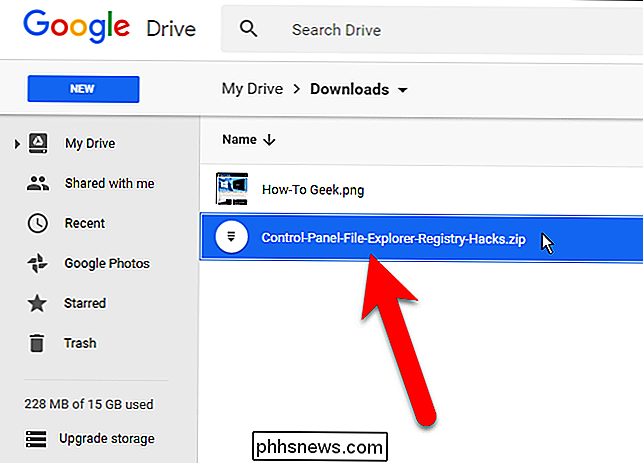
Para salvar uma página da Web na sua conta do Google Drive no formato escolhido na página Opções, clique em "Salvar no Google Drive Botão "na barra de ferramentas.
O arquivo da imagem da Web, HTML ou do documento do Google é enviado para sua conta do Google Drive no local principal do My Drive ou para a pasta especificada.
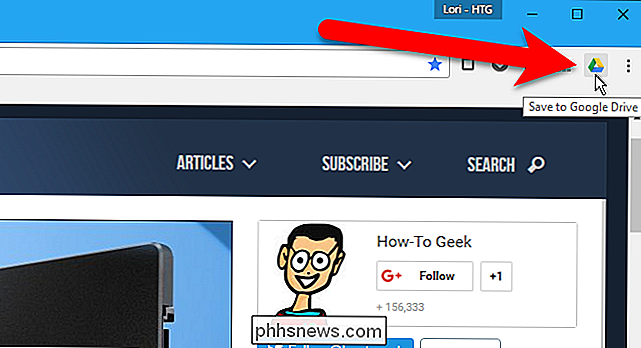
Após o upload do arquivo, pode clicar em “Renomear” se você quiser alterar o nome do arquivo.
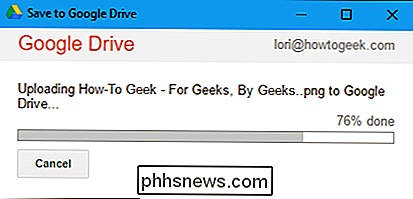
Altere o nome do arquivo (deixando a extensão do arquivo sozinho) na caixa Renomear e clique em “Aplicar”.
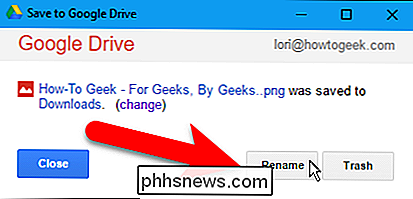
Você pode alterar o local onde o O arquivo será salvo na sua conta do Google Drive clicando no link "(alterar)", que abre a guia "Opções" novamente. Se você clicar em "(alterar)", a caixa de diálogo Salvar no Google Drive será fechada automaticamente. Se você não estiver alterando o local, clique em "Fechar".
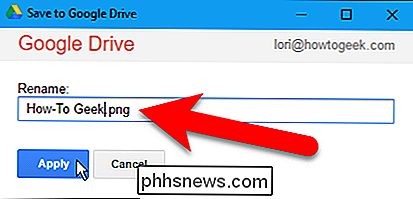
O arquivo da página da web é salvo em sua conta do Google Drive.
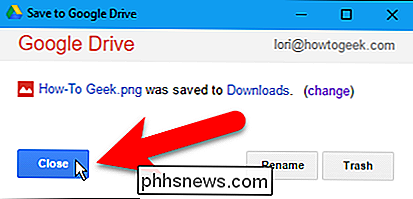
Devido a restrições de segurança, ao salvar páginas da web usando a extensão Salvar no Google Drive, não é possível salvar chrome: // páginas, como chrome: // extensions ou chrome: // flags, ou páginas da Chrome Web Store.
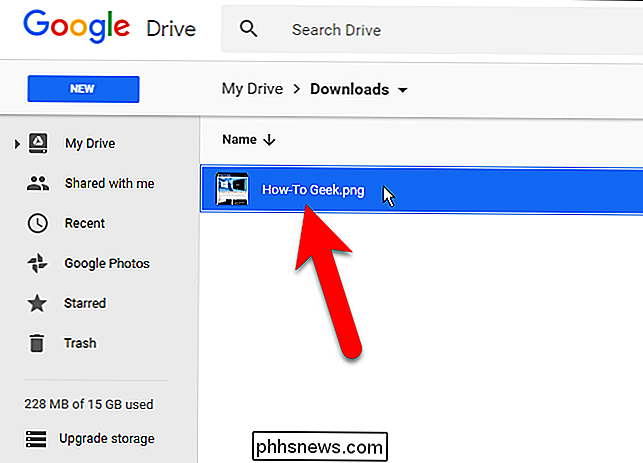

Como atualizar para um disco rígido maior sem reinstalar o Windows
Se você achar que seu disco rígido antigo está com as costuras e deseja atualizar para um disco maior, é muito fácil faça isso sem perder nenhum dos seus dados. Isto é graças a um processo chamado disk cloning . A clonagem de um disco rígido significa que você pega sua unidade antiga e existente e cria uma cópia exata, bit-a-bit, para uma nova.

Como verificar o seu Mac para aplicativos de 32 bits que deixarão de funcionar Após o High Sierra
A Apple está abandonando o suporte a aplicativos antigos de 32 bits. O iOS 11 não oferece suporte a aplicativos de 32 bits e, agora, o MacOS High Sierra será a “última versão do macOS a oferecer suporte a aplicativos de 32 bits sem comprometimento”. Veja como verificar o seu Mac para aplicativos que deixarão de funcionar no futuro.



