Como instalar o SteamOS no Virtualbox

Se você é um gamer ou lê notícias sobre jogos, provavelmente saberá do SteamOS. É um novo sistema operacional no qual a Valve está trabalhando para computadores de jogos dedicados. O sistema operacional é baseado no Linux e tem uma arquitetura Debian x64 como base. Enquanto isso é muito legal e estou pessoalmente ansioso para o dia em que eu podemos usar este sistema operacional para jogos sérios, ele ainda está em fase de desenvolvimento Beta.
Embora este seja o caso, se você é como eu, e você quer entrar na ação cedo apenas para ver como é o sistema operacional, você pode usar este guia. Confie em mim, você precisará disso. Há um pouco de ajustes que precisam ser feitos se você quiser instalá-lo em uma VM VirtualBox.
Prep Work (Baixando todas as suas ferramentas)
Antes de pensar em instalar o SteamOS em sua máquina virtual, você precisará baixar alguns arquivos. O primeiro que você precisará baixar é o VirtualBox. Você precisará navegar para a página de download e selecionar o sabor que corresponde ao seu sistema operacional.
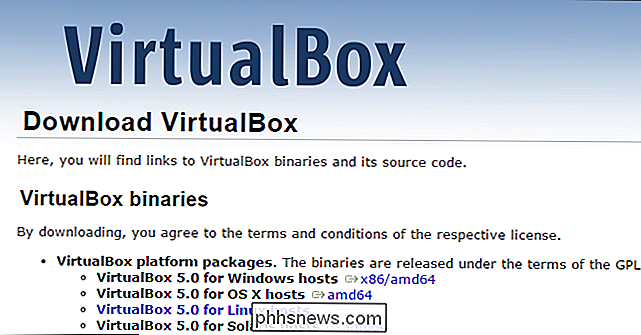
O segundo download é o VirtualBox Additions, que pode ser notoriamente difícil de encontrar, e é por isso que eu recomendo clicar neste link em vez de tentar encontrar por você mesmo. Quando chegar à página de download, clique na opção correspondente à sua versão do Virtual Box e baixe o arquivo “VBoxGuestAdditions_X.X.X.iso”. É normalmente o sexto item abaixo do topo na página de índice. Como este tutorial está usando o VirtualBox 5.0, você pode baixar esta versão do ISO de Adições de Convidados da VBox.
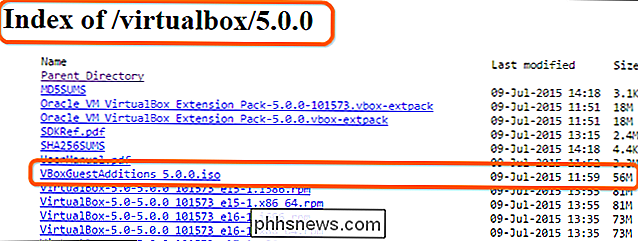
O último item que você precisa baixar antes de instalar o SteamOS é obviamente o Steam OS ISO. Observe que esse arquivo será atualizado sempre que uma nova versão principal for lançada
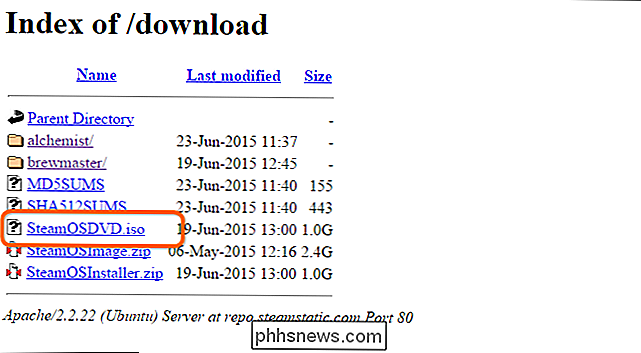
Configurar sua VM
Agora que você fez o download de todos os arquivos necessários, está pronto para começar a configurar a máquina virtual. Observe que você precisa seguir esta seção exatamente, caso contrário, sua instalação falhará. Comece abrindo o VirtualBox e, em seguida, clicando em “Novo” para criar uma nova VM.
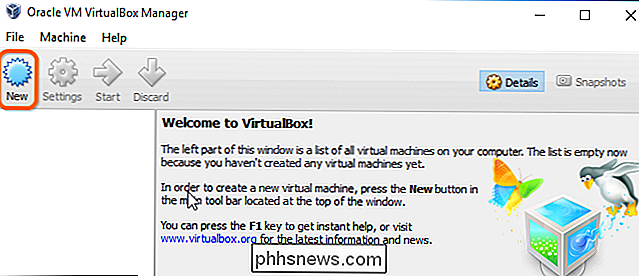
Em seguida, dê um nome ao seu sistema operacional e mude o “Tipo” para Linux e selecione “Debian (64 bits)” da “Versão” cardápio. Observe que você precisa ter a Virtualização ativada em seu BIOS, caso contrário, você não verá essa opção. Quando suas configurações coincidirem com as da imagem abaixo, clique em "Next" (Próximo).
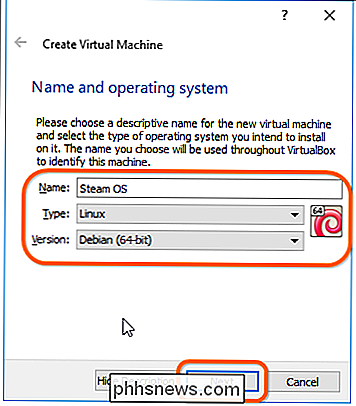
Agora você precisará colocar RAM na sua VM. Embora o sistema operacional precise de apenas 1-2 GB de RAM para rodar bem, recomendo usar pelo menos 4 GB, pois os jogos geralmente exigem pelo menos 4. Lembre-se de escolher menos da metade da RAM total do seu computador. Depois de atribuir RAM, pressione o botão “Avançar” para continuar.
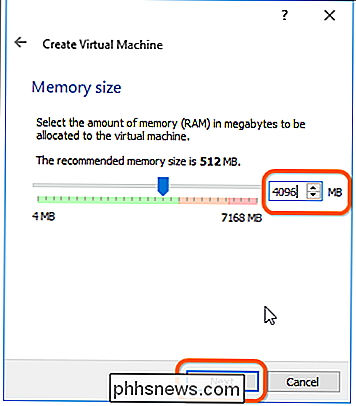
Na próxima janela, você precisará “Criar um disco rígido virtual agora” e pressionar “Criar”.
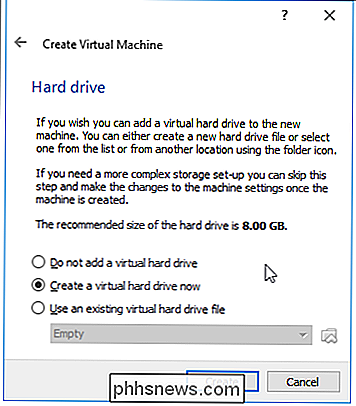
Agora você verá algumas opções para o formato HDD. Eu recomendo deixá-lo em formato VDI, em seguida, pressione "Next"

Você pode selecionar qualquer uma das duas opções nesta tela, mas eu recomendo deixá-lo como um disco "alocado dinamicamente".
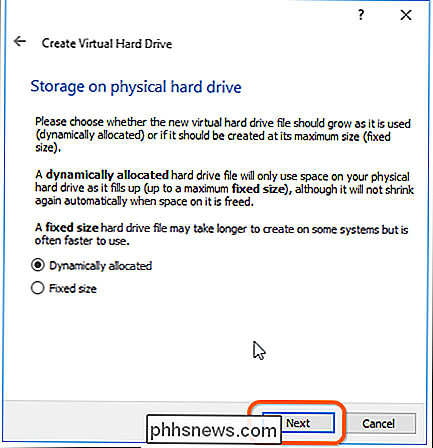
Agora você precisa selecionar um disco Tamanho. Eu pessoalmente recomendo criar um disco com um mínimo de 30 GB de espaço, porque você precisa se lembrar que pode estar baixando arquivos de jogos e precisando de espaço extra. Quando terminar, pressione "Criar" para concluir a criação da sua VM.
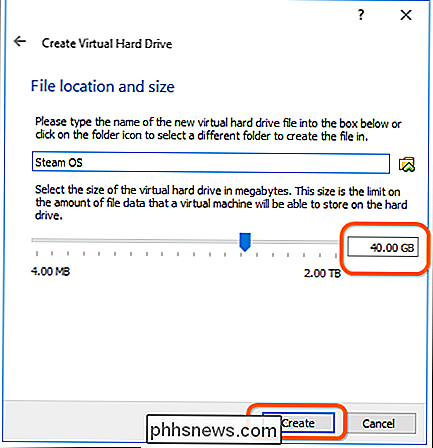
Edite sua VM
Agora que você tem uma configuração do Steam OS VM, está pronto para fazer algumas edições. Selecione a VM na lista à esquerda e clique em “Configurações”.
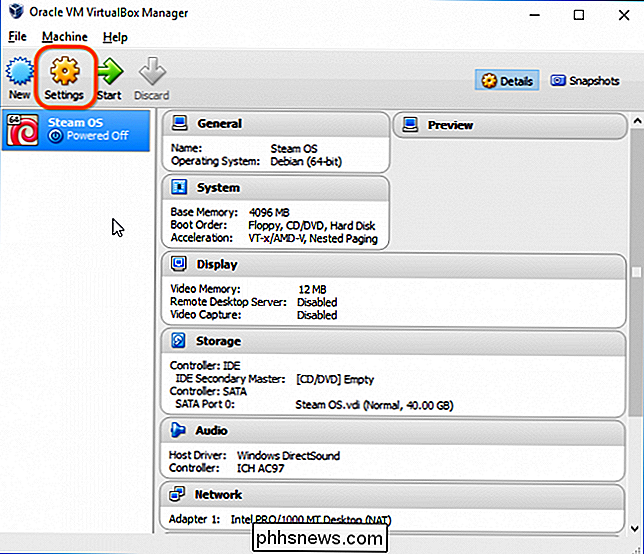
Primeiro, você precisa ir até a página “Sistema” e desmarcar a unidade “Disquete” e depois clicar em “Ativar EFI (somente sistemas operacionais especiais) Caixa de seleção.
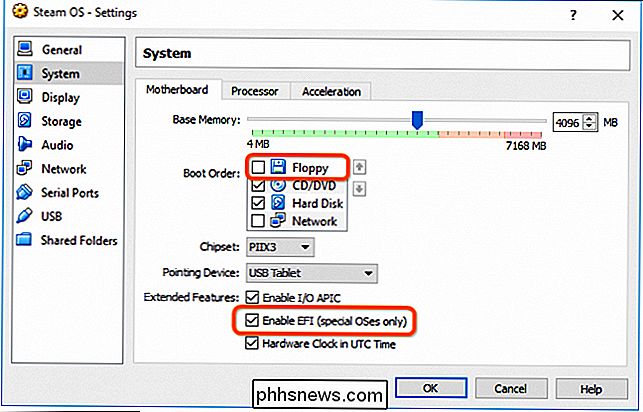
Em seguida, você precisa ir para a página "Display" e alterar as configurações de memória de vídeo para 128 MB e, em seguida, clicar na caixa de seleção "Enable 3D Acceleration".
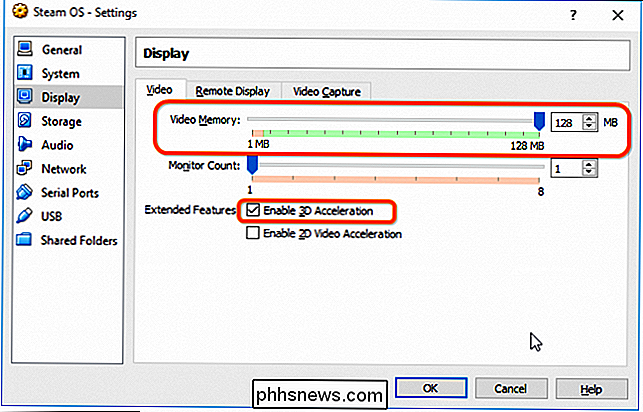
Agora você precisa clicar no Página "Storage", em seguida, escolha um disco para inicializar.
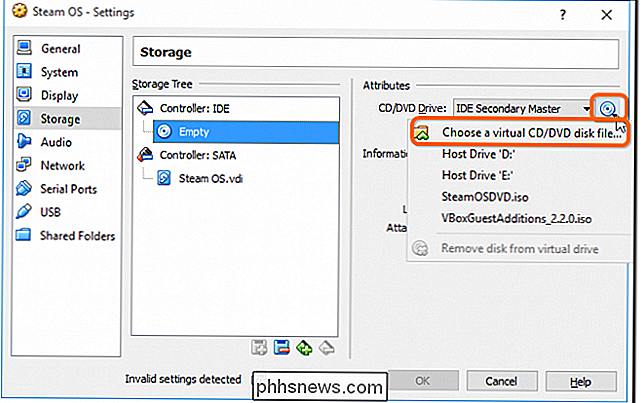
Agora você precisa encontrar o arquivo SteamOSDVD.iso que você baixou anteriormente e adicioná-lo às configurações da VM clicando nele e pressionando "Open".A última configuração que você precisa ajustar está na página "Rede". Você precisará alterar o adaptador de rede para “Adaptador em ponte”.
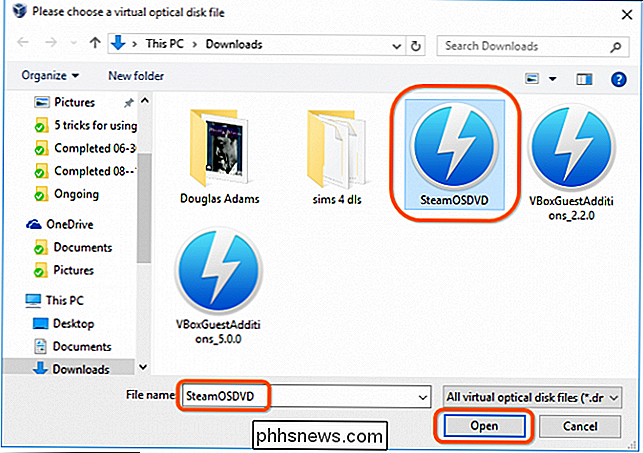
Se, por algum motivo, você receber uma mensagem de erro dizendo “Configurações inválidas detectadas”, deixe o adaptador como “NAT”.
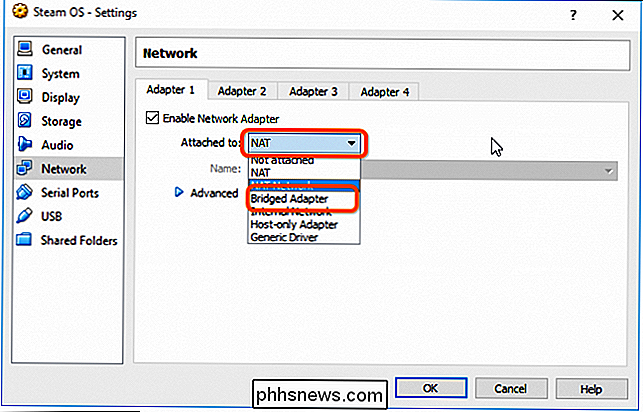
Instale o SO Steam
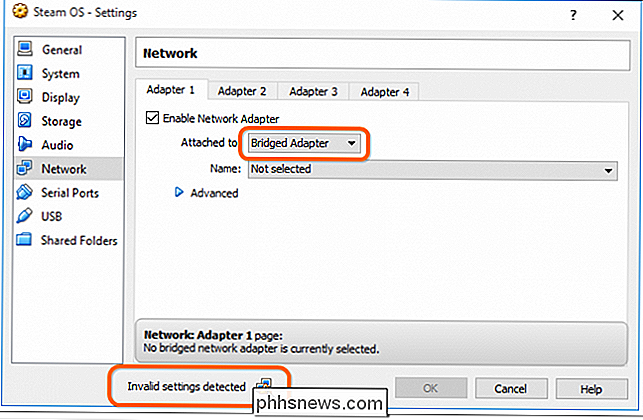
Agora que você passou por toda essa irritante configuração, você está pronto para começar a instalar o Steam OS. Comece pressionando o botão “Iniciar” no VirtualBox.
Navegue pela lista e assegure-se de que a opção “Instalação automatizada“ APAGARÁ DISCO) ”seja destacada e pressione“ Enter ”.
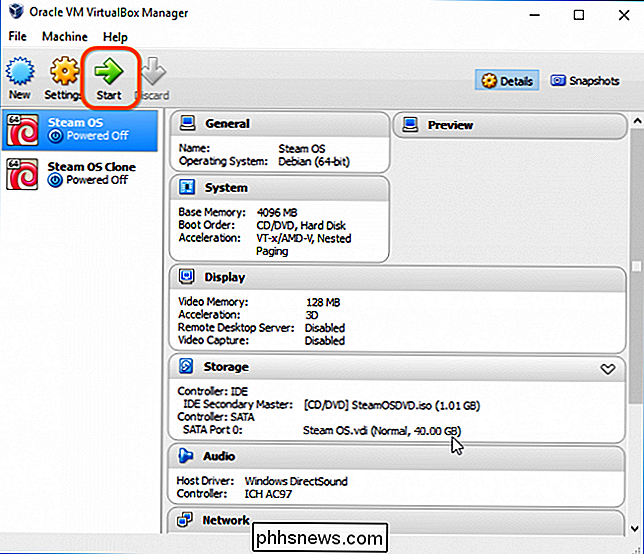
Se, por algum motivo, você fizer não seja levado para a tela mostrada na imagem acima e, em vez disso, você veja uma tela baseada em texto (Shell 2.0) com texto amarelo e preto, insira a seguinte string para carregar o carregador GRUB da imagem abaixo:
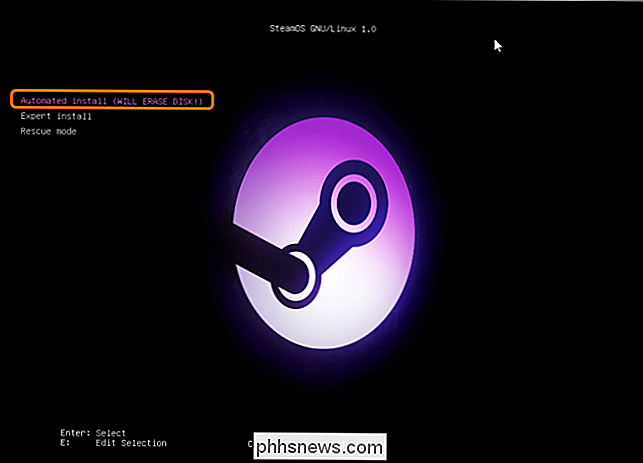
FS0: EFI BOOT BOOTX640
O programa então começará a funcionar e a instalar o sistema operacional como mostrado abaixo e será reinicializado quando concluído. Eu recomendo que você fique sentado e espere que ele termine, pois você precisará tomar uma ação rápida quando esta seção da instalação estiver completa.
Quando terminar de instalar, sua VM reiniciará e você verá uma tela com duas opções. . Você precisará selecionar a opção “Modo de recuperação”. Se acontecer de você sair e perder a tela mostrada na próxima etapa, você precisará redefinir a VM. Basta clicar em "Machine" no canto superior esquerdo da janela e selecionar "Reset". Alternativamente, você pode pressionar:
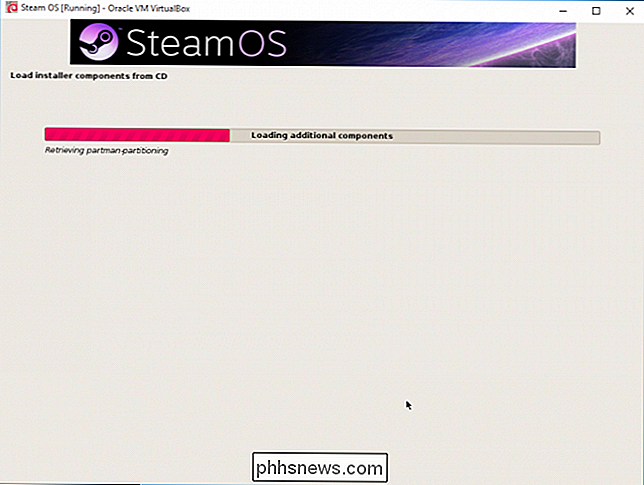
Depois de ter reinicializado o sistema no modo Recuperação, você verá um prompt de linha de comando onde precisará desinstalar o pacote do driver NVidia que vem com a instalação digitando:
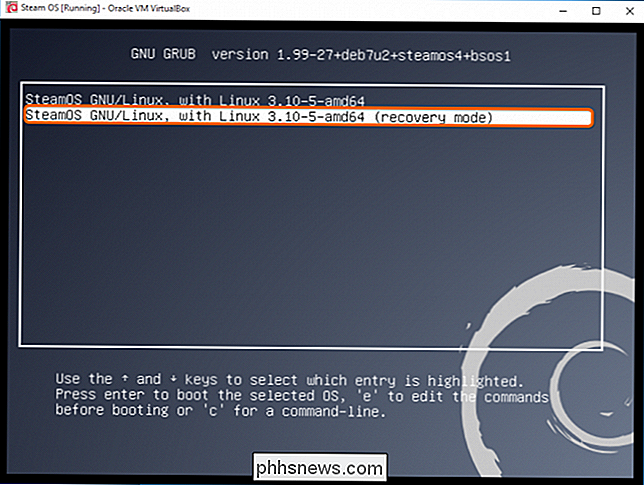
apt-get purge “. * nvidia. *”
Observe que há um espaço antes e depois da palavra PURGE. Se você perder o espaço, verá uma mensagem de erro como a da imagem abaixo:
Um monte de linhas percorrerá a tela e, eventualmente, você receberá um aviso ao qual precisará responder sim ou não. Simplesmente digite a letra “y” e pressione enter.
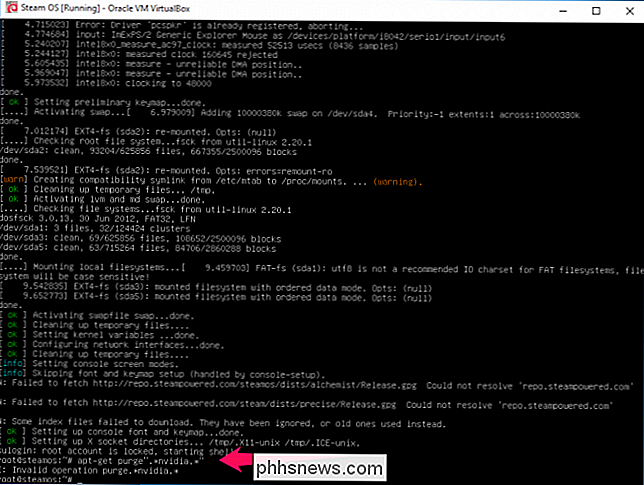
Depois que a tela rolar para baixo novamente e você finalmente retornar a uma linha de comando onde você pode inserir texto, você precisará inserir a seguinte string para gerar um novo arquivo de configuração:
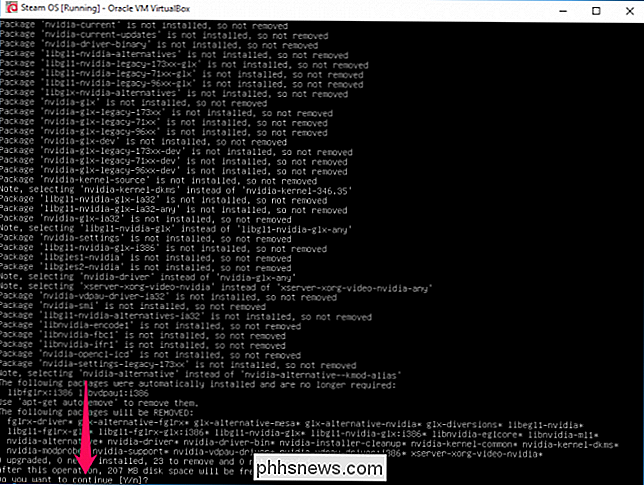
dpkg-reconfigure xserver-xorg
Note que você não verá nenhuma confirmação se o comando funcionou. Ele apenas abrirá uma nova linha de comando.
Agora você está pronto para instalar as adições do VirtualBox. Clique no botão "Dispositivos" na parte superior da janela do VirtualBox e selecione a opção "Inserir imagem de CD de adições de convidado".
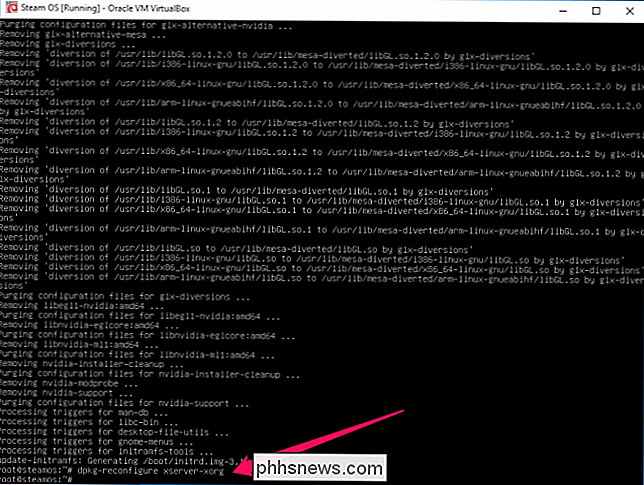
Nenhuma confirmação será exibida, mas você precisará digitar a seguinte sequência para montar a imagem. Note que existe um espaço entre “mount” e “/ dev” depois outro espaço entre “/ cdrom” e “/media”.
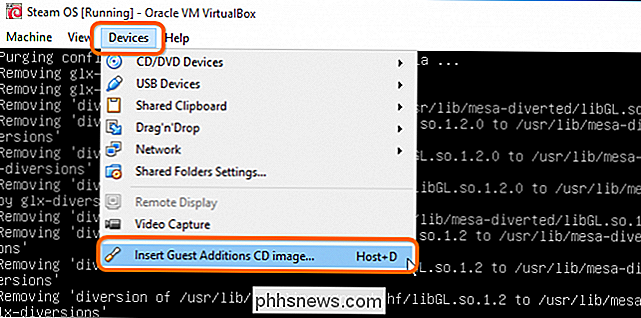
mount / dev / cdrom / media / cdrom
Depois de pressionar“ Enter ” você verá uma mensagem sobre como o disco está protegido contra gravação e foi montado como somente leitura. Isso significa que você fez certo.
Agora você precisa digitar a seguinte string com um espaço entre “sh” e “/ media” e pressionar “Enter”.

sh /media/cdrom/VBoxLinuxAdditions.run
As adições serão instaladas agora porque você está fazendo isso para ter os drivers de vídeo corretos para sua VM. Quando estiver pronto, o que pode levar de 2 a 10 minutos, você pode digitar:
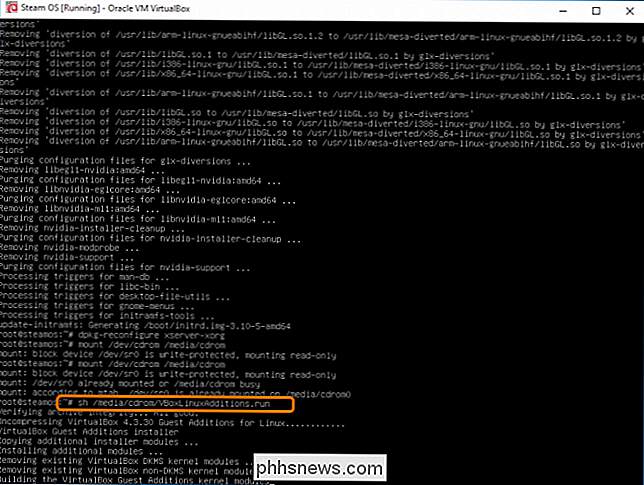
reboot
Agora que a VM foi reinicializada, você será levado ao bootloader GRUB e poderá escolher a opção normal do SteamOS em vez de modo de recuperação
A tela ficará preta por algum tempo e você poderá ou não ser levado a uma tela de login. Se você vir a tela de login, basta digitar "Steam" como nome de usuário e login. Depois de fazer o login, o Steam se conectará à Internet e começará a baixar automaticamente todas as atualizações disponíveis. Isso pode demorar um pouco, dependendo da velocidade da sua conexão com a Internet.
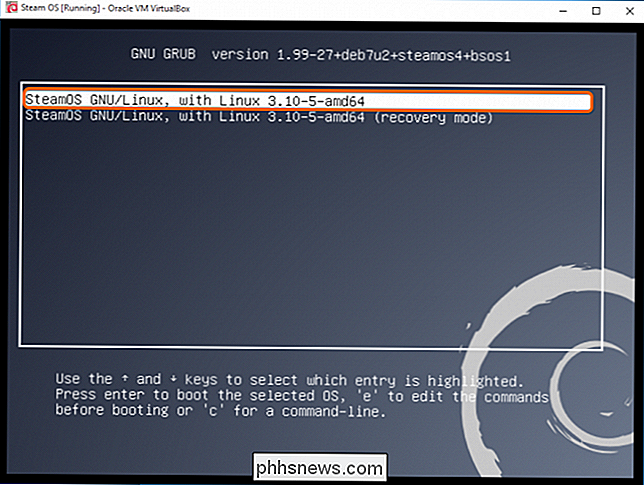
Quando o download for concluído, ele instalará automaticamente as atualizações baixadas. Em essência, ele irá reinstalar o SteamOS. A imagem abaixo é apenas uma das muitas telas que vão entrar e sair durante a instalação de todas as atualizações.
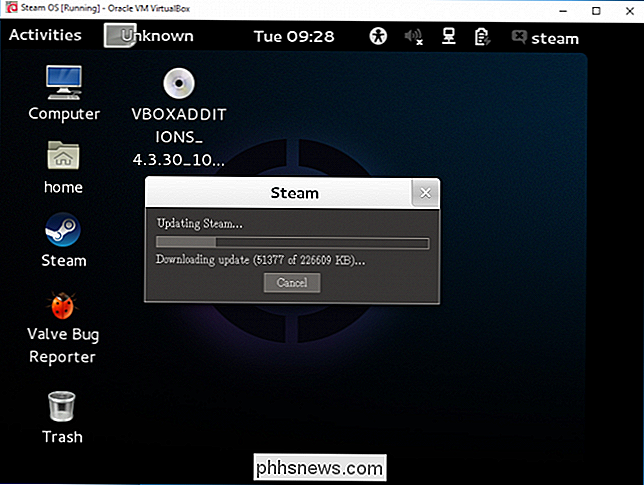
Eventualmente, você terá a opção de reiniciar o sistema operacional.
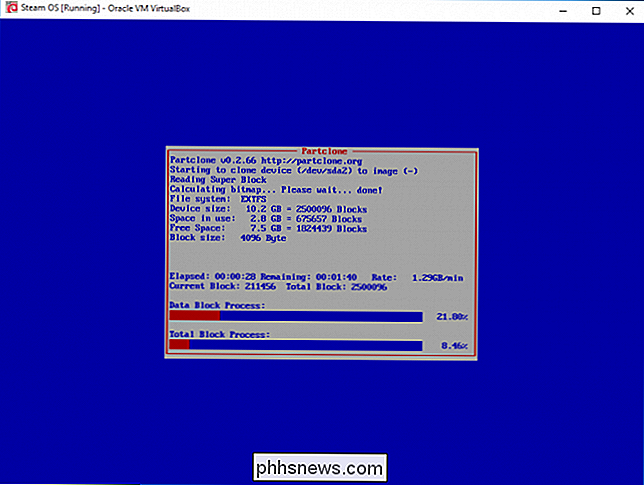
Agora que seu sistema é reinicializado, você verá uma nova tela inicial do Steam OS que durará um tempo.
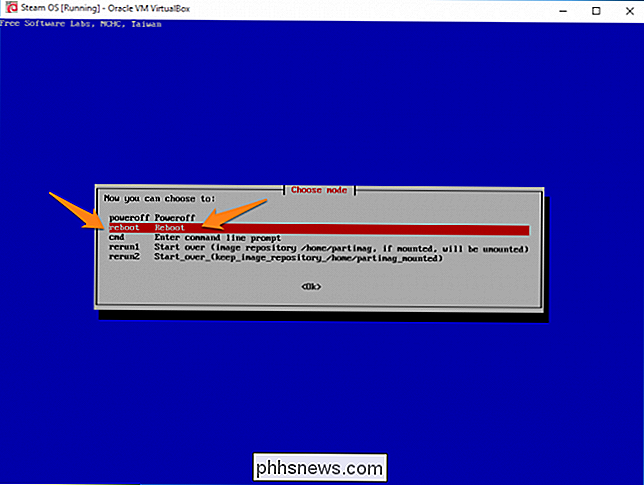
Depois de alguns minutos, ele deve desaparecer, e você será levado para uma tela em branco que é realmente irritante! Não fique com medo embora; você não fez nada de errado. Basta pressionar “Ctrl + Alt + F2”. Para abrir uma janela de prompt de comando, onde você pode inserir “Desktop” como o nome de login. Depois disso, você precisará digitar:
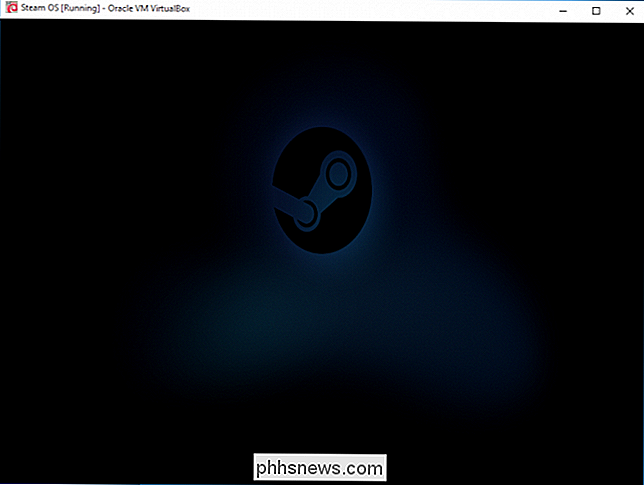
sudo dpkg-reconfigure lightdm
Em seguida, selecione o “gdm3” na lista e digite:
sudo reboot
Escolha “SteamOS Desktop” e faça o login.
Agora você pode começar a usar o sistema operacional. Se o programa Steam não iniciar, você precisa pressionar “Alt + F2” para abrir uma caixa de diálogo onde você vai entrar:
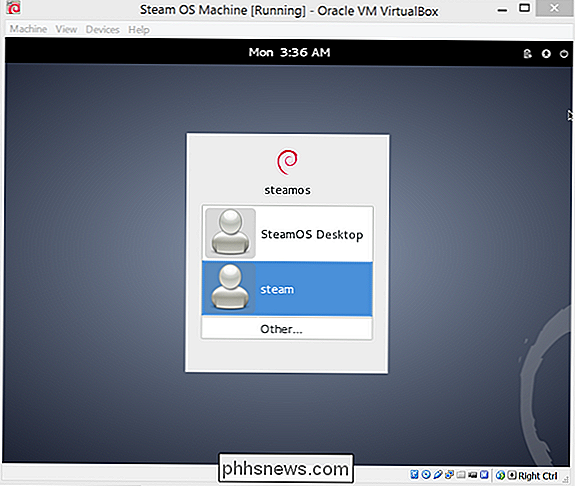
gnome-terminal
No terminal, basta digitar a palavra “
vapor ”. Aceite os termos de uso e login usando sua conta Steam.

8 Coisas que você pode fazer com o Quicktime no OS X
O Quicktime Player do OS X não é VLC, o que é importante lembrar, mas é capaz e faz muitas coisas legais que você não pode tenho conhecimento sobre. Aqui estão 8 coisas que o Quicktime Player pode fazer além de reproduzir filmes e vídeos. O Quicktime Player em sua forma mais recente, o Quicktime X, está atualmente disponível na versão 10.

Como desativar a versão móvel de um site em seu telefone
Muitos sites, incluindo o How-to Geek, exibem uma versão móvel para usuários que estão navegando no site em seus telefones. Isso é feito para reduzir a largura de banda e ficar melhor em uma tela e resolução menores, mas às vezes você realmente quer apenas a versão completa para desktop de um site. Continue lendo para descobrir como exibir a versão de desktop de qualquer site em seu telefone.



